Компьютер – это неотъемлемая часть повседневной жизни многих людей. Он помогает нам выполнять различные задачи, быть связанными и развлекаться. Однако, иногда даже надежный компьютер может столкнуться с проблемами, особенно при запуске. Если ваш компьютер с операционной системой Windows 7 стал запускаться медленно или вообще не загружается, не отчаивайтесь. В этой статье мы рассмотрим несколько простых шагов, которые помогут вам исправить проблему и вернуть компьютер к нормальной работе.
Первым делом, проверьте подключение всех кабелей. Убедитесь, что кабель питания надежно подключен как к компьютеру, так и к электросети. Проверьте также кабель монитора – он должен быть подключен к видеопорту компьютера. Если кабели подключены неправильно или они повреждены, это может стать причиной проблемы запуска.
Если проблема не решена, попробуйте перезагрузить компьютер в безопасном режиме. Чтобы сделать это, нажмите на клавишу F8 несколько раз до появления экрана с возможностью выбора режима запуска. Выберите "Безопасный режим" и нажмите Enter. Компьютер будет загружаться в безопасном режиме, где вы сможете попробовать исправить проблемы. Если компьютер успешно загрузился в безопасном режиме, проблема может быть вызвана недавно установленным программным обеспечением или драйвером.
Почему компьютер с Windows 7 не может запуститься?

Если ваш компьютер со старой операционной системой Windows 7 не запускается, это может быть вызвано несколькими причинами. Вот некоторые из наиболее распространенных проблем, которые могут привести к неработоспособности системы:
| 1. Проблемы с жестким диском | Поврежденный или неправильно подключенный жесткий диск может предотвратить нормальную загрузку компьютера. Убедитесь, что ваш жесткий диск работает исправно и правильно подключен к материнской плате. |
| 2. Неправильная работа операционной системы | Повреждение системных файлов или ошибки в работе операционной системы могут вызвать проблемы при запуске компьютера. Попробуйте восстановить операционную систему с помощью загрузочного диска или флеш-накопителя. |
| 3. Проблемы с программным обеспечением | В некоторых случаях некорректная работа установленных программ или конфликты между ними могут привести к сбою системы и невозможности ее запуска. Попробуйте запустить компьютер в безопасном режиме и удалить недавно установленное программное обеспечение. |
| 4. Проблемы с аппаратным обеспечением | Неисправности или неправильная работа аппаратных компонентов, таких как материнская плата, оперативная память или видеокарта, могут препятствовать нормальной загрузке компьютера. Проверьте все аппаратные компоненты на предмет повреждений или неисправностей. |
Если вы не уверены в причине проблемы или не можете ее решить самостоятельно, рекомендуется обратиться за помощью к специалисту или сервисному центру.
Симптомы неисправности и причины
Если ваш компьютер с операционной системой Windows 7 не запускается, могут возникать различные симптомы, указывающие на проблемы с системой.
1. Отсутствие реакции при нажатии кнопки питания.
Причины могут быть связаны с неисправной кнопкой питания, отключенным источником питания, повреждениями в блоке питания или другими аппаратными проблемами.
2. Черный экран или постоянная загрузка системы.
Эти симптомы могут указывать на ошибки в процессе загрузки системы, повреждение операционной системы или проблемы с аппаратным обеспечением.
3. Ошибка загрузки операционной системы.
Если вы видите сообщение об ошибке загрузки операционной системы, это может свидетельствовать о повреждении файлов загрузки, проблемах с драйверами или других причинах, связанных с программным обеспечением.
4. Синий экран смерти (BSOD).
BSOD является серьезной проблемой, которая может быть вызвана неисправностью оборудования или драйверов, ошибками в системе, вредоносными программами или незавершенным обновлением операционной системы.
5. Зацикленная перезагрузка.
Если компьютер постоянно перезагружается без завершения процесса загрузки, это может быть связано с проблемами с аппаратным обеспечением, поврежденной операционной системой или ошибками в драйверах.
Необходимо помнить, что эти симптомы могут иметь различные причины, и их точная диагностика требует профессиональных знаний. Если вы не уверены в своих навыках, рекомендуется обратиться к специалисту для проведения диагностики и ремонта компьютера.
Проблема неправильно настроенного BIOS
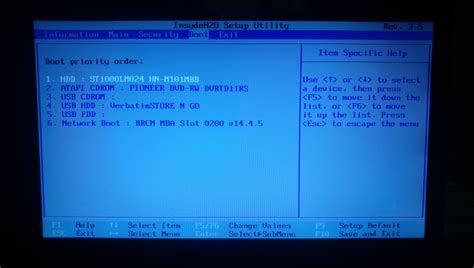
Если BIOS настроен неправильно, компьютер может перестать загружаться и выдавать сообщения об ошибке или просто подвиснуть на старте. Чтобы исправить эту проблему, вам потребуется войти в BIOS и проверить/изменить некоторые настройки.
Для входа в BIOS во время загрузки компьютера обычно нужно нажать определенную клавишу, такую как "Delete" или "F2". Конкретная клавиша может зависеть от производителя вашего компьютера, поэтому лучше посмотреть инструкцию к компьютеру или найти информацию в интернете.
После того как вы успешно вошли в BIOS, обратите внимание на следующие настройки:
- Проверьте, что жесткий диск, на котором установлена Windows 7, выбран как первый в списке устройств для загрузки (Boot Priority или Boot Sequence). Если настройка не верна, измените ее и сделайте жесткий диск первым в списке.
- Убедитесь, что дата и время на компьютере корректны, иначе это может вызвать проблемы при загрузке Windows.
- Проверьте, что все другие настройки в BIOS соответствуют требованиям операционной системы. Например, если у вас установлен Windows 7 64-бит, убедитесь, что в BIOS выбрана поддержка 64-битной архитектуры.
После того как вы произвели необходимые изменения, сохраните настройки и выйдите из BIOS. Компьютер должен начать загружаться с установленной операционной системой Windows 7.
Если проблема с неправильно настроенным BIOS не решается, возможно, стоит обратиться к специалисту, чтобы он провел комплексную диагностику и ремонт вашего компьютера.
Преобразование жесткого диска в формат MBR
Если у вас возникли проблемы с запуском компьютера с ОС Windows 7, одним из решений может быть преобразование вашего жесткого диска в формат Master Boot Record (MBR).
MBR – это стандартный формат таблицы разделов для жестких дисков в системах BIOS. Преобразование жесткого диска в формат MBR может помочь в решении проблем с загрузкой операционной системы, таких как "Ошибки чтения диска" или "Не удалось загрузить операционную систему".
Чтобы преобразовать жесткий диск в формат MBR, выполните следующие шаги:
1. Подготовка
Перед преобразованием жесткого диска в формат MBR, сделайте резервную копию всех важных данных на другом носителе, таком как внешний жесткий диск или USB-накопитель. Преобразование может привести к потере данных на диске, поэтому резервное копирование является важным шагом.
2. Загрузка с установочного носителя
Подключите установочный носитель с Windows 7 к компьютеру и перезагрузите его. При загрузке выберите установочный носитель в качестве первого устройства загрузки. Затем следуйте инструкциям на экране, чтобы запустить процесс установки.
3. Выбор жесткого диска для преобразования
Во время процесса установки выберите "Пользовательские параметры установки". В окне "Выбор диска" выберите жесткий диск, который вы хотите преобразовать в формат MBR.
4. Удаление существующих разделов
Выберите каждый раздел на жестком диске и нажмите на кнопку "Удалить". Данные на диске будут потеряны, поэтому убедитесь, что вы предварительно сделали резервную копию.
5. Создание новых разделов
После удаления всех существующих разделов на жестком диске, нажмите на кнопку "Создать". Выберите размер раздела и его расположение на диске. Повторите этот шаг для создания необходимого количества разделов.
6. Завершение установки
Когда все разделы созданы, нажмите на кнопку "Далее" и следуйте инструкциям на экране, чтобы завершить процесс установки Windows 7. После завершения установки Windows будет запускаться с жесткого диска в формате MBR.
Преобразование жесткого диска в формат MBR может помочь в решении проблем с запуском компьютера с ОС Windows 7. Однако, помните, что это процесс, который может привести к потере данных, поэтому не забудьте сделать резервную копию всех важных файлов на другом носителе.
Наличие вирусов в системе

Если ваш компьютер не запускается и вы замечаете странные поведения, такие как медленная работа, появление неизвестных программ или сообщений о вирусах, возможно ваша система заражена вредоносным программным обеспечением.
Вирусы могут быть причиной множества проблем, включая невозможность запуска операционной системы. Чтобы исправить эту проблему, вам потребуется провести антивирусную проверку вашего компьютера.
Следуйте этим шагам, чтобы удалить вирусы и восстановить работоспособность вашей системы:
| 1. | Откройте антивирусную программу на вашем компьютере. |
| 2. | Запустите полную проверку системы, чтобы обнаружить и удалить вредоносное программное обеспечение. |
| 3. | Дождитесь завершения проверки и выполните рекомендуемые действия по удалению обнаруженных вирусов. |
| 4. | Перезагрузите компьютер и проверьте, запускается ли операционная система. |
Если после проведения антивирусной проверки проблема с запуском компьютера не решена, возможно вирус нанес ущерб вашей системе. В этом случае рекомендуется обратиться к специалисту по компьютерной безопасности для дальнейшей помощи.
Восстановление операционной системы с помощью диска восстановления
Если ваш компьютер с операционной системой Windows 7 не запускается, вы можете восстановить его с помощью диска восстановления. Данный диск позволяет устранить многие проблемы, такие как повреждение системных файлов или ошибки загрузки.
Чтобы восстановить операционную систему, вам понадобится следующее:
- Диск восстановления Windows 7, который обычно поставляется вместе с компьютером или можно создать самостоятельно.
- Доступ к BIOS компьютера, чтобы изменить настройки загрузки и запустить компьютер с диска.
Для восстановления операционной системы выполните следующие шаги:
- Вставьте диск восстановления Windows 7 в оптический привод компьютера.
- Перезагрузите компьютер и войдите в BIOS через нажатие определенной клавиши при запуске (обычно это DEL, F2 или F10).
- В настройках BIOS найдите раздел, отвечающий за загрузку (Boot или Boot Order).
- Измените порядок загрузки, чтобы оптический привод был первым в списке. Сохраните изменения и выйдите из BIOS.
- Компьютер перезагрузится и запустится с диска восстановления Windows 7.
- Следуйте инструкциям на экране для выбора языка, часового пояса и других параметров.
- Выберите опцию "Восстановление компьютера" или "Repair your computer".
- Следуйте инструкциям мастера восстановления Windows 7, чтобы выполнить восстановление системы.
После завершения процесса восстановления компьютер должен загрузиться снова и работать без проблем. Если проблемы все еще остаются, может потребоваться более глубокое восстановление или переустановка операционной системы.
Важно: Прежде чем проводить восстановление системы, убедитесь, что у вас есть резервная копия важных данных. Восстановление операционной системы может привести к потере данных, сохраненных на компьютере.
Обновление драйверов для устранения проблемы
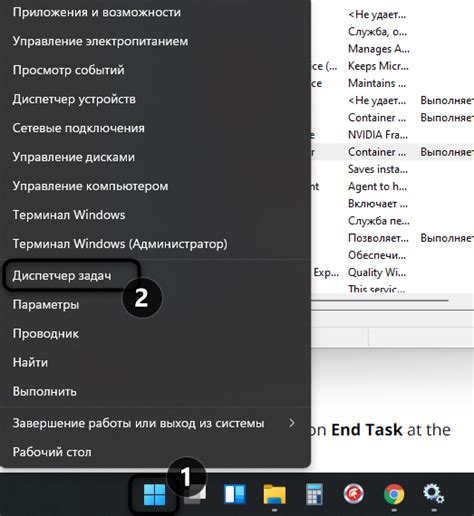
Для исправления данной проблемы, вам нужно обновить драйверы на вашем компьютере. Существует несколько способов обновления драйверов:
1. Официальный веб-сайт производителя
Перейдите на официальный веб-сайт производителя вашего устройства и найдите раздел "Поддержка" или "Драйверы". Введите точную модель вашего устройства и загрузите последнюю версию драйвера. Установите ее на ваш компьютер, следуя инструкциям.
2. Диспетчер устройств
Для доступа к Диспетчеру устройств нажмите кнопку "Пуск" и введите "Диспетчер устройств" в строке поиска. Нажмите Enter, чтобы открыть Диспетчер устройств. Найдите устройство, проблемы с которым вы испытываете, и щелкните правой кнопкой мыши на нем. Выберите "Обновить драйвер", а затем выберите способ обновления драйвера: "Автоматический поиск обновленного программного обеспечения драйвера" или "Обзор на компьютере". Следуйте инструкциям мастера установки драйвера.
Обновление драйверов может решить множество проблем со сбоем запуска компьютера. Если после обновления драйверов проблема сохраняется, рекомендуется обратиться за помощью к специалисту или в службу поддержки производителя вашего устройства.
Переустановка операционной системы
Если проблемы с запуском компьютера не удаётся решить другими способами, переустановка операционной системы Windows 7 может быть последним выходом. Этот процесс позволяет установить систему заново, восстановить её работоспособность и исправить возможные ошибки.
Перед началом переустановки рекомендуется создать резервную копию всех важных данных на компьютере, так как во время переустановки все файлы на системном диске будут удалены. Также следует убедиться, что у вас есть доступ к установочному диску или образу ISO с операционной системой Windows 7.
Шаги для переустановки операционной системы Windows 7:
- Вставьте установочный диск с операционной системой Windows 7 в привод компьютера или подключите образ ISO.
- Перезагрузите компьютер и нажмите соответствующую кнопку (обычно F12 или Del), чтобы войти в меню загрузки.
- Выберите вариант загрузки с установочного диска или образа ISO.
- Нажмите любую клавишу, чтобы запустить установку Windows 7.
- Следуйте инструкциям на экране, чтобы выбрать язык установки, форматирование диска и другие параметры.
- Дождитесь окончания процесса установки.
- После завершения установки, выполните необходимую настройку системы, включая создание учётной записи пользователя и установку драйверов устройств.
- Установите обновления операционной системы через Центр обновления Windows.
- Восстановите резервную копию важных файлов и программ с использованием созданной ранее резервной копии.
Переустановка операционной системы Windows 7 может занять некоторое время и потребовать некоторых дополнительных действий, но при успешном завершении она позволит восстановить нормальную работу компьютера и избавиться от проблем с запуском.








