«Не удалось найти значение массива Excel Google» – это сообщение об ошибке, которое появляется на экране пользователя при попытке использовать функцию ARRAYFORMULA в Google Sheets. Эта ошибка указывает на то, что введенная формула не может обработать массив данных и не может найти значение, которое она ищет.
ARRAYFORMULA – это мощная функция, которая позволяет выполнять операции над массивами данных одновременно. Она позволяет применять функции к нескольким ячейкам одновременно и выводить результаты в массив. Однако, при неправильном использовании ARRAYFORMULA может возникнуть ошибка «Не удалось найти значение массива Excel Google».
Например, если вы используете ARRAYFORMULA для вычисления среднего значения столбца A и размещаете формулу в ячейке B1, то ошибка может возникнуть, если в столбце B уже есть какие-то данные. Формула не сможет записать результат вычислений в ячейку B1 и выдаст сообщение об ошибке.
Исправить ошибку «Не удалось найти значение массива Excel Google» можно несколькими способами. Во-первых, можно проверить правильность написания формулы. Убедитесь, что все ячейки и диапазоны указаны корректно и синтаксически правильно. Во-вторых, удостоверьтесь, что в столбце, в который должны быть записаны результаты вычислений, нет других данных. Если есть, удалите их перед применением функции ARRAYFORMULA. Также стоит проверить, что все ссылки на ячейки в формуле указывают на правильные диапазоны данных.
Ошибка "Не удалось найти значение массива" в Google Sheets
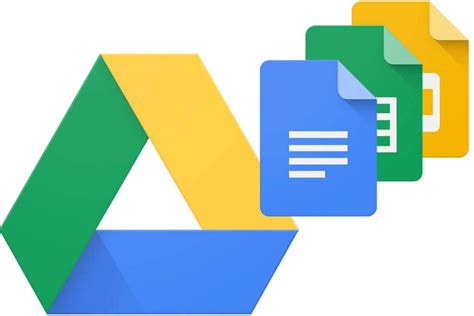
Ошибка "Не удалось найти значение массива" в Google Sheets возникает, когда ячейка, содержащая формулу, ссылается на массив данных, но не может найти требуемое значение в этом массиве. Эта ошибка может произойти по нескольким причинам.
Вот несколько возможных причин и способы исправления этой ошибки:
- Проверьте, правильно ли указана ссылка на массив данных. Убедитесь, что вы используете правильные номера строк и столбцов и что ссылка не содержит опечаток.
- Убедитесь, что массив данных не является пустым. Если массив пуст, формула не сможет найти требуемое значение.
- Проверьте, есть ли значение, которое вы ищете, в массиве данных. Возможно, что требуемого значения просто нет в массиве.
- Если вы используете функцию, такую как VLOOKUP или INDEX/MATCH, убедитесь, что правильно указаны диапазоны для поиска значения.
- Если вы используете фильтр или сортировку данных, убедитесь, что ваши ссылки на массив данных учитывают эти изменения.
Исправление ошибок, связанных с "Не удалось найти значение массива", может потребовать некоторого времени и тщательной проверки формулы и данных. Однако, следуя вышеперечисленным рекомендациям, вы сможете избежать этой ошибки и достичь правильных результатов в Google Sheets.
Что это означает и как исправить ошибку
Когда вы видите ошибку "Не удалось найти значение массива Excel Google", это означает, что формула в ячейке ссылается на недействительный диапазон или пустую ячейку в массиве данных.
Чтобы исправить эту ошибку, вам нужно проверить формулу и убедиться, что она правильно ссылается на действительный диапазон данных или ячейку.
Вот несколько шагов, которые помогут вам исправить ошибку:
- Убедитесь, что вы правильно указали диапазон данных в формуле. Проверьте, нет ли опечаток или неправильных ссылок на ячейки.
- Убедитесь, что указанный диапазон данных содержит значения. Если диапазон пуст, формула не сможет найти значение массива.
- Проверьте, нет ли скрытых строк или столбцов в указанном диапазоне данных. Скрытые строки или столбцы могут привести к ошибке "Не удалось найти значение массива".
- Если вы используете функцию, которая возвращает массив значений (например, функцию FILTER), убедитесь, что формула правильно организована и возвращается массив значений.
- Если ошибка возникает в файле Excel, попробуйте пересоздать формулу или скопировать ее из другой рабочей книги, чтобы проверить, является ли проблема специфичной для данного файла.
Следуя этим шагам, вы сможете исправить ошибку "Не удалось найти значение массива Excel Google" и продолжить работать с данными.
Обзор ошибки "Не удалось найти значение массива"

Ошибка "Не удалось найти значение массива" возникает в Excel или Google Sheets, когда формула пытается обратиться к элементу массива по индексу, которого не существует. Это означает, что формула пытается получить доступ к несуществующему значению в массиве данных.
Проблема может возникать по нескольким причинам:
- Неправильное использование функции в формуле. Некоторые функции требуют правильных аргументов и синтаксиса для работы с массивами данных. Если аргументы указаны неправильно или используется неправильный синтаксис, это может вызвать ошибку "Не удалось найти значение массива".
- Отсутствие данных в массиве. Если массив данных содержит пустые ячейки или не заполнен полностью, то при попытке обратиться к несуществующему индексу возникнет ошибка.
- Использование неправильных индексов массива. Если вы указываете неправильный индекс для доступа к элементу массива, то возникнет ошибка "Не удалось найти значение массива". Индексы в массивах обычно начинаются с 1, поэтому если вы используете индекс 0 или указываете индекс, выходящий за пределы массива, то ошибка может возникнуть.
Если вы столкнулись с ошибкой "Не удалось найти значение массива", есть несколько способов ее исправить:
- Проверьте правильность использования функций и синтаксиса в формуле. Убедитесь, что вы правильно указали аргументы функции и используете правильное форматирование.
- Проверьте наличие данных в массиве. Убедитесь, что все необходимые ячейки заполнены данными. Если есть пустые ячейки, заполните их или обработайте их в формуле.
- Проверьте использование индексов массива. Убедитесь, что вы используете правильные индексы для доступа к элементам массива. Если индекс начинается с 1, проверьте, что вы не используете индекс 0 или индекс, выходящий за пределы массива.
- Проверьте правильность указания диапазона массива. Убедитесь, что вы правильно указали диапазон данных, к которым обращаетесь в формуле. Если диапазон указан неправильно, это может вызвать ошибку.
Исправление ошибки "Не удалось найти значение массива" требует внимательности при проверке формулы и данных. Следуйте указанным выше шагам, чтобы исправить ошибку и получить правильные результаты в своих таблицах Excel или Google Sheets.
Причины возникновения ошибки
Ошибка "Не удалось найти значение массива Excel Google" может возникать по нескольким причинам. Ниже приведены некоторые из возможных причин:
1. Ошибка в формуле: Первая и наиболее распространенная причина - это ошибка в самой формуле, используемой в Google Sheets. Возможно, вы неправильно указали диапазон ячеек, из которых нужно выбрать значение, или указали неверный синтаксис функции. Проверьте формулу и исправьте все ошибки.
2. Несоответствие данных: Если формула ссылается на данные, которые были изменены или удалены, это также может привести к ошибке "Не удалось найти значение массива". Убедитесь, что данные, на которые ссылается формула, доступны и актуальны.
3. Неправильный тип данных: Иногда ошибка может возникнуть из-за неправильного типа данных в ячейках, на которые ссылается формула. Например, если формула ожидает числовые значения, а вы ввели текстовые значения, это может вызвать ошибку. Проверьте тип данных в ячейках и исправьте их, если необходимо.
4. Недостаточные права доступа: Иногда ошибка может возникнуть из-за ограничений в доступе к данным. Убедитесь, что у вас есть достаточные права доступа к таблице Google Sheets и что вы имеете разрешение на чтение или изменение данных.
5. Проблемы с интернет-соединением: Ошибка также может возникнуть из-за проблем с интернет-соединением. Убедитесь, что у вас есть стабильное подключение к интернету и повторите попытку.
Исправление ошибки "Не удалось найти значение массива Excel Google" может потребовать выполнения нескольких шагов. Проверьте формулу, данные, типы данных, права доступа и интернет-соединение, чтобы устранить возможные причины ошибки.
Как определить, что ошибка "Не удалось найти значение массива" произошла
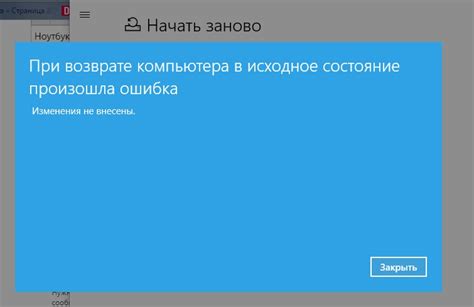
Ошибка "Не удалось найти значение массива" в Google Sheets или Excel означает, что формула или функция, содержащая массив, не может найти указанное значение в массиве данных. Это может произойти, если значение, которое вы пытаетесь найти, отсутствует в массиве или ошибка возникает из-за несовпадения данных.
Чтобы определить, что ошибка "Не удалось найти значение массива" произошла, внимательно проверьте свои формулы и функции. Убедитесь, что вы правильно указали значение, которое вы хотите найти, а также убедитесь, что ваш массив данных содержит это значение.
Эта ошибка может произойти, например, когда используется функция VLOOKUP или INDEX, которая ищет значение в определенном диапазоне. Если значение не найдено в этом диапазоне, будет выдана ошибка "Не удалось найти значение массива".
Чтобы исправить ошибку, вы можете:
- Убедиться, что значение, которое вы ищете, находится в массиве данных.
- Проверить, что формулы и функции правильно указывают на массив данных и искомое значение.
- Использовать дополнительные проверки, чтобы убедиться, что данные соответствуют вашим требованиям.
Если вы получаете ошибку "Не удалось найти значение массива", полезно также проверить, что у вас есть правильные разрешения на доступ к данным. Возможно, вам нужно получить доступ к массиву данных или проверить, что вы используете правильный диапазон.
Исправление ошибки "Не удалось найти значение массива" требует внимательности и проверки ваших данных и формул. Найдите корректное значение, проверьте ваш массив данных и убедитесь, что используемые функции и формулы настроены правильно. При необходимости внесите необходимые изменения, чтобы успешно найти значение в массиве данных.
Как исправить ошибку "Не удалось найти значение массива"
Ошибка "Не удалось найти значение массива" в Google Sheets может возникнуть при попытке выполнить операцию, которая требует доступа к элементу массива, но указанный элемент не существует. Эта ошибка обычно возникает, когда вы пытаетесь получить доступ к значению, находящемуся за пределами диапазона массива или к значению, которое не существует.
Чтобы исправить эту ошибку, вам необходимо убедиться, что вы правильно указали диапазон массива и проверить, существует ли запрашиваемое значение в указанном диапазоне. Вот несколько способов исправления ошибки "Не удалось найти значение массива":
- Проверьте правильность указанного диапазона массива. Убедитесь, что вы указали правильные координаты столбцов и строк для диапазона массива.
- Убедитесь, что вы не пытаетесь получить доступ к значению, находящемуся за пределами диапазона массива. Если вы пытаетесь получить доступ к значению, которое находится за пределами диапазона, измените диапазон или проверьте, существует ли запрашиваемое значение в указанном диапазоне.
- Проверьте отсутствие опечаток при указании имени столбца или строки. Убедитесь, что вы правильно указали название столбца или строки без ошибок.
- Если вы используете функции, убедитесь, что вы правильно указали аргументы функции и что они соответствуют требованиям функции.
- Если вы работаете с формулами, проверьте правильность синтаксиса формулы и убедитесь, что все необходимые аргументы и операторы указаны корректно.
Если вы продолжаете получать ошибку "Не удалось найти значение массива", попробуйте разбить вашу формулу на более мелкие части и проверить каждую часть отдельно. Это поможет вам идентифицировать конкретное место, где возникает ошибка, и легче исправить ее.
Также стоит помнить, что ошибка "Не удалось найти значение массива" может возникать из-за других проблем, связанных с вашими данными или настройками. В таком случае, рекомендуется проверить данные и настройки Google Sheets, чтобы убедиться, что они настроены правильно.
Проверка синтаксиса формулы в Excel Google
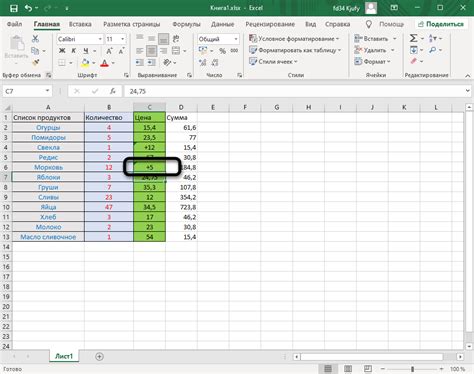
При возникновении ошибки "Не удалось найти значение массива Excel Google" часто проблема заключается в неправильном синтаксисе формулы. Google Sheets, в отличие от Microsoft Excel, может иметь некоторые отличия в синтаксисе формул.
Для проверки синтаксиса формулы в Excel Google можно использовать следующие методы:
1. Проверьте правильность использования операторов и функций. В некоторых случаях, формула может содержать опечатки или неправильные аргументы. Убедитесь, что вы правильно используете скобки и операторы, а также проверьте, что все функции вызываются с правильными аргументами.
2. Убедитесь, что все ссылки на ячейки указаны правильно. В Excel Google ссылки на ячейки могут иметь слегка отличающийся формат. Убедитесь, что все ссылки на ячейки начинаются с знака "$" и содержат правильные буквенно-цифровые обозначения столбцов и строк. Также проверьте, что ссылки на другие листы в книге указаны с правильной нотацией.
3. Используйте встроенные инструменты в Excel Google для проверки синтаксиса формулы. Вкладка "Формулы" содержит различные средства для проверки синтаксиса и отладки формул. Например, инструмент "Проверка формулы" может помочь идентифицировать ошибки и предложить исправления.
4. Обратитесь к документации Excel Google. В официальной документации Google Sheets вы найдете подробную информацию о синтаксисе формул и использовании операторов и функций. Используйте эту документацию для проверки правильности написания формулы.
Проверка синтаксиса формулы в Excel Google может помочь выявить и исправить ошибки, которые приводят к ошибке "Не удалось найти значение массива". Пользуйтесь указанными методами и ресурсами для успешной работы с формулами в Google Sheets.








