Флешки являются неотъемлемой частью нашей повседневной жизни. Они позволяют хранить и передавать данные, будь то фотографии, документы или видео. Но иногда возникают ситуации, когда форматирование флешки вызывает проблемы. В этой статье мы рассмотрим возможные причины и способы решения этой неприятной ситуации.
Первая причина, почему форматирование флешки может не проходить, связана с тем, что она защищена от записи. Когда на флешке включен защитный переключатель, вы не сможете изменять или форматировать файлы. Убедитесь, что защитный переключатель на флешке выключен.
Если защитный переключатель в положении "выключен", причина проблемы может быть связана с ошибками файловой системы флешки. Если файловая система повреждена, компьютер может не распознать флешку или не сможет на ней работать. В этом случае, вам потребуется восстановить файловую систему при помощи специальных команд или программ.
Еще одна возможная причина проблемы - присутствие вредоносного программного обеспечения на флешке. Если ваш компьютер обнаруживает на флешке вредоносное ПО, он может заблокировать доступ к ней или предупредить о потенциальной угрозе. В таком случае, рекомендуется просканировать флешку антивирусными программами, чтобы удалить вредоносное ПО и попробовать снова форматировать ее.
Проверка наличия физических повреждений флешки

Если вы не можете отформатировать флешку, причиной может быть физическое повреждение устройства. В таком случае, важно провести проверку, чтобы убедиться, что проблема заключается именно в этом.
Вот несколько способов проверить наличие физических повреждений:
- Внимательно осмотрите флешку на наличие трещин, сколов или других видимых повреждений корпуса. Если вы заметили какие-либо повреждения, это может быть причиной неполадок с форматированием.
- Попробуйте подключить флешку к другому USB-порту компьютера. Если проблема сохраняется, попробуйте подключить флешку к другому компьютеру. Если флешка не работает ни на одном из этих устройств, это может указывать на физическое повреждение.
- Если у вас есть возможность, попробуйте подключить другую флешку к тому же компьютеру и проверить, работает ли она. Если другая флешка работает без проблем, это может означать, что проблема именно в вашей флешке и, возможно, в ее физическом состоянии.
Если вы обнаружили физические повреждения на флешке, рекомендуется обратиться к профессионалам или в сервисный центр специалистов для дальнейшего ремонта или замены устройства.
Проверка наличия подключения к компьютеру
Прежде чем начинать процесс форматирования флешки, необходимо убедиться в том, что она правильно подключена к компьютеру. Проверьте следующие моменты:
1. Физическое подключение:
Убедитесь, что флешка тщательно вставлена в USB-порт компьютера. При необходимости, удачно подключите флешку к другому порту или используйте другой USB-кабель.
2. Обнаружение устройства:
После подключения флешки, компьютер должен автоматически обнаружить новое устройство. Если флешка не была определена, попробуйте подключить ее к другому компьютеру, чтобы убедиться, что проблема не в самой флешке.
3. Драйверы и обновления:
Убедитесь, что на вашем компьютере установлены необходимые драйверы для правильной работы USB-портов. Если необходимо, обновите эти драйверы до последней версии.
4. Попробуйте другую флешку:
Если все предыдущие шаги не дали положительного результата, попробуйте использовать другую флешку, чтобы исключить возможность проблемы с именно данной флешкой.
Проверив все вышеперечисленные моменты, вы сможете убедиться, что ваша флешка правильно подключена к компьютеру и готова к процессу форматирования.
Проверка наличия драйверов для флешки
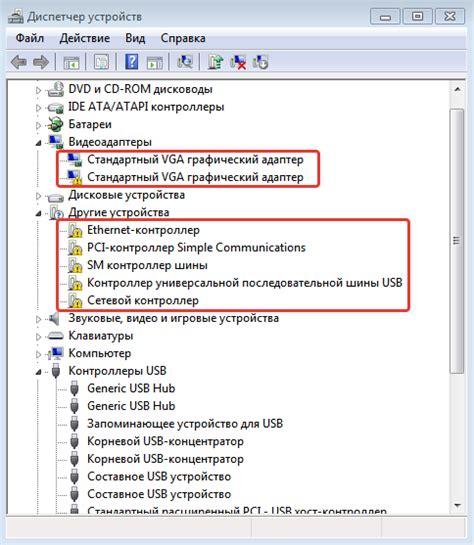
Если у вас возникла проблема с форматированием флешки и вы не можете выполнить эту операцию, одна из причин может быть связана с отсутствием или неактуальностью драйверов для флешки.
Для проверки наличия драйверов для флешки, вам необходимо выполнить следующие шаги:
- Подключите флешку к компьютеру и дождитесь, чтобы она была опознана системой.
- Откройте "Диспетчер устройств", нажав комбинацию клавиш Win + X и выбрав соответствующий пункт в меню.
- Пролистайте список устройств и найдите раздел "Дисковые устройства".
- Раскройте данный раздел и найдите свою флешку в списке устройств.
- Щелкните правой кнопкой мыши на флешке и выберите пункт "Свойства".
В открывшемся окне с информацией об устройстве перейдите на вкладку "Драйвер". Если драйверы для данной флешки установлены и актуальны, вам будет показана соответствующая информация.
Если же вы видите сообщение о том, что драйверы отсутствуют или неактуальны, вам следует перейти на официальный сайт производителя вашей флешки и скачать последнюю версию драйвера. Установите его на свой компьютер, перезагрузите систему и повторите попытку форматирования флешки.
Удостоверьтесь, что скачанный драйвер совместим с вашей операционной системой и соответствует модели и производителю вашей флешки. Иначе, установка неподходящего драйвера может привести к дальнейшим проблемам.
Если после установки правильных драйверов проблема с форматированием флешки не была решена, возможно, устройство имеет другие технические проблемы или требуется другой подход к ее ремонту или замене.
Использование сторонних программ для форматирования флешки
Если стандартные инструменты форматирования не помогли, можно обратиться к сторонним программам для решения проблемы с флешкой. Такие программы предоставляют дополнительные функции и возможности для более глубокого воздействия на устройство.
Одной из наиболее популярных программ для форматирования флешек является HP USB Disk Storage Format Tool. Это бесплатная утилита, разработанная специально для работы с USB-накопителями. С ее помощью можно не только форматировать флешку, но и создавать загрузочный диск, проверять на ошибки и выполнять другие операции.
Еще одной хорошей программой для форматирования флешек является Rufus. Она позволяет создавать загрузочные USB-накопители и работает очень быстро и надежно. Rufus поддерживает большое количество файловых систем, включая FAT32, NTFS, exFAT и UDF.
Также стоит обратить внимание на программу MiniTool Partition Wizard. Она предоставляет удобный графический интерфейс для работы с разделами на флешке. С ее помощью можно создавать, изменять и удалять разделы, а также форматировать флешку в нужной файловой системе.
Перед использованием сторонних программ обязательно сохраните все данные с флешки на другом устройстве, так как форматирование приведет к их полному удалению. Убедитесь также, что вы выбрали правильный накопитель, чтобы не потерять данные с других устройств.
Важно помнить, что использование сторонних программ для форматирования флешки может быть несколько сложнее, чем стандартные методы. Поэтому рекомендуется обращаться к инструкциям программы или обратиться за помощью к специалистам, если вы не уверены в своих действиях.
В итоге, сторонние программы могут быть полезны при невозможности форматирования флешки с помощью стандартных методов. Они предоставляют дополнительные инструменты и функции для более глубокого воздействия на устройство, однако требуют более внимательного и аккуратного обращения.
Обращение к профессионалам для помощи в решении проблемы

Если вы не смогли самостоятельно решить проблему с форматированием флешки, не стоит паниковать. В наше время существует множество специалистов, которые занимаются решением подобных проблем и помогут вам восстановить работоспособность флешки.
В первую очередь, можно обратиться в сервисный центр компании-производителя флешки. Они обладают глубокими знаниями о своих устройствах и имеют все необходимое оборудование для диагностики и ремонта. Вы можете найти контактные данные сервисного центра на официальном сайте компании в разделе поддержки.
Также существуют специализированные сервисные центры, которые занимаются ремонтом и восстановлением данных на различных типах носителей информации, включая флешки. Они имеют опыт работы с различными моделями и производителями флешек и могут предложить более широкий спектр услуг, чем сервисы отдельных компаний.
Если вы не хотите обращаться в сервисный центр лично или у вас нет времени на это, вы можете воспользоваться услугой удаленной помощи. Существуют компании, которые предоставляют удаленную техническую поддержку, осуществляют диагностику проблемы и оказывают помощь в ее решении посредством удаленного доступа к вашему компьютеру.
В любом случае, обращение к профессионалам может быть наиболее эффективным и безопасным способом решения проблемы с форматированием флешки. Они обладают экспертизой, опытом и необходимым оборудованием, чтобы диагностировать и устранить неисправности, а также сохранить ваши данные, если это возможно.








