Первым делом следует проверить формат ячеек, которые вы пытаетесь сложить. Эксель имеет различные форматы для чисел, дат, времени, текста и т.д. Если ячейки имеют разные форматы, Эксель может некорректно обрабатывать их и выдавать неправильный результат. Убедитесь, что все ячейки, которые вы собираетесь сложить, имеют один и тот же формат.
Вторым шагом будет проверка формулы суммирования. Введите формулу, использующую функцию SUM(), и убедитесь, что вы правильно указали диапазон ячеек для сложения. Если вы случайно указали неправильный диапазон, Эксель вернет неправильный результат. Также, проверьте, нет ли других функций или операций, которые могут влиять на результат сложения.
Почему Эксель не суммирует значения?
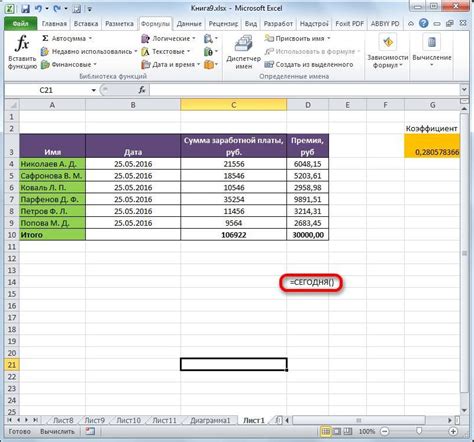
У многих пользователей Эксель не суммирует значения в таблице, что может вызывать разочарование и затруднять работу с программой. Существует несколько причин, по которым Эксель может не суммировать значения. Рассмотрим основные из них.
1. Некорректно указаны ячейки для суммирования. Проверьте, что вы правильно выбрали диапазон ячеек, которые нужно сложить. Убедитесь, что ячейки содержат числовые значения и не содержат текстовую информацию.
2. Использование некорректной формулы. Если вы неправильно ввели формулу для суммирования, Эксель не сможет выполнить расчет. Убедитесь, что вы используете правильную формулу, например, "=СУММ(A1:A3)" для суммирования значений, расположенных в ячейках от A1 до A3.
3. Наличие пустых ячеек в диапазоне. Если в диапазоне ячеек, которые вы хотите сложить, есть пустые ячейки, Эксель не будет их учитывать при суммировании. Убедитесь, что в выбранном диапазоне нет пустых ячеек или укажите более точные границы диапазона для исключения пустых значений.
4. Необходимо обновить расчеты. В некоторых случаях Эксель может не автоматически обновлять расчеты при изменении данных. Попробуйте обновить расчеты, нажав клавишу F9 или выбрав соответствующий пункт меню.
5. Проблемы с форматированием ячеек. Если ячейки, содержащие значения для суммирования, имеют неправильное форматирование, Эксель может не распознать их как числа. Убедитесь, что ячейки имеют числовой формат и не содержат лишних символов или пробелов.
Если вы не можете суммировать значения в Эксель, рекомендуется проверить все перечисленные выше причины и попробовать соответствующие решения. В случае сложностей, связанных с суммированием в программе, не стесняйтесь обратиться за помощью к специалистам или воспользоваться возможностями онлайн-форумов и обсуждений, где вы сможете найти ответы на свои вопросы.
Возможные причины проблемы
Причины того, почему Excel не суммирует значения, могут быть различными. Ниже перечислены некоторые из возможных причин:
- Ошибка в формуле: проверьте, правильно ли вы ввели формулу для суммирования значений. Убедитесь, что все необходимые ячейки и диапазоны указаны правильно.
- Некорректный формат ячеек: убедитесь, что формат ячеек, содержащих значения, которые вы хотите сложить, установлен на числовой формат. Если формат ячейки задан как текстовый, Excel не сможет суммировать эти значения.
- Наличие пустых ячеек или текстов: если в диапазоне значений, которые вы хотите сложить, есть пустые ячейки или ячейки с текстом, Excel может проигнорировать эти значения при суммировании. Убедитесь, что все ячейки, которые должны быть сложены, содержат числовые значения.
- Настройки автофильтра: если включен автофильтр для таблицы или диапазона, Excel может не учитывать значения, которые не отображаются в данный момент из-за фильтрации. Убедитесь, что автофильтр отключен, если вы хотите суммировать все значения в диапазоне.
- Разрешение на редактирование ячеек: проверьте, есть ли у вас разрешение на редактирование ячеек, включая ячейки, содержащие значения, которые вы хотите сложить. Если у вас нет разрешения на редактирование, это может привести к невозможности суммировать значения.
Если вы проверили все эти возможные причины и проблема все еще остается, то, возможно, есть другие факторы, влияющие на некорректную работу суммирования в Excel. В таком случае рекомендуется обратиться за помощью к опытным пользователям или специалистам в области Excel.
Как решить проблему с неправильной суммировкой?

Если у вас возникла проблема с неправильной суммировкой в Excel, есть несколько вариантов решения:
- Проверьте формат ячеек: убедитесь, что все значения, которые вы хотите суммировать, имеют одинаковый формат. Если форматы разные (например, одно значение числовое, а другое текстовое), Excel может некорректно суммировать значения.
- Уточните формулу: проверьте, что ваша формула правильно указывает диапазон ячеек для суммирования. Возможно, вы указали неправильный диапазон или забыли включить все нужные ячейки в формулу.
- Пересчитайте таблицу: иногда Excel может сохранять предыдущее значение суммы, если не были выполнены автоматические пересчеты. Попробуйте нажать клавишу F9 или выберите опцию «Пересчитать» в меню "Формулы", чтобы обновить значения.
- Используйте функцию SUM: вместо того, чтобы вводить формулу вручную, вы можете воспользоваться функцией SUM. Выделите нужные ячейки и введите "=SUM" без кавычек, а затем нажмите Enter. Excel автоматически суммирует выбранные значения.
Если ничто из вышеперечисленного не помогает, возможно, в вашем файле есть скрытые ошибки или проблемы с данными. В этом случае рекомендуется провести дополнительные проверки и анализ данных.
Важно: перед внесением каких-либо изменений в вашу таблицу, рекомендуется сохранить резервную копию файла, чтобы в случае нежелательных последствий можно было вернуться к предыдущей версии.
Проверка правильности формулы суммирования
Если в Microsoft Excel значения не суммируются, это может быть вызвано ошибкой в формуле. Чтобы проверить правильность формулы суммирования, следуйте этим рекомендациям:
- Проверьте синтаксис: убедитесь, что в формуле нет опечаток или недостающих символов.
- Проверьте диапазон: убедитесь, что диапазон ячеек для суммирования указан правильно.
- Проверьте типы данных: убедитесь, что все ячейки, которые вы хотите суммировать, содержат числовые значения, а не текст или ошибку.
- Проверьте формат ячеек: убедитесь, что форматирование ячеек для числовых значений не препятствует суммированию.
- Обратите внимание на скрытые или фильтрованные ячейки: проверьте, нет ли скрытых или фильтрованных ячеек в диапазоне для суммирования. Они могут влиять на результат.
При проверке формулы суммирования убедитесь, что все эти факторы учтены. Если после проверки выполняется правильность формулы, но значения все равно не суммируются, возможно, вам потребуется осуществить дополнительные действия, такие как очистка кеша или перезагрузка программы Excel.
Возможные проблемы при вводе данных

1. Ошибки при вводе числовых значений.
Одной из наиболее распространенных проблем при работе с Excel являются ошибки при вводе чисел. Например, если не правильно указать разделитель десятичных знаков или случайно ввести недопустимые символы, Excel может не распознать число и не суммировать его. Убедитесь, что вы правильно вводите числа и используете точку или запятую в качестве разделителя в соответствии с настройками региональных параметров вашей системы.
2. Наличие пробелов и непечатных символов.
Еще одной возможной причиной некорректной суммирования является наличие пробелов и непечатных символов в ячейках. Это может произойти, если данные были скопированы из другого источника и содержат лишние символы. Рекомендуется проверить содержимое ячеек на предмет наличия таких символов и удалить их при необходимости.
3. Формат ячеек.
Неправильно установленный формат ячеек может вызвать ошибки при суммировании значений. Если ячейки имеют текстовый формат, Excel попытается суммировать символьные строки, а не численные значения. Убедитесь, что формат ячеек соответствует типу данных, которые вы хотите суммировать (например, числа должны иметь числовой формат).
4. Наличие скрытых символов.
В Excel могут присутствовать скрытые символы, которые могут предотвратить корректное суммирование. Это может случиться, если данные были скопированы из других программ или импортированы из внешних источников. Убедитесь, что вы не используете скрытые символы в ячейках, и если они есть, удалите их вручную.
5. Формулы или ссылки на другие ячейки.
Если ячейки содержат формулы или ссылки на другие ячейки, Excel может не суммировать значения из-за ошибок в формулах или некорректных ссылках. Проверьте формулы и ссылки на наличие ошибок и исправьте их, если это необходимо. Убедитесь, что формулы корректно используют ссылки на нужные ячейки.
Если вы столкнулись с проблемой некорректного суммирования значений в Excel, рекомендуется проверить указанные возможные причины и внести необходимые исправления. Решив проблему с некорректным суммированием, вы сможете точнее анализировать данные и получать более точные результаты в вашей таблице Excel.
Как избежать ошибок с суммированием в Экселе?
Ошибки с суммированием в Экселе могут возникать по разным причинам, и важно знать, как их избежать. Вот несколько полезных советов:
- Проверьте формат ячеек. Эксель может не учитывать значения в ячейках с неправильным форматом, например, если вместо чисел в ячейках находятся текстовые данные. Убедитесь, что все ячейки, которые вы хотите сложить, имеют нужный формат.
- Игнорируйте пустые ячейки. При суммировании диапазона ячеек в Экселе, вы можете указать, чтобы пустые ячейки игнорировались. Это полезно, когда вам необходимо суммировать только те значения, которые есть.
- Проверьте формулы. Если у вас есть формулы, которые используются для расчета значений, проверьте их правильность. Возможно, вы неправильно указали диапазон ячеек или использовали неправильную формулу.
- Учитывайте скрытые ячейки и строки. Если у вас есть скрытые ячейки или строки, Эксель может не учитывать их при суммировании. Убедитесь, что все нужные ячейки и строки видимы.
- Используйте функцию "Автосумма". Эта функция в Экселе автоматически определяет диапазон ячеек, которые нужно сложить, и генерирует формулу. Она может быть полезна, если вы не уверены, как указать диапазон ячеек вручную.
Следуя этим рекомендациям, вы сможете избежать многих ошибок с суммированием в Экселе и получать точные результаты при работе с данными.








