Вордовский документ является одним из наиболее популярных форматов файлов, используемых для создания и редактирования текстов. Однако, неизбежно возникают ситуации, когда документ не сохраняется по какой-либо причине. Это может быть крайне разочаровывающим, особенно если в нем содержится важная информация или проделан огромный объем работы.
В данной статье мы предлагаем вам подробные инструкции о том, что делать, если не сохранился ваш вордовский документ. Следуя этим советам, вы сможете максимально ограничить потерю данных и восстановить ваш документ в исходном виде.
1. Проверьте автоматическое восстановление документа
Ворд имеет функцию автоматического восстановления, которая позволяет восстанавливать несохраненные документы. Для этого откройте ворд, зайдите в меню "Файл" и выберите "Восстановить". Проверьте список доступных документов и найдите ваш недоработанный файл. Если его там нет, переходите к следующим шагам.
2. Проверьте временные файлы
При работе над вордовским документом программа автоматически создает временные файлы, которые могут содержать ваши последние изменения. Чтобы найти эти файлы, откройте проводник, перейдите в папку, где обычно хранятся временные файлы (обычно это "C:\Users\[Ваше имя пользователя]\AppData\Local\Temp") и найдите файлы с расширением .tmp или .asd. Откройте каждый файл и проверьте, не содержит ли он ваши данные.
3. Используйте функцию поиска в операционной системе
Если документ все еще не найден, попробуйте использовать функцию поиска в вашей операционной системе. Введите название вашего документа, чтобы найти все файлы, содержащие это название. Если получится найти похожий файл, проверьте его содержимое.
Сохранение документов - важный навык, который стоит освоить для каждого пользователя ПК. Однако, если несчастный случай все же произошел, не отчаивайтесь. Следуйте этим инструкциям и, возможно, вы сможете восстановить свой документ неповрежденным.
Восстановление потерянного вордовского документа: шаги и рекомендации
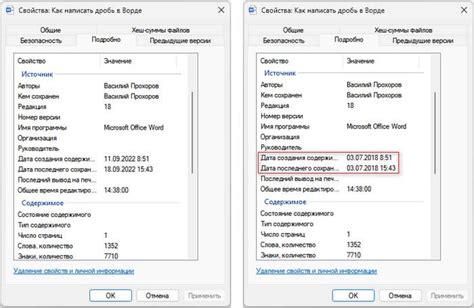
Потеря важного вордовского документа может причинить немало хлопот и стресса. Однако, неотъемлемые шаги и рекомндации могут помочь вам восстановить потерянные данные. Вот что нужно сделать:
- Запустите Microsoft Word и откройте вкладку "Файл".
- В меню выберите "Открыть", чтобы прегледеть список последних документов и поискать потерянный файл.
- Если не увидите нужный файл в списке "Последние документы", нажмите на кнопку "Просмотреть свои документы" - возможно, файл был сохранен в другой папке.
- Если документ был случайно удален, проверьте корзину вашего компьютера - возможно, там есть копия файла.
- Если ни один из предыдущих способов не привел к результату, воспользуйтесь поиском операционной системы для поиска файла. Введите в поиск название документа или ключевые слова.
- Если вордовский файл был поврежден или произошел сбой программы, попробуйте восстановить файл с помощью функции восстановления в Microsoft Word. В верхней панели выберите "Файл" и "Имя файла.docx" - затем "Восстановить" и следуйте инструкциям.
- Если файл все еще не найден или поврежден, вы можете восстановить его с помощью специализированных программ для восстановления файлов. Множество таких программ доступно в Интернете, некоторые из них бесплатные.
Помните, что шансы на успешное восстановление документа зависят от времени, прошедшего с момента его удаления или потери. Чем быстрее вы начнете поиски и восстановление, тем больше возможностей для успешного и полного восстановления документа.
Проверьте корзину вашего компьютера
Когда файл удаляется с компьютера, он часто перемещается в специальное место, называемое корзиной. Проверьте, находится ли ваш вордовский документ в корзине. Для этого перейдите на рабочий стол и найдите иконку корзины. Нажмите на нее дважды, чтобы открыть ее.
После открытия корзины вы увидите список файлов, которые были удалены с вашего компьютера. Прокрутите список и найдите название вашего вордовского документа. Если вы его нашли, щелкните правой кнопкой мыши на файле и выберите "Восстановить" или перетащите его на рабочий стол.
Если ваш вордовский документ был удален давно и вы уже очистили корзину, то у вас все равно есть шанс его восстановить. Для этого вы можете воспользоваться программой для восстановления данных. Некоторые из них доступны в интернете бесплатно, например, Recuva или Disk Drill. Скачайте и установите одну из этих программ, следуйте инструкциям и они помогут вам восстановить удаленный файл.
Поиск на компьютере по имени файла или содержанию текста
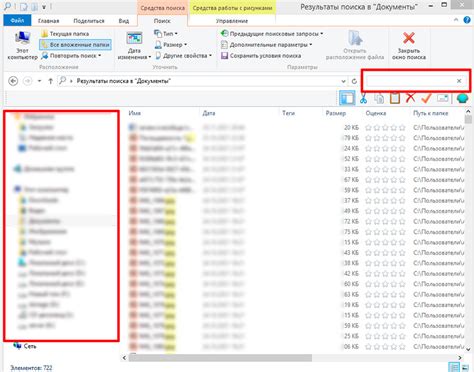
- Поиск по имени файла:
- Откройте проводник (нажмите на значок папки на панели задач или нажмите Win + E на клавиатуре).
- В верхнем правом углу проводника есть поле для поиска. Введите имя файла или его часть, чтобы сузить поиск.
- Нажмите Enter или нажмите на значок лупы, чтобы начать поиск.
- Посмотрите результаты поиска в окне проводника. Если найдётся нужный файл, щёлкните на него, чтобы открыть его.
- Откройте проводник и введите в поисковой строке имя файла или его часть.
- Нажмите на кнопку "Параметры поиска" (расположена под полем ввода).
- В раскрывающемся меню выберите "По содержимому".
- Введите ключевые слова или фразу, которую вы ищете в поле "Текст в файле содержит".
- Нажмите Enter или на значок лупы, чтобы начать поиск.
- Программа проводника найдет все файлы, содержащие заданный текст. Щелкните на нужный файл, чтобы его открыть.
Поиск на компьютере по имени файла или содержанию текста позволяет быстро найти потерянные или несохраненные документы. Следуйте этим инструкциям, и ваши файлы будут найдены за несколько мгновений!
Восстановление временных или автоматических сохранений
Если у вас сохранённая копия не актуальна или не сохранилась вовсе, вы можете попробовать восстановить временные или автоматические сохранения.
При работе с Microsoft Word каждый документ автоматически сохраняется через определенные промежутки времени. Поэтому, есть вероятность, что данные сохранения помогут вам восстановить утраченные файлы.
Для восстановления временных или автоматических сохранений воспользуйтесь следующей инструкцией:
| Шаг | Описание |
|---|---|
| 1 | Откройте новый документ в Microsoft Word. |
| 2 | Нажмите на вкладку "Файл" в верхнем меню. |
| 3 | В открывшемся меню выберите "Открыть". |
| 4 | В появившемся окне выберите "Последние документы" или "Недавно использовался на этом компьютере". |
| 5 | Найдите в списке документ, который вы хотите восстановить, и выберите его. |
| 6 | Нажмите на кнопку "Открыть", чтобы открыть выбранный документ. |
| 7 | Если ваш документ открылся, сохраните его в безопасном месте. |
Если после выполнения всех шагов вы не смогли восстановить ваш документ, возможно, что временные или автоматические сохранения не были включены на вашем компьютере или были перезаписаны. В таком случае, относитесь к другим методам для восстановления утерянных файлов, таким как использование специальных программ.
Запомните, что регулярное создание резервных копий важно для предотвращения потери данных.
Утилиты для восстановления потерянных файлов Word
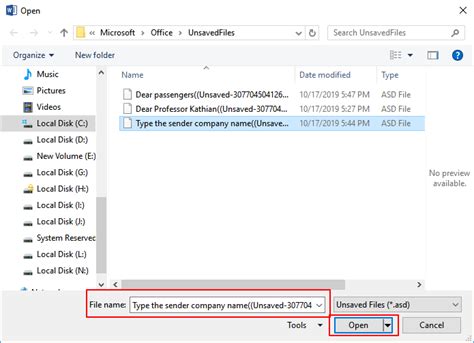
Если вордовский документ не сохранился, не стоит паниковать. Существуют специальные утилиты, которые помогут вам восстановить потерянный файл Word. Вот некоторые из них:
- Recuva - это бесплатная программа, которая позволяет восстанавливать удаленные файлы. Она работает как на компьютерах, так и на флеш-накопителях и других носителях информации. С помощью Recuva можно попытаться найти и восстановить потерянный вордовский документ.
- Stellar Data Recovery - это платная программа, специализирующаяся на восстановлении потерянных данных. Она имеет отдельный модуль для восстановления файлов Microsoft Office, включая документы Word. Stellar Data Recovery позволяет сканировать ваше устройство на наличие удаленных или поврежденных файлов и восстанавливать их.
- Kernel for Word Repair - это еще одна платная утилита, предназначенная специально для восстановления поврежденных файлов Word. Она может автоматически сканировать и исправлять ошибки в вордовских документах, таких как поврежденные заголовки, таблицы стилей и другие элементы форматирования.
- Easy Office Recovery - еще одна коммерческая программа, которая поможет вам восстановить удаленные или поврежденные файлы Word. Она имеет простой и понятный интерфейс и позволяет вам просмотреть восстановленные документы прямо в программе, прежде чем сохранить их на жестком диске.
Выбрав подходящую утилиту, следуйте инструкциям по ее установке и запуску. Помните, что успешность восстановления зависит от различных факторов, таких как степень повреждения файла и наличие резервных копий. Поэтому не забывайте регулярно создавать резервные копии ваших вордовских документов, чтобы не оказаться в ситуации потери данных.








