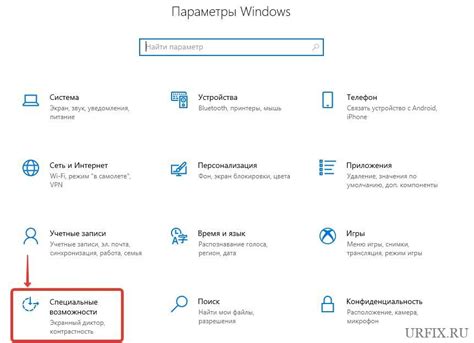Ноутбуки Lenovo пользуются большой популярностью среди пользователей благодаря своей надежности и хорошему качеству. Однако, как и любая другая техника, они могут иногда испытывать неполадки. Одна из таких проблем, с которой многие владельцы сталкиваются, - это неработающий тачпад.
Тачпад - это устройство, заменяющее компьютерную мышь, которое очень удобно использовать на ноутбуке. Оно позволяет легко перемещаться по экрану и выполнять различные действия, такие как нажатие, двойное нажатие и скроллинг. Однако, если тачпад на вашем ноутбуке Lenovo перестал работать, это может стать причиной серьезного неудобства.
Если у вас возникла проблема с тачпадом на ноутбуке Lenovo, не паникуйте! В большинстве случаев проблему можно решить самостоятельно, не обращаясь к специалистам. В этой статье мы рассмотрим несколько возможных причин неработающего тачпада и предложим вам несколько легких способов исправления этой проблемы.
Причины неисправности тачпада на ноутбуке Lenovo
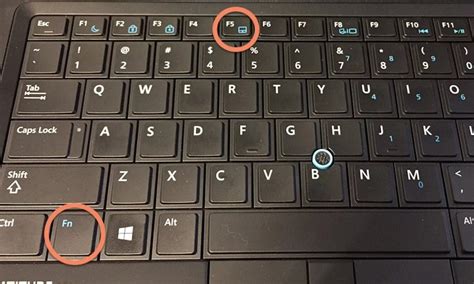
- Включен режим "Airplane Mode" или "Режим полета". В этом режиме все беспроводные функции на ноутбуке, включая тачпад, могут быть отключены. Убедитесь, что режим полета выключен.
- Неправильные драйверы тачпада. Если недавно были обновлены драйверы или установлена новая операционная система, возможно, текущие драйверы несовместимы с вашим ноутбуком. Попробуйте обновить или переустановить драйверы тачпада.
- Физические повреждения. Если ваш ноутбук был случайно ударен или пострадал от воздействия жидкости, тачпад может быть поврежден. Проверьте наличие видимых повреждений и, при необходимости, обратитесь к сервисному центру.
- Отключение тачпада через клавишу-шорткат. Некоторые ноутбуки Lenovo имеют специальные клавиши-шорткаты, которые могут отключать тачпад. Убедитесь, что тачпад не отключен при помощи такой клавиши.
- Проблемы с программным обеспечением. Иногда, некоторые программы или процессы могут заблокировать работу тачпада. Проверьте, нет ли фоновых программ, которые могут влиять на работу тачпада, и при необходимости закройте их.
Определение причины неисправности тачпада на ноутбуке Lenovo является важным шагом к его исправлению. Если проблема со связью с драйверами, выполнение обновления или переустановки драйверов может решить проблему. В случае физического повреждения или других серьезных неисправностей, рекомендуется обратиться в сервисный центр Lenovo для проведения диагностики и ремонта.
Неправильные настройки драйвера тачпада
Чтобы исправить проблему с неправильными настройками драйвера тачпада, вам необходимо выполнить следующие шаги:
| Шаг 1. | Откройте Панель управления, нажав правую кнопку мыши по значку "Пуск" в левом нижнем углу экрана и выберите "Панель управления" в контекстном меню. |
| Шаг 2. | В Панели управления найдите раздел "Устройства и звук" и откройте его. |
| Шаг 3. | В разделе "Устройства и звук" найдите "Мыши" и щелкните по нему. |
| Шаг 4. | Откроется окно "Свойства мыши". В этом окне найдите вкладку "Драйверы" и выберите ее. |
| Шаг 5. | На вкладке "Драйверы" вы увидите кнопку "Обновить драйвер". Щелкните по ней. |
| Шаг 6. | В открывшемся окне выберите вариант "Автоматический поиск обновленного ПО драйвера". |
| Шаг 7. | Дождитесь завершения процесса обновления драйвера. |
| Шаг 8. | После завершения обновления драйвера перезагрузите ноутбук. |
После выполнения всех указанных выше шагов, проверьте, заработал ли теперь тачпад. Если проблема с неправильными настройками драйвера тачпада была исправлена, то теперь он должен работать нормально.
Неисправность аппаратной части тачпада

Если тачпад на ноутбуке Lenovo не работает, причиной может быть неисправность аппаратной части самого тачпада. В этом случае, без ремонта или замены некоторых компонентов, проблему будет сложно решить.
Перед тем, как принять решение о замене аппаратной части тачпада, стоит проверить следующие возможные причины неисправности:
| Проблема | Решение |
| Тачпад выключен | Убедитесь, что тачпад не выключен специальной клавишей на клавиатуре. Если такая клавиша есть, попробуйте нажать ее для включения тачпада. |
| Драйверы тачпада не установлены | Проверьте, установлены ли все необходимые драйверы для работы тачпада. Зайдите в меню "Устройства и принтеры" в системных настройках и проверьте, есть ли устройство тачпада в списке. Если оно отсутствует или отмечено как неисправное, попробуйте установить драйверы заново. |
| Конфликт с другими устройствами | Иногда, тачпад может конфликтовать с другими устройствами, установленными на ноутбуке. Попробуйте отключить все внешние устройства и перезагрузить ноутбук. Если после этого тачпад заработает, возможно, проблема была вызвана конфликтом. |
Если после проверки данных причин тачпад по-прежнему не работает, лучшим решением будет обратиться к сервисному центру Lenovo для диагностики и замены аппаратной части тачпада.
Наличие вирусов или вредоносного ПО
Если тачпад на ноутбуке Lenovo перестал работать, возможно, причина кроется в наличии вирусов или вредоносного программного обеспечения. Злоумышленники могут использовать вредоносные программы для блокировки или отключения работающих устройств, включая тачпад.
Для проверки наличия вирусов и вредоносного ПО необходимо воспользоваться антивирусной программой. Во-первых, убедитесь, что ваша антивирусная программа обновлена до последней версии. Затем откройте программу и запустите полную проверку системы, включая поиск вредоносных программ и вирусов.
Если в процессе проверки антивирусная программа обнаружит какие-либо угрозы, следуйте ее рекомендациям по удалению или карантину обнаруженных файлов. После завершения процедуры удаления рекомендуется перезагрузить ноутбук и проверить работу тачпада.
Если проблема с тачпадом остается, возможно, вредоносные программы оставили некоторые изменения в системе. В этом случае, рекомендуется воспользоваться программами для удаления нежелательных файлов, такими как CCleaner или Malwarebytes. Они могут помочь очистить систему от временных файлов, битых ссылок или реестровых записей, оставшихся после вредоносных программ.
| Программа | Описание |
|---|---|
| CCleaner | Утилита для очистки системы от мусора и нежелательных файлов. |
| Malwarebytes | Программа для обнаружения и удаления вредоносного ПО. |
После запуска указанных программ, рекомендуется снова перезагрузить ноутбук и проверить работу тачпада. Если проблема все еще не устранена, возможно, необходимо обратиться за помощью к специалисту или сервисному центру Lenovo.
Проблемы с обновлением операционной системы
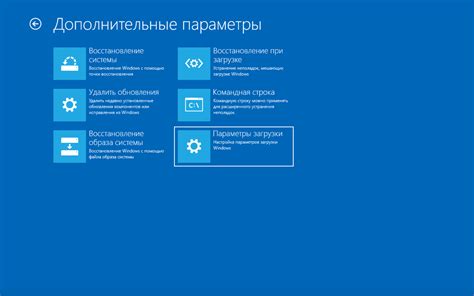
Обновление операционной системы может быть причиной проблем с тачпадом на ноутбуке Lenovo. В процессе обновления могут возникнуть ошибки, которые могут повлиять на работу тачпада.
Если после обновления операционной системы тачпад перестал работать, попробуйте следующие решения:
| 1. Перезагрузите ноутбук | Перезагрузка может помочь восстановить работу тачпада после обновления. |
| 2. Проверьте драйверы тачпада | Убедитесь, что у вас установлены последние версии драйверов тачпада. Вы можете скачать и установить их с официального веб-сайта Lenovo. |
| 3. Проверьте настройки тачпада | Убедитесь, что тачпад не отключен в настройках операционной системы. Проверьте настройки жестов и чувствительности тачпада. |
| 4. Повторно установите операционную систему | Если ничто не помогло, попробуйте переустановить операционную систему на ноутбуке. Перед этим не забудьте создать резервные копии ваших данных. |
Если ни одно из указанных выше решений не помогло, возможно, проблема с тачпадом связана с аппаратными неисправностями. В этом случае, лучше обратиться в сервисный центр Lenovo для диагностики и ремонта.
Конфликт программного обеспечения
Если ваш тачпад на ноутбуке Lenovo не работает, одной из причин может быть конфликт программного обеспечения. При установке некоторых приложений или обновлении драйверов может возникать конфликт, который приводит к неправильной работе тачпада.
Чтобы исправить эту проблему, вам нужно проверить список установленного программного обеспечения на вашем ноутбуке и определить, какое приложение может вызывать конфликт. Если вы недавно установили новое приложение или обновили драйверы, попробуйте удалить или откатиться к предыдущей версии этого приложения или драйвера.
Также стоит проверить, есть ли на вашем ноутбуке программное обеспечение для управления тачпадом, например, Lenovo Touchpad Driver или Synaptics Touchpad Driver. Эти программы могут иметь свои собственные настройки, которые могут вызывать конфликт с операционной системой. Попробуйте изменить настройки программного обеспечения управления тачпадом или временно отключить его, чтобы проверить, решит ли это проблему.
Если проблема не устраняется после удаления или изменения настроек программного обеспечения, попробуйте выполнить обновление операционной системы и драйверов. Новые версии драйверов и операционной системы могут содержать исправления для известных конфликтов или ошибок.
Если все вышеперечисленные шаги не решают проблему с тачпадом, рекомендуется обратиться в сервисный центр Lenovo для дальнейшей диагностики и ремонта ноутбука.
Повреждение проводки внутри ноутбука

Одной из возможных причин неработающего тачпада на ноутбуке Lenovo может быть повреждение проводки внутри устройства. Если провода, которые соединяют тачпад с материнской платой, или сам тачпад были повреждены, это может вызывать проблемы с его работой.
Для проверки такой проблемы необходимо открыть корпус ноутбука и осмотреть проводку, соединяющую тачпад с материнской платой. Поврежденные провода могут выглядеть оборванными, их изоляция может быть повреждена, или они могут быть плохо подсоединены к соответствующим разъемам.
Если вы обнаружили поврежденную проводку, вам потребуется заменить ее. Для этого рекомендуется обратиться к профессиональному сервисному центру, где специалисты смогут провести диагностику проблемы и выполнить необходимые ремонтные работы.
Не рекомендуется пытаться самостоятельно ремонтировать проводку, так как это может привести к дополнительным повреждениям и ухудшить состояние ноутбука.
В целях предотвращения повреждения проводки внутри ноутбука рекомендуется бережно обращаться с устройством, избегать сильных ударов и механических воздействий, а также служиться дополнительными средствами защиты, например, чехлами или кейсами.
Заметьте: если причина неработающего тачпада не связана с повреждением проводки, рекомендуется обратиться к другим возможным причинам, таким как программные сбои, конфликты драйверов и другие. В случае сомнений, также рекомендуется обратиться к специалистам.
Попадание жидкости на тачпад
Попадание жидкости на тачпад ноутбука Lenovo может привести к неполадкам и неработоспособности устройства. В такой ситуации следует принять необходимые меры, чтобы предотвратить возможное повреждение тачпада и сохранить работоспособность ноутбука.
В первую очередь, необходимо немедленно выключить ноутбук и отключить его от источника питания. Это позволит избежать короткого замыкания и повреждения других компонентов ноутбука.
Далее, нужно аккуратно вытереть влагу с поверхности тачпада с помощью мягкой и сухой ткани или бумажного полотенца. Не рекомендуется использовать фен или другие источники тепла для быстрого высыхания, так как это может привести к дополнительным повреждениям.
Если после вытирания тачпад не начал работать, можно попробовать повторить процесс высыхания. Для этого необходимо оставить ноутбук в выключенном состоянии на несколько часов, чтобы жидкость полностью испарилась.
Если проблема не устраняется после проведенных мер, рекомендуется обратиться к профессионалам сервисного центра Lenovo для дополнительной помощи и ремонта тачпада. Они могут провести необходимую диагностику и осуществить ремонт или замену компонентов.
Важно помнить, что попадание жидкости на тачпад может повлечь за собой существенные расходы на ремонт или замену компонентов, поэтому желательно быть осторожными и предпринимать соответствующие меры предосторожности, чтобы избежать таких ситуаций.