Мы всех любим свои MacBook за их надежность и простоту использования. Но иногда даже на самых надежных устройствах могут возникать проблемы. Одной из самых распространенных проблем является неработающая мышка. Но не стоит паниковать - в большинстве случаев проблему можно легко решить самостоятельно без серьезных затрат.
Первым шагом при неработающей мышке на MacBook должно быть проверка подключения. Убедитесь, что мышка правильно подключена к порту USB или используете беспроводное соединение. Попробуйте отключить и снова подключить мышку. Если это не помогает, попробуйте подключить другое устройство к тому же порту USB, чтобы узнать, работает ли сам порт.
Если проблема не в подключении, следующим шагом является проверка настройки мыши в системе. Откройте "Настройки" и выберите "Трекпад и мышь". Убедитесь, что мышь включена и правильно настроена. Попробуйте изменить настройки, чтобы проверить, реагирует ли система на них. Если настройки не помогают, попробуйте перезагрузить MacBook. Иногда простой перезапуск может исправить многие проблемы с устройствами в Mac.
Не работает мышка на MacBook может быть вызвана также конфликтом софта или драйверов. Проверьте, обновлены ли все драйверы для вашей мышки. Если нет, попробуйте загрузить и установить последнюю версию драйверов с сайта производителя мышки. Также могут возникать конфликты, когда на MacBook запускается много программ. Попробуйте закрыть ненужные приложения и повторить подключение мышки.
Если никакие из вышеперечисленных решений не помогли, возможно, есть аппаратная проблема, требующая починки или замены устройства. На MacBook очень сложно починить мышку самостоятельно, так что лучше обратиться в сервисный центр Apple или авторизованный сервисный центр. Они смогут определить причину проблемы и предложить наиболее эффективное решение.
Не работает мышка на MacBook - это действительно неприятная проблема, которая может мешать вам работать и удовлетворяться своим любимым устройством. Но не паникуйте - с простыми решениями, такими как проверка подключения, настройка системы, обновление драйверов и закрытие ненужных приложений, вы можете вернуть свою мышку к жизни. В случае серьезных проблем всегда лучше обратиться к профессионалам, которые смогут предложить наиболее эффективное решение.
Причины неработоспособности мышки на MacBook
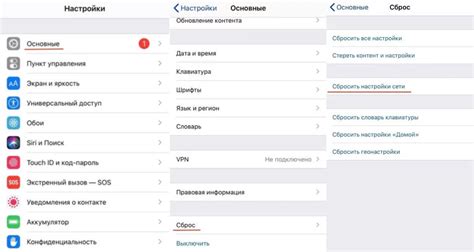
Неработоспособность мышки на MacBook может быть вызвана несколькими причинами:
1. Перегрузка системы. Если ваш MacBook работает слишком медленно или использует большое количество памяти, это может привести к неполадкам в работе мышки.
2. Проблемы с драйверами. Неправильно установленный или устаревший драйвер мышки может вызывать неработоспособность. Периодически обновляйте драйверы, чтобы избежать таких проблем.
3. Повреждение кабеля или порта. Если кабель мышки или порт USB на MacBook повреждены, это может привести к неработоспособности. Проверьте состояние кабеля и порта, и если необходимо, замените их.
4. Механические поломки. Иногда неработоспособность мышки на MacBook может быть вызвана ее механическим поломкой. Проверьте наличие повреждений или износа и, если обнаружите такие, обратитесь к специалисту для ремонта или замены мышки.
5. Неправильные настройки. Возможно, проблема с мышкой на MacBook вызвана неправильными настройками системы. Убедитесь, что все настройки мыши в системе правильно установлены и необходимые функции включены.
Если у вас возникла проблема с неработоспособностью мышки на MacBook, попробуйте проверить все вышеперечисленные причины и выполняйте необходимые действия для их устранения. Если проблема не решается, рекомендуется обратиться к сервисному центру Apple для диагностики и ремонта.
Сбои в драйвере мыши
Для исправления сбоев в драйвере мыши вы можете попробовать следующие решения:
1. Перезагрузка системы: Попробуйте перезагрузить ваш MacBook, чтобы обновить все драйверы и восстановить нормальное функционирование мыши.
2. Обновление системного программного обеспечения: Проверьте наличие обновлений для операционной системы macOS. Большинство обновлений содержат улучшения и исправления ошибок, включая возможные сбои в драйвере мыши.
3. Проверка подключения мыши: Убедитесь, что ваша мышь правильно подключена к MacBook. Попробуйте отсоединить мышь и затем снова подключить ее, чтобы убедиться, что соединение стабильно и работает как положено.
4. Удаление и повторное установление драйвера мыши: Если проблема остается, попробуйте удалить драйвер мыши и затем установить его заново. Для этого вы можете воспользоваться инструкциями производителя мыши или найти соответствующий драйвер на официальном веб-сайте.
Если ни одно из этих решений не помогло, возможно, проблема кроется в аппаратной части мышки или самого MacBook. В этом случае рекомендуется обратиться к специалисту или сервисному центру, чтобы произвести диагностику и ремонт.
Проблемы с подключением мыши
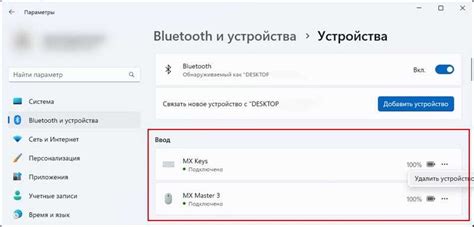
Иногда пользователи MacBook сталкиваются с проблемами подключения мыши. Вот несколько распространенных проблем и их решений:
1. Проверьте подключение мыши.
Убедитесь, что кабель мыши надежно подключен к USB-порту MacBook. Если вы используете беспроводную мышь, проверьте, что она подключена и заряжена.
2. Перезагрузите MacBook и мышь.
Иногда перезагрузка устройств может решить проблему с подключением мыши. Попробуйте перезагрузить как MacBook, так и саму мышь.
3. Обновите ПО.
Убедитесь, что ваш MacBook работает на последней версии операционной системы. Чтобы проверить наличие обновлений, перейдите в меню "Приложения" > "Настройки системы" > "Обновление программного обеспечения".
4. Проверьте настройки мыши.
Проверьте настройки мыши в меню "Приложения" > "Настройки системы" > "Мышь". Убедитесь, что мышь включена и правильно настроена для использования.
5. Проверьте наличие драйверов.
Если вы используете мышь от сторонних производителей, проверьте, что у вас установлены соответствующие драйверы. Иногда требуется установка специальных драйверов для правильной работы мыши на MacBook.
В большинстве случаев эти простые решения позволяют решить проблемы с подключением мыши на MacBook. Если ни одно из них не сработало, рекомендуется обратиться за технической поддержкой.








