Кнопка мыши на ноутбуке – одна из самых важных и удобных функций, которая позволяет нам манипулировать курсором и выполнять различные действия на компьютере. Однако, иногда может возникнуть ситуация, когда эта кнопка перестает работать.
Существует множество причин, по которым мышь может перестать функционировать. Одной из причин может быть проблема с аппаратной частью, например, испорченный контакт или поломка кнопки. Другой причиной может быть программная ошибка или некорректные настройки операционной системы.
В данной статье мы рассмотрим 7 наиболее распространенных причин, по которым может возникнуть проблема с кнопкой мыши на ноутбуке, а также предложим возможные решения этих проблем. Итак, давайте разберемся!
Проблема с драйвером мыши

Вот несколько возможных решений:
- Проверьте, установлен ли драйвер мыши на вашем ноутбуке.
- Если драйвер мыши установлен, попробуйте обновить его до последней версии. Это можно сделать в меню "Устройства и принтеры" в настройках вашей операционной системы.
- Если обновление драйвера не помогло, попробуйте удалить драйвер мыши и затем переустановить его.
- Если возникают проблемы с установкой или обновлением драйвера мыши, обратитесь к производителю вашего ноутбука или посетите их официальный сайт, чтобы найти и загрузить подходящий драйвер.
- Также стоит проверить наличие и состояние других драйверов на вашем ноутбуке. Некоторые проблемы с мышью могут быть вызваны конфликтами между драйверами устройств.
- Попробуйте подключить другую мышь к вашему ноутбуку, чтобы узнать, является ли проблема с драйвером мыши или с самой мышью.
- Если все другие решения не работают, попробуйте выполнить восстановление системы до предыдущего состояния, когда кнопка мыши на ноутбуке работала нормально.
Если вы не уверены, как решить проблему с драйвером мыши, то лучше обратиться за помощью к специалисту или воспользоваться технической поддержкой производителя ноутбука.
Подключение мыши не выполнено
Если мышь не работает на ноутбуке, первым делом следует проверить, правильно ли она подключена. Вот несколько возможных причин, по которым подключение мыши может быть не выполнено:
- Неисправный USB-кабель. Проверьте состояние кабеля, возможно, он поврежден или не подключен должным образом.
- Неисправный порт USB. Попробуйте подключить мышь в другой порт USB и проверьте, работает ли она там.
- Отключенное устройство в настройках. Убедитесь, что мышь не отключена в настройках устройств или в диспетчере устройств.
- Неисправный драйвер мыши. Установите или обновите драйвер мыши с официального сайта производителя или через диспетчер устройств.
- Проблемы с энергосбережением. Проверьте, что в настройках энергосбережения не включен режим отключения USB-портов для экономии энергии.
- Вредоносное программное обеспечение. Проверьте компьютер на наличие вредоносных программ, которые могут блокировать работу мыши.
- Неисправное устройство. Возможно, мышь сама по себе неисправна. Попробуйте подключить другую мышь или проверьте текущую мышь на другом компьютере.
Если ни одно из этих решений не помогло, стоит обратиться за помощью к специалисту или в сервисный центр.
Низкий заряд батареи
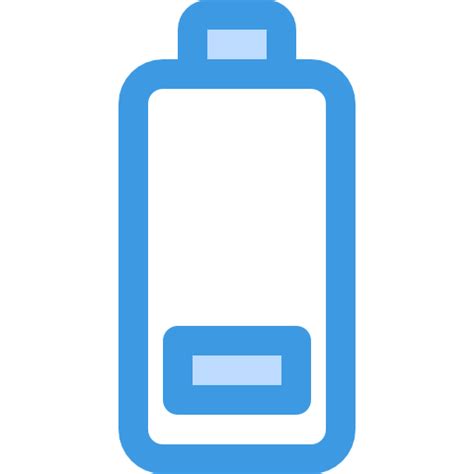
Если кнопка мыши на ноутбуке перестала работать, одной из возможных причин может быть низкий заряд батареи. Если устройство работает от аккумулятора и его уровень заряда слишком низкий, то некоторые функции, включая работу кнопки мыши, могут быть временно отключены.
Для решения этой проблемы подключите ноутбук к электросети при помощи зарядного устройства и дайте устройству некоторое время на зарядку. Убедитесь, что светодиодный индикатор показывает, что зарядка аккумулятора в процессе. Когда заряд батареи достаточно высок, кнопка мыши должна заработать.
Если у вас нет доступа к розетке для подключения зарядного устройства, вам придется дождаться, пока уровень заряда аккумулятора станет достаточным для работы кнопки мыши. В этом случае вы можете попробовать выключить лишние приложения и функции, чтобы продлить время работы устройства.
Проверьте настройки сенсорной панели
Если у вас есть сенсорная панель на ноутбуке, то проблемы с кнопкой мыши могут быть связаны с неправильными настройками данного устройства.
Возможно, вы случайно выключили сенсорную панель или изменили ее режим работы. Чтобы проверить это, откройте "Панель управления" в операционной системе и найдите раздел, относящийся к сенсорной панели.
Убедитесь, что сенсорная панель включена. Если она выключена, включите ее и сохраните изменения. Также проверьте настройки режима работы сенсорной панели. Если у вас есть опция "Только мышь", убедитесь, что она не активирована.
Помимо этого, может быть полезно проверить установленные драйверы для сенсорной панели. Скачайте и установите последние версии драйверов с сайта производителя вашего ноутбука. Это может помочь исправить проблему с кнопкой мыши.
Если после проверки и настройки сенсорной панели проблема с кнопкой мыши все еще не решена, то возможно, причина кроется в аппаратных сбоях или повреждении самой кнопки мыши. В этом случае, рекомендуется обратиться к специалисту или сервисному центру для более детальной диагностики и ремонта.
Возможно, это проблема с железом

Если кнопка мыши на ноутбуке не работает, есть вероятность, что причина кроется в неисправности аппаратной составляющей. Вот несколько возможных причин:
1. Поврежденный шлейф
Шлейф, который соединяет кнопку мыши с материнской платой ноутбука, может быть поврежден или неисправен. Проверьте его состояние и при необходимости замените его.
2. Обрыв проводов
Провода, идущие от кнопки мыши к соответствующему разъему на материнской плате, могут быть оборваны. Проверьте провода на целостность и при необходимости восстановите связь.
3. Поврежденный разъем
Разъем, в который подключается кнопка мыши на материнской плате, может быть поврежден. Проверьте его состояние и при необходимости замените.
4. Проблемы с контактами
Контакты кнопки мыши могут быть загрязнены, окислены или повреждены. Очистите и протрите контакты, чтобы восстановить их функциональность.
5. Неисправности на плате
Если ни одна из предыдущих причин не относится к вашей ситуации, возможно, неисправность кроется непосредственно на материнской плате ноутбука. В этом случае, решение проблемы может потребовать профессионального ремонта или замены платы.
Примечание: перед обращением к сервисному центру, рекомендуется проверить заработает ли мышь, если вы подключите внешнюю мышь. Если она работает, то причина скорее всего в проблемах с железом внутри ноутбука.
Проблема с операционной системой
Если кнопка мыши на ноутбуке перестала работать, одной из вероятных причин может быть проблема с операционной системой. В этом случае рекомендуется применить следующие возможные решения:
1. Перезагрузка системы Перезагрузите ноутбук, чтобы устранить временный сбой в операционной системе. После перезагрузки проверьте работу кнопки мыши. |
2. Обновление драйверов Убедитесь, что драйверы для мыши установлены и актуальны. Вы можете обновить драйверы через диспетчер устройств или скачать их с официального сайта производителя. |
3. Проверка наличия конфликтов Проверьте наличие конфликтов в системе, которые могут повлиять на работу кнопки мыши. Для этого откройте диспетчер устройств и проверьте наличие ошибок среди устройств. |
4. Проверка на вирусы Проведите проверку на вирусы, чтобы убедиться, что проблема с кнопкой мыши не вызвана вредоносными программами. Используйте антивирусное ПО для сканирования системы. |
5. Восстановление системы Если проблема с кнопкой мыши появилась после установки программ или обновлений, попробуйте восстановить систему до предыдущего рабочего состояния. |
6. Системный восстановительный образ Воспользуйтесь резервной копией системы или системным восстановительным образом, чтобы восстановить операционную систему и исправить проблему с кнопкой мыши. |
7. Обновление операционной системы Проверьте наличие обновлений для операционной системы и установите их. Некоторые из этих обновлений могут содержать исправления для проблем с кнопкой мыши. |








