Клавиатура - одна из самых важных частей компьютера, и это особенно заметно, когда не работает какая-либо кнопка, включая кнопку энтер. Если у вас возникла проблема с кнопкой энтер на ноутбуке, не паникуйте. В этой статье мы расскажем вам, почему кнопка энтер может отказывать, и как вы можете решить эту проблему.
Первым делом, стоит убедиться, что проблема не лежит в программном обеспечении. Попробуйте перезагрузить компьютер и проверить работу кнопки после этого. Если кнопка все еще не работает, то проблема, скорее всего, физическая. В таком случае, вам потребуется провести некоторые действия для ее решения.
Если вы не знакомы с разборкой ноутбука или ремонтом электроники, рекомендуется обратиться к специалистам. Они смогут выявить причину неисправности и произвести ремонт. Однако, если у вас есть некоторые навыки ремонта и вы хотите попытаться справиться с проблемой самостоятельно, продолжайте чтение, и мы поделимся важной информацией и советами, которые помогут вам решить проблему с кнопкой энтер на ноутбуке.
Не работает кнопка энтер на ноутбуке

Если вы столкнулись с проблемой, когда кнопка "Enter" не реагирует на нажатие, вот несколько возможных причин и решений:
- Проверьте физическое состояние кнопки: Возможно, проблема заключается в механическом повреждении кнопки. Проверьте, нет ли трещин, отслоения или других видимых повреждений. Если кнопка выглядит поврежденной, вам может потребоваться обратиться к сервисному центру.
- Очистите кнопку: Иногда кнопка "Enter" может быть покрыта пылью, грязью или другими загрязнениями. Попытайтесь очистить кнопку с помощью мягкой сухой ткани или ватного шарика, смоченного водой или изопропиловым спиртом. Будьте осторожны и избегайте попадания жидкости под кнопку.
- Устраните программные проблемы: Возможно, проблема не связана с физическим состоянием кнопки, а вызвана программными ошибками. Перезагрузите ноутбук и проверьте, работает ли кнопка "Enter" после перезагрузки. Если проблема остается, попробуйте обновить драйверы клавиатуры или выполнить проверку на наличие вредоносного программного обеспечения.
- Используйте внешнюю клавиатуру: Если все эти методы не помогли решить проблему, вы можете использовать внешнюю клавиатуру подключимую к ноутбуку через USB-порт. Внешняя клавиатура позволит вам использовать функцию "Enter" и продолжить работу с ноутбуком без неудобств.
Перед тем, как принимать серьезные меры, рекомендуется проверить, не установлены ли дополнительные программы или настройки, которые могут изменить функциональность кнопки "Enter". Если возможно, попробуйте восстановить стандартные настройки клавиатуры и проверьте, решает ли это проблему.
В случае, когда ничего из вышеперечисленного не помогло, обратитесь к специалистам или в сервисный центр, чтобы они смогли диагностировать проблему и предложить вам оптимальное решение.
Важно помнить, что каждый ноутбук уникален и может иметь свои собственные причины проблем с кнопкой "Enter". Описанные выше решения являются общими и могут не быть универсальными для всех случаев. Лучше всего обратиться к документации для вашей конкретной модели ноутбука или производителю для получения инструкций по устранению проблемы.
Что делать и как решить проблему?
Если кнопка энтер на ноутбуке перестала работать, есть несколько вариантов решения этой проблемы:
1. Проверка настроек клавиатуры:
Вначале стоит убедиться, что проблема не связана с программными настройками клавиатуры. Перейдите в "Панель управления" -> "Регион и язык" -> "Характеристики клавиатуры и языка". Здесь убедитесь, что язык ввода и раскладка клавиатуры соответствуют вашим предпочтениям. Если все настройки верные, переходите к следующему пункту.
2. Проверка физического состояния клавиатуры:
Проверьте, нет ли повреждений на клавиатуре, которые могут привести к неправильной работе кнопки энтер. Может быть, просто стоит очистить клавиши или удалить подушечки, которые мешают нормальной работе кнопки.
3. Перезагрузка ноутбука:
Иногда простая перезагрузка компьютера может решить множество проблем, включая неработающую кнопку энтер. Попробуйте выключить ноутбук, подождать несколько секунд и снова включить его.
4. Подключение внешней клавиатуры:
Если вы не можете решить проблему с кнопкой энтер на ноутбуке, можно воспользоваться внешней клавиатурой. Подключите ее к ноутбуку и проверьте, работает ли энтер на внешней клавиатуре. Если энтер функционирует на внешней клавиатуре, то проблема, скорее всего, связана с клавиатурой самого ноутбука.
5. Обращение в сервисный центр:
Если ни одно из предыдущих действий не помогло исправить проблему с кнопкой энтер на ноутбуке, стоит обратиться в сервисный центр. Квалифицированные специалисты смогут провести более глубокую диагностику и решить проблему с кнопкой энтер.
Надеемся, что эти рекомендации помогут вам решить проблему с кнопкой энтер на ноутбуке и вернуть удобство использования вашего компьютера.
Проверить физическое состояние клавиши

Возможно, клавиша застряла или повредилась. В таком случае, необходимо аккуратно очистить ее от пыли и посторонних частиц. Для этого поднимите клавишу с помощью плоской отвертки или ножа и протрите ее нижнюю часть сухой чистой тканью.
Также стоит обратить внимание на состояние клавишного механизма. Если вы заметили, что клавиша сильно проваливается или застревает при нажатии, то возможно, внутри механизма накопилась грязь или повредился пластик. В этом случае, рекомендуется обратиться к специалистам для замены механизма или ремонта клавиатуры.
Если после проверки физического состояния клавиши проблема не решена, то приступайте к дальнейшим действиям по проверке программного обеспечения и настроек ноутбука.
Проверить наличие программного сбоя в драйвере клавиатуры
Для проверки сбоя в драйвере клавиатуры выполните следующие действия:
- Откройте панель управления операционной системы.
- Найдите раздел "Устройства и принтеры" и выберите его.
- В списке устройств найдите клавиатуру и щелкните правой кнопкой мыши по её значку.
- Выберите в выпадающем меню пункт "Свойства".
- В открывшемся окне перейдите на вкладку "Драйвер".
- Нажмите на кнопку "Обновить драйвер".
- Дождитесь завершения процесса обновления и перезагрузите ноутбук.
После перезагрузки проверьте работу кнопки Enter. Если проблема осталась, попробуйте выполнить переустановку драйвера клавиатуры или обратиться к специалисту для дальнейшей диагностики и ремонта.
Обновить или переустановить драйвер клавиатуры
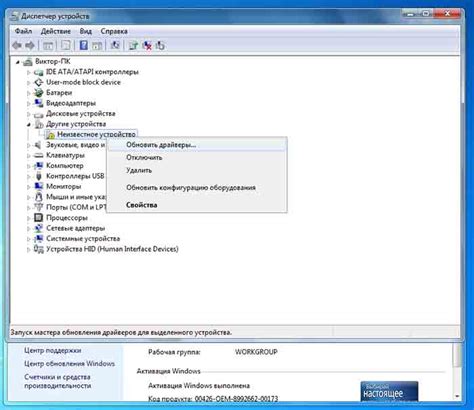
Перед тем, как обновить или переустановить драйвер клавиатуры, рекомендуется создать точку восстановления системы. Это позволит вернуться к предыдущему рабочему состоянию, если что-то пойдет не так.
- Откройте меню "Пуск", найдите и выберите "Управление устройствами".
- В открывшемся окне найдите раздел "Клавиатуры" и разверните его.
- Щелкните правой кнопкой мыши на драйвере клавиатуры и выберите "Обновить драйвер".
- Выберите автоматическое обновление драйвера и дождитесь завершения процесса.
Если обновление драйвера не решило проблему, попробуйте переустановить драйвер клавиатуры.
- Вернитесь к меню "Управление устройствами" и найдите раздел "Клавиатуры".
- Щелкните правой кнопкой мыши на драйвере клавиатуры и выберите "Удалить устройство".
- Подтвердите удаление драйвера и перезагрузите ноутбук.
- После перезагрузки, операционная система автоматически установит драйвер клавиатуры.
После обновления или переустановки драйвера клавиатуры проверьте, работает ли кнопка "Enter" на ноутбуке. Если проблема осталась, возможно, причина кроется в аппаратной неисправности клавиатуры или других компонентов ноутбука. В этом случае рекомендуется обратиться к специалисту для диагностики и ремонта.
Проверить настройки языка и раскладки клавиатуры
Если кнопка «Enter» на ноутбуке перестала работать, одной из возможных причин может быть неправильно настроенный язык или раскладка клавиатуры. В этом случае, следует выполнить следующие шаги:
1. Проверить текущий язык клавиатуры.
Убедитесь, что выбран правильный язык клавиатуры. Чтобы это сделать, можно воспользоваться следующими инструкциями:
- Для Windows: откройте панель управления, найдите раздел "Язык и региональные стандарты", выберите "Язык" и проверьте текущий язык клавиатуры.
- Для Mac: откройте системные настройки, найдите раздел "Клавиатура", выберите "Ввод и изменение языков" и проверьте текущий язык клавиатуры.
2. Проверить раскладку клавиатуры.
Убедитесь, что выбрана правильная раскладка клавиатуры. Чтобы это сделать, можно выполнить следующие действия:
- Для Windows: откройте панель управления, найдите раздел "Язык и региональные стандарты", выберите "Язык" и проверьте текущую раскладку клавиатуры.
- Для Mac: откройте системные настройки, найдите раздел "Клавиатура", выберите "Ввод и изменение языков" и проверьте текущую раскладку клавиатуры.
Если язык или раскладка клавиатуры указаны неправильно, измените их на правильные. После внесения изменений, сохраните их, перезагрузите ноутбук и проверьте, работает ли теперь кнопка «Enter».
Если проблема не решена после проверки настройки языка и раскладки клавиатуры, возможно, у клавиши «Enter» возникли другие проблемы, требующие более глубокого анализа или ремонта. В таком случае, рекомендуется обратиться к специалисту или сервисному центру для дальнейшей помощи.
Провести проверку на вирусы и вредоносное ПО

Если кнопка Enter на вашем ноутбуке перестала работать, возможно, проблема связана с наличием вирусов или вредоносного программного обеспечения. Для того чтобы исключить эту возможность, рекомендуется выполнить следующие шаги:
1. Установите антивирусное программное обеспечение на свой ноутбук, если оно еще не установлено. Воспользуйтесь надежным антивирусным программным обеспечением, таким как Avast, Kaspersky или Norton, и выполните полное сканирование системы.
2. Обновите антивирусную базу данных вашего антивирусного программного обеспечения. Регулярно обновляйте эту базу данных, чтобы обеспечить максимальную защиту от новых видов вредоносных программ.
3. После обновления базы данных выполните полное сканирование всей системы. Позвольте антивирусному программному обеспечению просканировать все файлы на вашем ноутбуке для обнаружения и удаления вредоносных программ.
4. Если антивирусное программное обеспечение обнаружит какие-либо вредоносные программы, следуйте инструкциям программы для удаления их с вашего ноутбука.
После выполнения всех этих шагов проверьте, начала ли кнопка Enter работать. Если проблема остается нерешенной, возможно, стоит обратиться к специалисту по ремонту ноутбуков для дальнейшей диагностики и исправления неисправности.
Использовать виртуальную клавиатуру в качестве временного решения
Если на ноутбуке не работает кнопка энтер, можно воспользоваться виртуальной клавиатурой в качестве временного решения. Виртуальная клавиатура представляет собой программное приложение, которое позволяет набирать текст с помощью мыши или другого указателя.
Чтобы воспользоваться виртуальной клавиатурой, следуйте этим шагам:
- Нажмите на значок "Пуск" в левом нижнем углу экрана.
- Выберите "Все программы" в меню "Пуск".
- Найдите раздел "Специальные возможности" и откройте его.
- В списке программ найдите и откройте "Виртуальная клавиатура".
- На экране появится виртуальная клавиатура, которую можно использовать для набора текста.
- Нажмите на нужные символы, чтобы набрать нужную фразу.
После завершения набора текста можно закрыть виртуальную клавиатуру и продолжить работу.
Несмотря на то что использование виртуальной клавиатуры может быть неудобным и требовать времени на привыкание, она может быть полезным временным решением, пока не будет исправлена кнопка энтер на ноутбуке.
Проверить наличие конфликта с другими программами
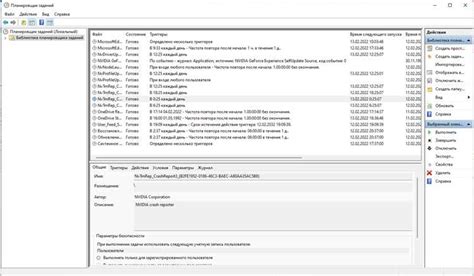
Если на ноутбуке не работает кнопка энтер, проблема может быть связана с конфликтом с другими программами. В этом случае, следует выполнить следующие действия:
- Перезагрузите ноутбук. Нередко перезагрузка помогает решить множество проблем, включая возможные конфликты с программами.
- Запустите ноутбук в безопасном режиме. Это позволит вам запустить компьютер с минимальным набором программ, и вы сможете проверить, работает ли кнопка энтер в этом режиме.
- Проверьте активны ли другие программы в фоновом режиме. Некоторые программы могут конфликтовать с использованием кнопки энтер. Закройте все ненужные программы и запустите только необходимые для работы.
- Обновите драйверы клавиатуры. Драйверы могут стареть и перестать правильно функционировать. Найдите драйверы веб-сайта производителя вашего ноутбука и установите их.
Если после выполнения всех этих действий проблема не решена, возможно, вам придется обратиться за помощью к специалистам либо заменить клавиатуру на ноутбуке.
Провести диагностику клавиатуры
Если на ноутбуке перестала работать кнопка "Энтер", первым шагом стоит провести диагностику клавиатуры. Для этого следуйте инструкциям ниже:
- Перезагрузите ноутбук. Иногда проблемы с клавиатурой могут быть вызваны неполадками в операционной системе или программном обеспечении.
- Проверьте, работают ли другие клавиши на клавиатуре. Если другие клавиши также не функционируют, то проблема может быть связана с общим оборудованием клавиатуры.
- Включите внешнюю клавиатуру. Если внешняя клавиатура работает исправно, то проблема скорее всего касается внутренней клавиатуры ноутбука.
- Проверьте наличие видимых повреждений клавиш и клавиатурного шлейфа. Если клавиатура имеет физические повреждения, то возможно, требуется замена.
- Проверьте драйверы клавиатуры. Обновление драйверов может решить проблему с неработающими клавишами.
- Запустите специальные программы для диагностики клавиатуры. Некоторые производители предоставляют утилиты для проверки работы клавиатуры.
- Если после проведения всех вышеперечисленных шагов проблема не решена, то, вероятно, неисправность связана с аппаратной частью клавиатуры. В таком случае рекомендуется обратиться в сервисный центр для ремонта или замены клавиатуры.
Процесс диагностики клавиатуры может помочь выяснить причины неисправности кнопки "Энтер" на ноутбуке. В некоторых случаях проблему можно решить самостоятельно, но часто требуется профессиональный ремонт или замена клавиатуры.
Обратиться в сервисный центр

Если все перечисленные выше методы не помогли решить проблему с неработающей кнопкой Enter на ноутбуке, то возможно, проблема более серьезная и требует профессионального вмешательства. В этом случае рекомендуется обратиться в сервисный центр.
Квалифицированный специалист проведет диагностику ноутбука и выявит источник проблемы. Мастер может проверить состояние клавиатуры, провести чистку от пыли и грязи, заменить поврежденные или изношенные элементы, в том числе и клавишу Enter. При необходимости могут быть выполнены дополнительные ремонтные работы.
Обратившись в сервисный центр, вы получите профессиональную помощь и гарантию на выполненные работы. Это может быть наиболее надежным и удобным способом решить проблему с неработающей кнопкой Enter на ноутбуке.








