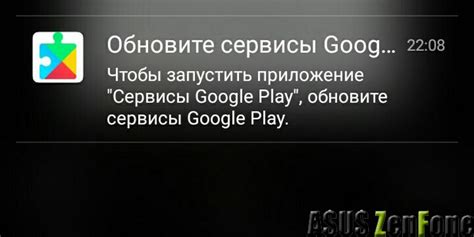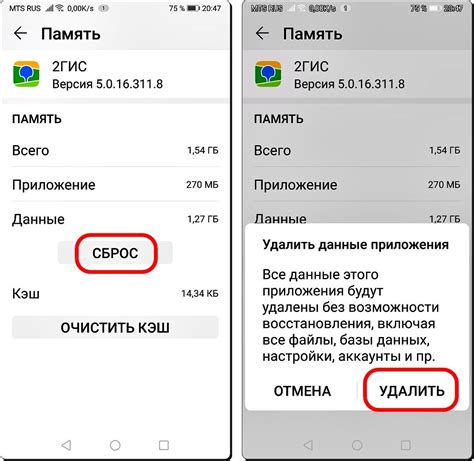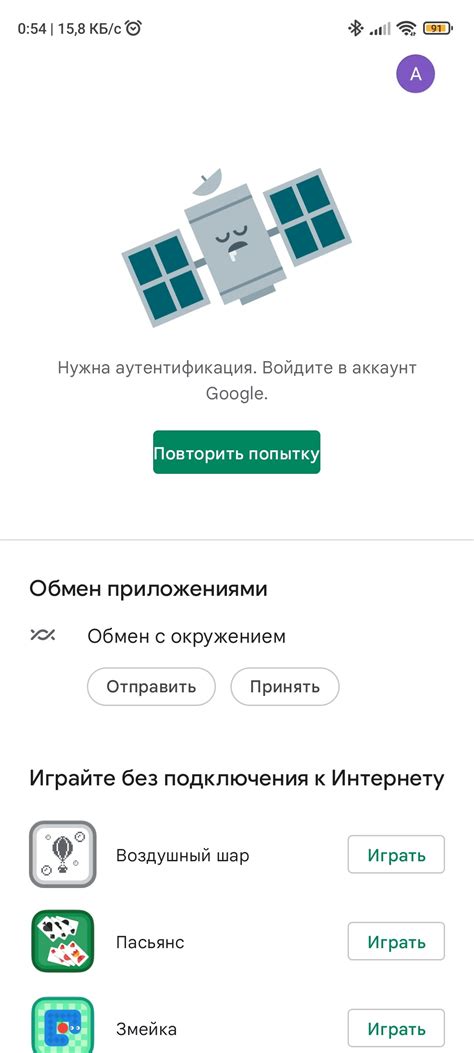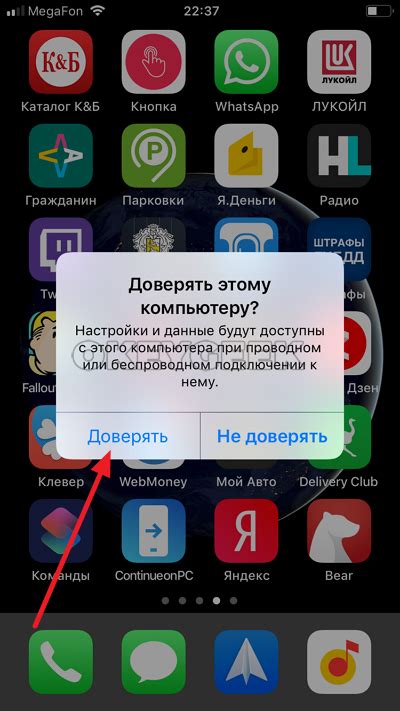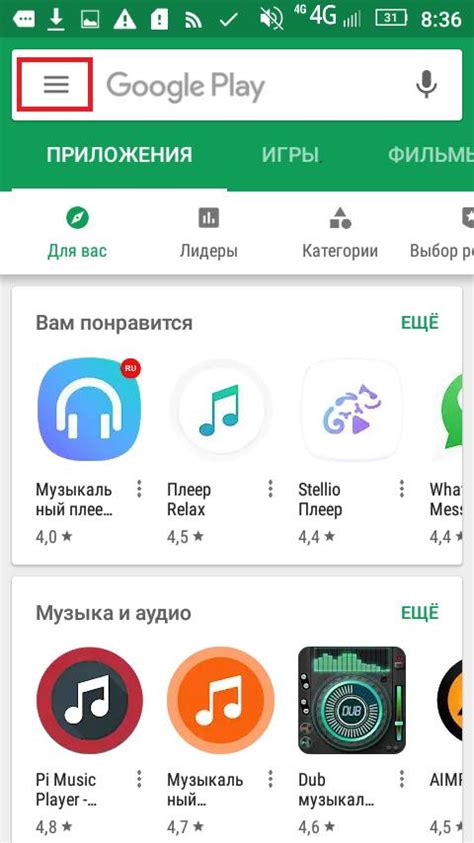Гугл Плей (Google Play) является одной из основных платформ для скачивания и обновления приложений на Android устройствах. Однако, иногда пользователи сталкиваются с проблемами, связанными с неработающим или недоступным Гугл Плей. В этой статье мы рассмотрим несколько возможных причин таких проблем и предложим решения, которые помогут вам вернуть Гугл Плей в рабочее состояние на вашем устройстве.
Первым делом, стоит проверить, активирована ли служба Гугл Плей на вашем устройстве. Для этого перейдите в настройки устройства, найдите раздел "Учетные записи" или "Аккаунты" и убедитесь, что ваша учетная запись Google активирована. Если учетная запись не активирована, активируйте ее или добавьте новую учетную запись, если у вас ее еще нет.
Если ваша учетная запись активна, но Гугл Плей все еще не работает, возможно, проблема связана с самим приложением. Попробуйте очистить кэш и данные приложения Гугл Плей. Для этого найдите в списке приложений вашего устройства Гугл Плей, откройте его настройки и выберите опцию "Очистить кэш" или "Очистить данные". После этого перезапустите устройство и проверьте, заработал ли Гугл Плей.
Если вы все еще сталкиваетесь с проблемой, возможно, проблема связана с подключением к интернету. Убедитесь, что вы подключены к Wi-Fi или мобильной сети, и проверьте скорость интернет-соединения. Если скорость низкая или подключение нестабильное, попробуйте изменить сеть или перезапустить маршрутизатор и устройство.
В некоторых случаях, проблема с Гугл Плей может быть связана с ошибками на серверах Google. В таком случае, решение проблемы не зависит от вас и она должна быть исправлена в течение некоторого времени. Вы можете проверить статус серверов Google на официальном сайте службы.
Надеемся, что эти советы помогут вам решить проблему с неработающим Гугл Плей на Android устройстве. Если ни одно из предложенных решений не помогло, рекомендуем обратиться в службу поддержки Google Play, где вам смогут оказать дополнительную помощь и подсказать специфические решения для вашего устройства и ситуации.
Не работает Гугл Плей на Android: причины и последствия
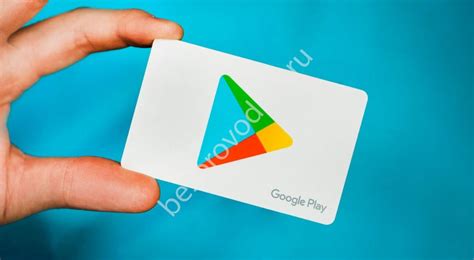
Причины:
| Причина | Последствия |
|---|---|
| Сбой в соединении с Интернетом | Невозможность загрузки и обновления приложений |
| Недостаточное место на устройстве | Отказ в установке или обновлении приложений |
| Проблемы с аккаунтом Google | Невозможность авторизации в Google Play и загрузки приложений |
| Несовместимость устройства с определенными приложениями | Отсутствие доступа к некоторым приложениям или их неправильная работа |
| Ошибка в настройках Google Play | Сбои при загрузке и обновлении приложений |
Последствия:
Неработающий Google Play может ограничить функциональность устройства и снизить удобство его использования. Пользователь не сможет установить или обновить нужные приложения, что может негативно повлиять на его работу или развлечения.
Кроме того, отсутствие доступа к Google Play может создать проблемы с обновлением уже установленных приложений, пропустить важные исправления безопасности и новые функции.
Не работающий Google Play также может означать проблемы с аккаунтом Google, что может повлиять на доступ пользователя к другим сервисам, таким как Gmail, Google Drive и другие.
В целом, причины и последствия неработоспособности Google Play на Android могут быть разными, но решение проблемы в большинстве случаев сводится к проверке связи с Интернетом, освобождению места на устройстве, обновлению приложений и настройкам аккаунта Google. Если проблема сохраняется, рекомендуется обратиться за поддержкой к разработчикам или сообществу Android.
Что делать, если Гугл Плей не запускается на смартфоне?
Владельцы смартфонов на базе операционной системы Android могут столкнуться с проблемой, когда Google Play Store не запускается на их устройствах. Это может быть вызвано различными факторами, такими как проблемы с интернет-соединением, неправильные настройки устройства или конфликтующие приложения. Вот несколько решений, которые могут помочь вам решить эту проблему:
Проверьте интернет-соединение: Убедитесь, что у вас есть стабильное интернет-соединение. Попробуйте открыть другие приложения или веб-страницы на своем устройстве, чтобы убедиться, что проблема не связана с соединением.
Очистите кэш и данные Google Play Store: В настройках вашего устройства найдите раздел "Приложения" или "Управление приложениями". Найдите Google Play Store в списке приложений и нажмите на него. Затем нажмите на кнопку "Очистить кэш" и "Удалить данные". После этого попробуйте запустить Google Play Store.
Проверьте наличие обновлений: Убедитесь, что у вас установлена последняя версия Google Play Store. В настройках вашего устройства перейдите в раздел "Обновление системы" или "Обновление приложений" и проверьте наличие обновлений для Google Play Store. Если обновления есть, установите их.
Отключите VPN или прокси-серверы: Если у вас активированы VPN или прокси-серверы на вашем устройстве, попробуйте их отключить. Некоторые VPN и прокси-серверы могут блокировать доступ к Google Play Store.
Проверьте наличие свободного места на устройстве: Убедитесь, что на вашем устройстве достаточно свободного места для установки и обновления приложений. Если у вас заканчивается свободное место, удалите ненужные файлы или приложения.
Если ни одно из вышеперечисленных решений не помогло, попробуйте перезагрузить ваше устройство или обратитесь в службу поддержки Google Play Store для получения дополнительной помощи.
Проблемы среды разработчиков Android и возможные решения

При разработке приложений на Android может возникать ряд проблем, связанных с средой разработчиков (IDE), такой как Android Studio. Некоторые из наиболее распространенных проблем и возможные решения приведены ниже.
- Ошибка сборки проекта: Если во время сборки проекта возникают ошибки, можно попробовать очистить и синхронизировать проект. Для этого можно воспользоваться соответствующими командами в Android Studio.
- Проблемы с эмулятором: Если эмулятор работает медленно или вообще не запускается, можно попробовать увеличить количество выделенной оперативной памяти или воспользоваться физическим устройством для тестирования.
- Неотображение изменений: Иногда после внесения изменений в код приложения они не отображаются в эмуляторе или на устройстве. В таком случае можно попробовать перезапустить приложение или выполнить "чистую" установку.
- Проблемы с зависимостями: Возможно, при работе с библиотеками и зависимостями проекта могут возникать конфликты версий или неправильные настройки. Для их решения можно обновить версии зависимостей или проверить настройки gradle-файла.
- Отсутствие поддержки API: Если в проекте используются функции, недоступные в выбранной версии Android API, приложение может не работать. В таком случае следует проверить версию Android API и использовать функции, доступные в этой версии.
Это лишь некоторые примеры проблем, с которыми могут столкнуться разработчики при работе над проектами на Android. В случае возникновения проблем рекомендуется обращаться к документации, форумам и сообществам разработчиков для поиска дополнительной информации и помощи.
Как исправить ошибку "Недостаточно памяти" при установке приложений из Гугл Плей?
Если вы столкнулись с ошибкой "Недостаточно памяти", то вот несколько способов, которые могут помочь вам ее исправить:
1. Оптимизация устройства:
Перед установкой нового приложения рекомендуется проверить свое устройство на наличие ненужных файлов, временных данных, кеша и удалить их. Для этого можно воспользоваться встроенными инструментами Android, такими как "Управление приложениями" или "Очистка кеша".
2. Установка приложений на SD-карту:
Если ваше устройство имеет слот для SD-карты и поддерживает установку приложений на внешнюю карту памяти, то вы можете переместить уже установленные приложения на SD-карту и освободить место для новых приложений. Для этого необходимо перейти в настройки устройства -> приложения -> выбрать приложение, которое вы хотите переместить -> нажать на кнопку "Переместить на SD-карту".
3. Удаление ненужных приложений и данных:
Если у вас на устройстве слишком много установленных приложений, которые вам уже не нужны, то вам следует удалить их. Также можно удалить ненужные файлы, фотографии или видео, чтобы освободить дополнительное место на устройстве.
4. Установка легкой версии приложения:
Если у вас проблемы с доступным местом на устройстве, вы можете попробовать установить легковесную версию приложения. Многие разработчики предлагают такие версии, которые потребляют меньше памяти и ресурсов устройства.
5. Использование сторонних приложений:
Если у вас нет возможности освободить достаточное пространство на устройстве, то вы можете воспользоваться сторонними приложениями для управления памятью, которые помогут оптимизировать и очистить ваше устройство.
Загрузка и установка приложений из Гугл Плей должна стать гораздо проще и удобнее после исправления ошибки "Недостаточно памяти". Следуя указанным выше способам, вы сможете освободить место на устройстве и наслаждаться новыми приложениями и обновлениями без проблем.