Microsoft Word - один из самых популярных текстовых редакторов, используемых миллионами людей для создания и редактирования документов. Однако даже опытные пользователи иногда сталкиваются с проблемой, когда таблица не помещается на страницу. Это может стать довольно неудобным, особенно если в таблице содержится много информации. Но не беспокойтесь, есть несколько простых способов решения этой проблемы, которые помогут вам сохранить таблицу в удобочитаемом виде.
Во-первых, вы можете попробовать изменить ориентацию страницы на горизонтальную. Это позволит вам распределить таблицу по ширине страницы и поместить больше столбцов на одной странице. Чтобы изменить ориентацию, перейдите во вкладку "Разметка страницы" и выберите соответствующий параметр.
Во-вторых, вы можете изменить размеры таблицы. Если ваша таблица слишком широкая, вы можете попробовать сделать ее уже, уменьшив ширину столбцов. Для этого выделите столбцы, щелкнув на заголовок столбца, затем наведите курсор на границу и измените ширину, перетаскивая ее. Если в таблице слишком много строк, попробуйте сделать их уже, уменьшив высоту каждой строки. Для этого выделите строки, затем перетащите границы вниз.
Возможные решения проблемы с ограничением размера таблицы в Word
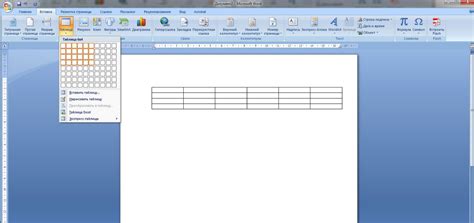
Если таблица в Word не помещается на страницу из-за ограничения размера, можно применить следующие решения:
- Увеличить размер страницы. Выберите вкладку "Разметка страницы" и в разделе "Размер бумаги" выберите более крупный формат.
- Изменить ориентацию страницы. Попробуйте переключить ориентацию страницы на горизонтальную, чтобы вместить больше столбцов или строк.
- Уменьшить размер шрифта. Выберите весь текст в таблице и уменьшите размер шрифта, пока таблица не поместится полностью.
- Изменить настройки столбцов. Выберите таблицу, щелкните правой кнопкой мыши и выберите "Свойства таблицы". В разделе "Колонки" установите более узкую ширину столбцов.
- Разделить таблицу на несколько частей. Если таблица слишком большая, разделите ее на несколько отдельных таблиц и расположите их на разных страницах.
- Использовать ссылки и перекрестные ссылки. Вставьте ссылку на другую страницу, где помещена оставшаяся часть таблицы, или создайте перекрестную ссылку на якорь с другой страницы.
Применение одного или нескольких из этих решений в зависимости от ситуации поможет разместить таблицу, не нарушая ее структуру и читабельность.
Использовать масштабирование и разбиение на страницы
Если таблица не помещается на одной странице в Word, можно воспользоваться функцией масштабирования. Для этого необходимо выделить всю таблицу, затем нажать правой кнопкой мыши и выбрать пункт "Свойства таблицы". В открывшемся окне перейти на вкладку "Размещение" и изменить масштаб таблицы до необходимого размера. Это позволит уменьшить таблицу так, чтобы она вместилась на одну страницу.
Если масштабирование не помогает и таблица все равно не помещается, можно разбить таблицу на несколько частей и разместить их на разных страницах. Для этого нужно выделить часть таблицы, которая должна быть на отдельной странице, затем нажать правой кнопкой мыши и выбрать пункт "Разбить таблицу". После этого выбранная часть таблицы будет перенесена на следующую страницу.
Таким образом, использование масштабирования и разбиение таблицы на страницы позволяет уместить большие таблицы в документе Word и обеспечить их удобное чтение.
Применить другой шрифт или сократить размер текста
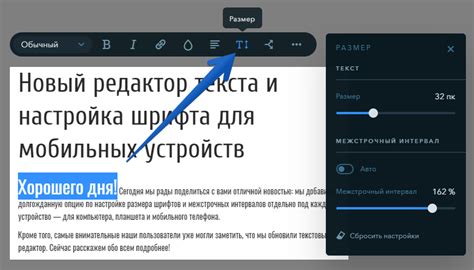
Если таблица не помещается в Word, один из вариантов решения проблемы заключается в применении другого шрифта или уменьшении размера текста.
1. Попробуйте выбрать более компактный шрифт. Некоторые шрифты занимают меньше места и позволяют поместить больше текста на странице. Например, можно попробовать использовать шрифты Arial, Calibri или Times New Roman.
2. Измените размер текста. Если текст слишком крупный, попробуйте его уменьшить. Выделите текст в таблице, затем выберите нужный размер шрифта в панели инструментов Word. Переключение на более мелкий размер может помочь уместить больше информации в таблице.
3. Используйте сокращения. Если таблица содержит много текста, попробуйте сократить его, используя более краткие формулировки или сокращения. Но будьте осторожны, чтобы не утратить ясность и понятность информации.
4. Разбейте таблицу на несколько частей. Если возможно, разделите таблицу на несколько более маленьких таблиц, чтобы они легко помещались на странице и оставались читаемыми.
5. Уменьшите отступы и межстрочные интервалы. Иногда производительность таблицы может быть улучшена путем уменьшения отступов и межстрочных интервалов. Выберите таблицу, а затем в разделе "Разметка" на панели инструментов Word найдите опции для настройки отступов и интервалов.
С помощью этих методов вы сможете уместить больше информации в таблице и решить проблему, когда таблица не помещается в Word.
Изменить оформление таблицы
Если таблица не помещается в Word, вы можете изменить ее оформление, чтобы она вмещалась на страницу. Вот несколько способов, которые могут помочь:
1. Уменьшите размер шрифта в ячейках таблицы. Выберите таблицу и примените меньший размер шрифта к ее содержимому. Это может помочь уменьшить общий размер таблицы и сделать ее более компактной.
2. Уменьшите отступы вокруг таблицы. Если таблица имеет слишком большие отступы, они могут занимать больше места на странице. Выберите таблицу, откройте вкладку "Расположение" в меню "Разметка" и установите более низкие значения для отступов таблицы.
3. Измените ориентацию страницы. Если таблица все равно не помещается на странице, вы можете попробовать изменить ориентацию страницы на горизонтальную. Откройте вкладку "Разметка" в меню "Разметка страницы", выберите "Ориентация" и установите нужное значение.
4. Уберите рамки таблицы. Если таблица содержит много границ и рамок, они могут занимать больше места на странице. Выберите таблицу, откройте вкладку "Разметка" в меню "Разметка страницы" и удалите рамки и границы.
5. Разбейте таблицу на несколько частей. Если таблица слишком большая, вы можете попробовать разбить ее на несколько частей и разместить их на разных страницах. Выберите часть таблицы, щелкните правой кнопкой мыши и выберите "Вырезать". Затем перейдите на новую страницу и вставьте скопированную часть таблицы.
Используйте эти советы, чтобы изменить оформление таблицы и поместить ее на страницу в Word.
| Заголовок 1 | Заголовок 2 | Заголовок 3 |
|---|---|---|
| Ячейка 1.1 | Ячейка 1.2 | Ячейка 1.3 |
| Ячейка 2.1 | Ячейка 2.2 | Ячейка 2.3 |








