Беспроводная мышь – удобный периферийный устройство, которое позволяет осуществлять контроль курсора на экране компьютера без помощи проводов. Однако, иногда возникают непредвиденные ситуации, когда мышь перестает работать на ноутбуке.
Причины такой проблемы могут быть разными – от отключенного Bluetooth или Wi-Fi до неисправности драйверов или сбоя в операционной системе. Несмотря на причину, есть ряд шагов, которые можно предпринять, чтобы попытаться исправить проблему самостоятельно.
В первую очередь, стоит проверить, активирован ли беспроводной режим на ноутбуке. Убедитесь, что соответствующая кнопка или комбинация клавиш включения/отключения беспроводных устройств не заблокирована. Если она активна, попробуйте включить и выключить ее несколько раз.
Если это не помогло, проверьте настройки Bluetooth или Wi-Fi на ноутбуке. Убедитесь, что эти функции активированы и работают нормально. Если оба пункта были правильно настроены, то возможно, проблема связана с драйверами мыши. В таком случае, рекомендуется обновить или переустановить драйвера, чтобы восстановить функциональность беспроводной мыши.
Почему не работает беспроводная мышь на ноутбуке и как решить проблему?

Беспроводная мышь стала неотъемлемой частью нашей повседневной работы с компьютером. Однако, иногда она может перестать работать, что становится причиной некоторого беспокойства. В данной статье мы рассмотрим возможные причины неработоспособности беспроводной мыши на ноутбуке и как решить эти проблемы.
1. Проверьте, включена ли мышь. Кажется очевидным, но иногда проблема может быть в том, что мышь просто не включена. Убедитесь, что вы активировали питание на мыши и проверьте, есть ли индикатор, который свидетельствует о работе.
2. Проверьте, правильно ли установлен батарейки. Если мышь работает от батарейки, убедитесь, что они правильно установлены. Проверьте полярность и убедитесь, что контакты чистые.
3. Проверьте, работает ли USB-порт. Если беспроводная мышь подключается через USB-приемник, то проверьте, работает ли порт, к которому он подключен. Попробуйте подключить другое устройство, чтобы убедиться, что проблема не в порту.
4. Попробуйте переподключить приемник. Если беспроводная мышь подключается через USB-приемник, попробуйте его переподключить. Иногда неполадки могут возникать из-за неправильного соединения между приемником и мышью.
5. Убедитесь, что драйверы установлены и обновлены. Если вы обновили операционную систему или недавно установили новое программное обеспечение, возможно, ваши драйверы для беспроводной мыши стали устаревшими или перестали работать. Проверьте, установлены ли необходимые драйверы и обновите их при необходимости.
6. Попробуйте использовать беспроводную мышь на другом устройстве. Если у вас есть возможность, попробуйте подключить беспроводную мышь к другому устройству, например, другому ноутбуку или компьютеру. Если мышь работает на другом устройстве, то проблема, скорее всего, в вашем ноутбуке.
7. Перезагрузите ноутбук. Иногда простая перезагрузка компьютера может решить проблему. Попробуйте перезагрузить ноутбук и проверьте, работает ли беспроводная мышь после этого.
8. Обратитесь к производителю. Если ничто из вышеперечисленного не помогло, обратитесь в службу поддержки производителя беспроводной мыши. Они смогут предложить вам дополнительные рекомендации или, при необходимости, заменить неисправное устройство.
Проверка батареек и подключение
Если ваша беспроводная мышь не работает, первым шагом будет проверка батареек. Убедитесь, что в мышке установлены новые или заряженные батареи. Если батареи истекли или слабые, мышь может не работать.
После проверки батареек, также убедитесь, что мышь правильно подключена к ноутбуку. Некоторые беспроводные мыши имеют специальный приемник, который требуется подключить к USB-порту ноутбука. Убедитесь, что приемник подключен и надежно сидит в порте.
Если ваша беспроводная мышь подключена через Bluetooth, проверьте, что Bluetooth на вашем ноутбуке включен и находится в режиме поиска устройств. Также убедитесь, что мышь находится в режиме сопряжения, чтобы она могла подключиться к ноутбуку.
Проверьте также, что на вашем ноутбуке включен беспроводной адаптер. Это может быть кнопка или сочетание клавиш на клавиатуре. Убедитесь, что адаптер включен и работает.
Если все эти шаги не помогли, попробуйте перезагрузить ноутбук. Иногда проблема может возникать из-за временного сбоя в системе. После перезагрузки ноутбука попробуйте подключить беспроводную мышь снова.
Если после всех этих действий ваша беспроводная мышь все еще не работает, возможно, в ней есть физические повреждения или проблемы с драйверами. В этом случае, обратитесь к сервисному центру или производителю мыши для получения дальнейшей помощи и решения проблемы.
Проверка драйверов и обновление
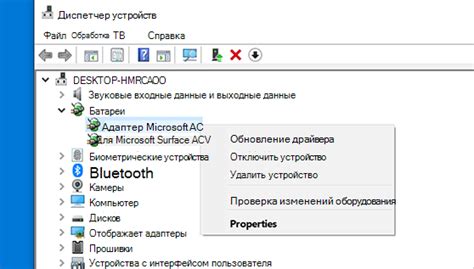
Чтобы проверить, работают ли драйверы для беспроводной мыши корректно, следуйте следующим шагам:
- Откройте «Диспетчер устройств», нажав правой кнопкой мыши на значок «Мой компьютер» (или «Этот компьютер»), выберите «Свойства» и перейдите на вкладку «Диспетчер устройств».
- Найдите раздел «Мыши и другие указывающие устройства» и разверните его.
- Найдите устройство «беспроводная мышь» и проверьте его состояние. Если вы видите значок в виде желтого треугольника с восклицательным знаком, это означает, что драйверы для мыши требуют обновления или установки.
- Щелкните правой кнопкой мыши на устройстве «беспроводная мышь», выберите «Обновить драйвер» и следуйте указаниям мастера обновления драйверов.
- Если у вас есть возможность, подключите компьютер к Интернету, чтобы операционная система смогла автоматически найти и скачать актуальные драйверы для беспроводной мыши.
После завершения процесса обновления драйверов перезагрузите компьютер и проверьте, работает ли беспроводная мышь.
Использование другой беспроводной мыши
Если ваша беспроводная мышь все еще не работает, вам может потребоваться попробовать другое устройство.
1. Подойдите к ближайшему магазину компьютерной техники или интернет-магазину и найдите беспроводную мышь, которая совместима с вашим ноутбуком. Обратите внимание на совместимость операционной системы (Windows, macOS, Linux и т. д.) и тип беспроводной связи (Bluetooth, USB-адаптер или радио-частота).
2. Приобретите новую мышь и убедитесь, что у вас есть все необходимые драйверы и программное обеспечение, поставляемое с ней.
3. Подключите новую мышь к ноутбуку согласно инструкциям производителя. В большинстве случаев это подключение по Bluetooth или с использованием USB-адаптера.
4. Дождитесь, пока операционная система распознает новое устройство и установит все необходимые драйверы. Возможно, потребуется перезагрузка компьютера.
5. После установки проверьте работу новой мыши, двигая указатель по экрану ноутбука и нажимая кнопки мыши. В случае успешного подключения и работы мыши вы сможете использовать ее для управления компьютером.
Если новая беспроводная мышь также не работает, возможно, проблема не в самом устройстве, а в настройках операционной системы ноутбука или настройках драйверов. В этом случае рекомендуется обратиться за помощью к специалисту или службе поддержки производителя ноутбука или мыши.
Проверка наличия мешающих устройств и возможное устранение проблемы
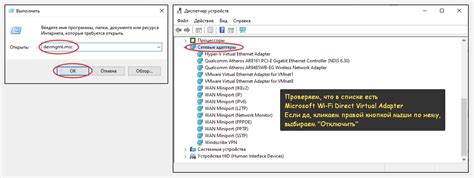
Неисправность беспроводной мыши на ноутбуке может быть вызвана наличием мешающих устройств. Для начала, рекомендуется проверить следующие вещи:
- Батареи и аккумуляторы: убедитесь в том, что батареи или аккумуляторы в мыше заряжены и правильно расположены. Попробуйте заменить батареи и повторно подключить мышь.
- Преграды и помехи: убедитесь, что между ноутбуком и беспроводной мышью нет преград, которые могут мешать сигналу. Попробуйте удалить все предметы, которые могут блокировать передачу сигнала. Также проверьте, нет ли других беспроводных устройств или электронных устройств, которые могут создавать помехи.
- Драйверы и программное обеспечение: убедитесь, что у вас установлены последние версии драйверов для беспроводной мыши. Если драйверы установлены, попробуйте обновить их или переустановить. Также может потребоваться проверка и обновление программного обеспечения мыши.
- Bluetooth или USB-приемник: если вы используете беспроводную мышь с Bluetooth-соединением, проверьте, что Bluetooth включен на вашем ноутбуке и правильно настроен. Если вы используете USB-приемник, убедитесь, что он подключен к корректному порту и не поврежден.
Если проверка выше не помогла решить проблему с беспроводной мышью, возможно потребуется обратиться к профессионалу или связаться с технической поддержкой производителя мыши.








