Когда рабочий стол на ноутбуке не открывается, это может вызывать панику и неудобство. Однако, есть несколько простых шагов, которые можно предпринять, чтобы решить эту проблему без лишнего стресса. Следуя указанным инструкциям, вы сможете быстро восстановить доступ к своему рабочему столу и продолжить работу.
Во-первых, важно проверить, не заблокирован ли рабочий стол. Кажется очевидным, но иногда пользователи забывают о том, что они намеренно заблокировали рабочий стол или случайно нажали какую-то комбинацию клавиш, вызвав блокировку. Попробуйте нажать клавишу "Esc" или сочетие клавиш "Win+L", чтобы разблокировать рабочий стол и посмотреть, открывается ли он снова.
Если блокировка не является причиной проблемы, попробуйте перезагрузить компьютер. Перезагрузка может помочь исправить временные сбои в операционной системе, которые могут привести к тому, что рабочий стол не открывается. После перезагрузки попробуйте снова открыть рабочий стол и убедитесь, что проблема была решена.
Если перезагрузка не помогла, следующим шагом может быть запуск системного восстановления. Это позволит вернуть систему к предыдущей точке восстановления, когда все было в порядке. Откройте меню Пуск и найдите раздел "Система", затем выберите "Системная защита" или "Восстановление системы". Следуйте инструкциям на экране, чтобы выбрать точку восстановления и выполнить процесс.
Если ни одно из перечисленных выше решений не помогло, возможно, проблема связана с установленными программами или драйверами. Попробуйте отключить или удалить последнюю программу или драйвер, которые вы установили перед возникновением проблемы. Также может быть полезно обновить драйверы компьютера, поскольку устаревшие или несовместимые драйверы могут вызывать различные проблемы, включая невозможность открыть рабочий стол.
Если ничего из вышеперечисленного не помогло решить проблему, рекомендуется обратиться за помощью к специалисту. Профессионал сможет более детально проанализировать проблему и предложить наиболее эффективное решение. Помните, что самостоятельные действия могут привести к дополнительным проблемам или потере данных, поэтому всегда лучше довериться опытному специалисту, чтобы избежать ненужных рисков.
Проблема не открывается рабочий стол на ноутбуке - что делать?
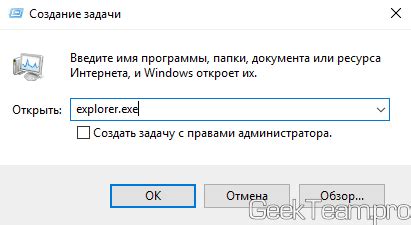
Иногда мы можем столкнуться с проблемой, когда рабочий стол на ноутбуке не открывается. Это может быть вызвано различными причинами, от технических неполадок до ошибок в операционной системе.
Если у вас возникла такая проблема, есть несколько вещей, которые вы можете попробовать, чтобы решить ее:
1. Перезагрузите ноутбук. Банально, но часто проблема может быть решена простым перезапуском устройства. Нажмите на кнопку питания и выберите опцию перезагрузки.
2. Проверьте подключение к питанию. Убедитесь, что ваш ноутбук подключен к источнику питания и заряжается. Недостаток заряда батареи может стать причиной некорректного запуска операционной системы.
3. Используйте безопасный режим. Попробуйте войти в безопасный режим операционной системы, нажав сочетание клавиш при запуске ноутбука. Это позволит вам запуститься с базовыми настройками и проверить, не является ли проблема вызвана программами или драйверами сторонних производителей.
4. Обновите драйверы. Если у вас установлены сторонние драйверы, попробуйте обновить их до последних версий. Устаревшие драйверы могут вызывать конфликты и приводить к проблемам с отображением рабочего стола.
5. Проверьте на наличие вирусов. Вредоносное программное обеспечение может быть причиной проблем с работой операционной системы. Проведите полное сканирование ноутбука антивирусной программой и удалите обнаруженные угрозы.
6. Воспользуйтесь системными инструментами. Операционная система может предоставить вам инструменты для решения проблем, связанных с отображением рабочего стола. Вы можете воспользоваться такими инструментами, как "Средство очистки диска", "Проверка целостности системных файлов" и другими.
7. Обратитесь к технической поддержке. Если ни одно из вышеперечисленных решений не помогло вам решить проблему, рекомендуется обратиться за помощью к технической поддержке ноутбука или операционной системы. Они смогут провести детальное исследование и предложить наиболее подходящее решение.
Итак, если рабочий стол на вашем ноутбуке не открывается, не паникуйте. Следуйте указанным выше шагам, чтобы исключить возможные причины и решить проблему. В большинстве случаев проблема может быть решена с помощью простых действий.
Раздел 1: Проверьте подключение к Интернету
1. Убедитесь, что вы подключены к Wi-Fi или проводной сети. Проверьте настройки подключения и убедитесь, что сигнал сильный и стабильный.
2. Попробуйте отключиться от Интернета и подключиться снова. Иногда простой перезапуск подключения может решить проблему.
3. Если вы используете Wi-Fi, проверьте, есть ли другие устройства, подключенные к той же сети. Если все устройства испытывают проблемы с Интернетом, проблема, скорее всего, на стороне провайдера. Обратитесь к ним для устранения неполадок.
4. Если у вас есть доступ к другому устройству с Интернетом (например, смартфон или планшет), проверьте, работает ли Интернет на этом устройстве. Если нет, проблема может быть связана с вашим Интернет-провайдером, а не с ноутбуком.
Проверка подключения к Интернету - это первый и очень важный шаг, который нужно выполнить, если рабочий стол на ноутбуке не открывается. Если проблема не связана с Интернетом, продолжайте решать проблему, переходя к следующим разделам.
Раздел 2: Перезагрузите ноутбук
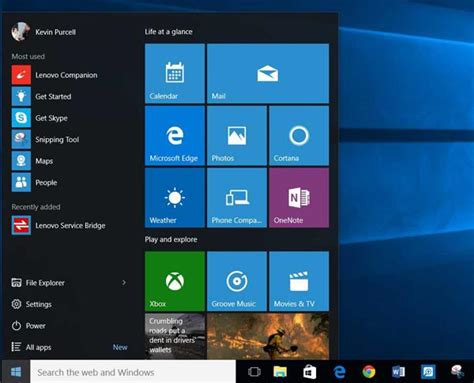
При возникновении проблемы с открытием рабочего стола на ноутбуке первым и наиболее простым решением может быть простая перезагрузка устройства.
Часто некорректное отображение рабочего стола вызывается временными ошибками или конфликтами программного обеспечения. Перезагрузка ноутбука позволяет очистить оперативную память и перезапустить все системные процессы.
Для начала перезагрузки нажмите и удерживайте кнопку питания на несколько секунд, пока ноутбук не выключится. Затем снова нажмите кнопку питания, чтобы включить устройство.
Не забывайте, что перезагрузка может занять некоторое время, особенно если на ноутбуке установлены обновления операционной системы или выполняются другие процессы. Подождите, пока ноутбук полностью перезагрузится, и проверьте, открывается ли рабочий стол.
Если после перезагрузки проблема все еще не решена, переходите к следующему разделу, чтобы рассмотреть дополнительные возможные решения.
Раздел 3: Проверьте наличие вирусов и вредоносных программ
Если на вашем ноутбуке не открывается рабочий стол, причиной может быть наличие вирусов или вредоносных программ. Вредоносные программы могут блокировать доступ к рабочему столу и другим функциям системы, что приводит к проблемам с его открытием.
Для проверки компьютера на наличие вирусов и вредоносных программ вам необходимо использовать антивирусное программное обеспечение. Убедитесь, что ваш антивирус обновлен до последней версии, чтобы обеспечить максимальный уровень защиты.
Запустите полное сканирование вашего ноутбука с помощью антивируса. Он автоматически проверит все файлы и папки на наличие вирусов и вредоносных программ. Если антивирус обнаружит угрозы, следуйте инструкциям по удалению вирусов и вредоносных программ.
Также рекомендуется проверить систему с помощью антишпионского программного обеспечения. Антишпионская программа специализируется на обнаружении и удалении вредоносных программ, таких как шпионские программы и трояны. Запустите полное сканирование системы с помощью антишпионской программы и удалите обнаруженные угрозы.
После завершения процесса сканирования и удаления вирусов и вредоносных программ перезагрузите ноутбук и проверьте, открывается ли рабочий стол сейчас. Если проблема остается, переходите к следующему разделу для дальнейшего решения.
Раздел 4: Проверьте наличие свободного места на жестком диске
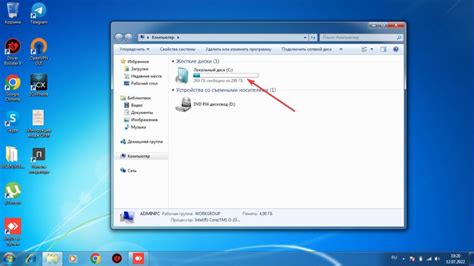
Если рабочий стол не открывается на вашем ноутбуке, возможно, проблема кроется в недостатке свободного места на жестком диске компьютера. Нехватка места на диске может привести к тормозам системы и некорректной работе операционной системы. В этом разделе мы расскажем вам, как проверить доступное свободное место на жестком диске и что делать, если оно оказалось недостаточным.
Для начала откройте проводник, щелкнув правой кнопкой мыши на значок "Проводник" на панели задач и выбрав соответствующий пункт меню. Затем выберите раздел "Этот компьютер" или "Мой компьютер".
В открывшемся окне проводника вы увидите список дисков на вашем компьютере. Вам необходимо выбрать диск, на котором установлена операционная система (обычно это будет диск "C:"). Щелкните правой кнопкой мыши на выбранном диске и выберите "Свойства".
В появившемся окне свойств диска вы увидите общий объем диска и доступное свободное место. Если доступное место на диске составляет менее 10-15% от общего объема, это может быть причиной проблем с открытием рабочего стола. В таком случае вам необходимо освободить место на жестком диске.
Чтобы освободить место на диске, вы можете удалить неиспользуемые программы и файлы, скачанные файлы, временные файлы и папки, а также очистить корзину. Вы можете использовать встроенные средства операционной системы для выполнения этих задач, или воспользоваться специальными программами для очистки диска.
После освобождения достаточного места на диске перезагрузите компьютер и проверьте, открывается ли теперь рабочий стол. Если проблема сохраняется, можно приступать к решению следующего раздела.
Раздел 5: Попробуйте восстановить систему с помощью точки восстановления
Чтобы восстановить систему с помощью точки восстановления, выполните следующие шаги:
- Нажмите на кнопку "Пуск" в левом нижнем углу экрана и выберите "Панель управления".
- В панели управления найдите и выберите "Резервное копирование и восстановление".
- На открывшейся странице выберите "Восстановление системы" и нажмите на кнопку "Далее".
- Выберите точку восстановления, которую вы хотите использовать, и нажмите на кнопку "Далее". Обратите внимание, что точка восстановления должна быть создана ранее, чтобы она была доступна для восстановления.
- Подтвердите свой выбор и дождитесь завершения процесса восстановления.
После завершения процесса восстановления системы, перезагрузите ноутбук и проверьте, открывается ли теперь рабочий стол. Если проблема была связана с поврежденными файлами или несовместимыми настройками, то восстановление системы должно решить проблему и вернуть все в нормальное состояние.
Раздел 6: Проверьте наличие обновлений операционной системы
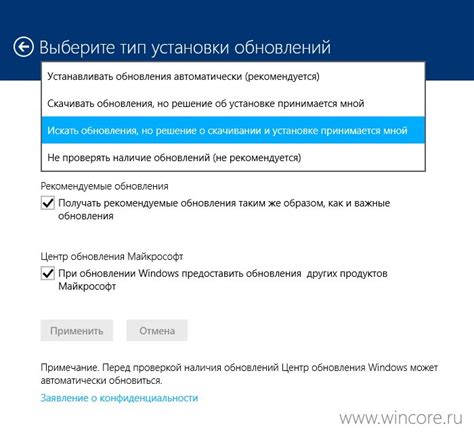
Если у вас возникла проблема с открытием рабочего стола на ноутбуке, рекомендуется проверить наличие обновлений операционной системы. Иногда проблема может быть вызвана ошибками в работе ОС, которые могут быть исправлены обновлением.
Чтобы проверить наличие обновлений, вам необходимо открыть "Панель управления" и выбрать соответствующий пункт меню. В операционных системах Windows обычно этот пункт называется "Windows Update". После открытия пункта "Обновление и безопасность" вы сможете проверить наличие доступных обновлений для установки.
Если обновления найдены, следуйте инструкциям, чтобы установить их на ваш компьютер. Это может занять некоторое время, но после установки обновлений вы должны перезагрузить компьютер и проверить, исправилась ли проблема с открытием рабочего стола.
Если проблема не решена после установки обновлений, возможно, вам потребуется обратиться к специалисту по ремонту компьютеров или связаться с технической поддержкой производителя ноутбука для получения дополнительной помощи.
Важно помнить, что регулярное обновление операционной системы является важной частью поддержки безопасности и стабильной работы компьютера. Проверка наличия обновлений и их установка может помочь вам избежать проблем, связанных с работой операционной системы, включая проблемы с открытием рабочего стола.
Раздел 7: Подключите другой монитор или проектор к ноутбуку
Если ваш рабочий стол не открывается на ноутбуке, одним из вариантов решения проблемы может быть подключение другого монитора или проектора. Это позволит вам проверить, работает ли ваш ноутбук в целом или проблема связана только с экраном.
Вот как вы можете это сделать:
- Убедитесь, что ваш ноутбук подключен к источнику питания и включен.
- Найдите разъем VGA или HDMI на вашем ноутбуке (они могут иметь надписи "VGA", "HDMI" или быть обозначены соответствующей иконкой).
- Подключите кабель от другого монитора или проектора к соответствующему разъему на ноутбуке.
- Убедитесь, что монитор или проектор включен и находится в режиме ожидания сигнала.
- Возможно, придется включить или переключить источник сигнала на подключенный монитор или проектор.
- Если на подключенном мониторе или проекторе отображается рабочий стол, значит проблема с вашим ноутбуком связана скорее всего с экраном. В таком случае, обратитесь к разделу 8 для получения дальнейших инструкций.
- Если на подключенном мониторе или проекторе также не отображается рабочий стол, проблема может быть в видеокарте или других компонентах вашего ноутбука. Рекомендуется обратиться в сервисный центр для проведения диагностики и ремонта.
Подключение другого монитора или проектора может помочь определить, возникает ли проблема с вашим ноутбуком или с его экраном. Обратитесь к этому методу, если рабочий стол не открывается на ноутбуке, чтобы избежать ненужных ремонтных работ или замены компонентов.
Раздел 8: Воспользуйтесь специализированными программами для диагностики и исправления ошибок
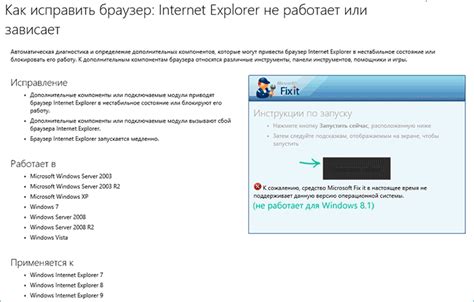
Если проблема с рабочим столом на ноутбуке не удается решить самостоятельно, можно обратиться к специализированным программам, которые помогут диагностировать и исправить ошибки.
Одной из таких программ является "System File Checker" или SFC. Эта утилита позволяет проверить системные файлы и в случае необходимости восстановить их. Для запуска SFC достаточно зайти в командную строку с правами администратора и ввести команду "sfc /scannow". Программа автоматически проверит системные файлы и исправит найденные ошибки, если это возможно.
Еще одной полезной программой может стать "AVG PC TuneUp". С ее помощью вы сможете провести проверку и оптимизацию операционной системы ноутбука. Программа обнаружит ошибки и ненужные файлы, которые могут мешать нормальной работе рабочего стола, и исправит их.
Также можно воспользоваться программой "CCleaner", которая специализируется на очистке и оптимизации системы. Она удалит ненужные файлы, исправит ошибки в реестре и ускорит работу ноутбука.
Если даже после использования специализированных программ проблема с рабочим столом не исчезает, рекомендуется обратиться за помощью к специалисту или сервисному центру. Они смогут провести более глубокую диагностику и выявить причину проблемы, которую будет сложно обнаружить обычному пользователю.








