AutoCAD – это одна из наиболее популярных программ для проектирования и моделирования в области инженерии и архитектуры. Однако, иногда возникают ситуации, когда файлы в формате AutoCAD не открываются. Не отчаивайтесь, в данной статье мы рассмотрим некоторые из возможных причин, по которым может возникнуть данная проблема, и предложим вам несколько способов ее решения.
Первым делом, убедитесь в правильности формата файла. AutoCAD поддерживает несколько форматов файлов, включая DWG и DXF. Убедитесь, что файл, который вы пытаетесь открыть, соответствует поддерживаемому формату. Если вы не уверены, попробуйте открыть другой файл того же формата, чтобы исключить возможность проблемы с самой программой.
Если вы убедились в правильности формата файла, проверьте его целостность. Ошибки в файле могут привести к его некорректному открытию или даже полной невозможности открыть его. Попробуйте открыть файл на другом компьютере или попробуйте восстановить его из резервной копии. Также, используйте встроенные инструменты AutoCAD для проверки целостности файла и его восстановления, если это возможно.
Почему файл не открывается в AutoCAD?

Файл поврежден: Возможно, файл был поврежден или сохранен некорректно, что привело к его неправильной работе в AutoCAD. Попробуйте открыть другие файлы в AutoCAD, чтобы проверить, работает ли программа правильно.
Неправильная версия AutoCAD: Если вы используете устаревшую версию AutoCAD, некоторые файлы могут не открываться. Убедитесь, что у вас установлена последняя версия AutoCAD и попробуйте открыть файл снова.
Файл слишком большой: Если файл слишком большой, AutoCAD может не открыть его из-за ограничений памяти. Попробуйте разделить большой файл на несколько более маленьких или увеличьте доступную память для AutoCAD.
Отсутствие нужного шрифта: Если в файле используются нестандартные шрифты, которых нет на вашем компьютере, AutoCAD может не открыть его правильно. Убедитесь, что у вас установлены все необходимые шрифты.
Проблемы с лицензией: Если у вас возникли проблемы с лицензией AutoCAD, файлы могут не открываться. Убедитесь, что ваша лицензия активна и действительна.
Если ни одно из вышеперечисленных решений не помогло, попробуйте связаться с технической поддержкой AutoCAD для получения дополнительной помощи.
Отсутствие необходимого программного обеспечения
Если у вас возникают проблемы с открытием файла в AutoCAD, первым шагом следует убедиться, что у вас установлена правильная версия программы. AutoCAD имеет разные версии, и каждая из них совместима только с определенными форматами файлов. Проверьте, соответствует ли версия AutoCAD, которую вы используете, формату файла, который пытаетесь открыть.
Если вашей версии AutoCAD не хватает необходимого расширения файла, вы можете установить дополнительные модули или обновить программу до более новой версии. Поэтому рекомендуется периодически обновлять программное обеспечение AutoCAD для обеспечения максимальной совместимости с различными форматами файлов.
Также стоит проверить наличие всех необходимых плагинов и дополнительных программ, которые могут быть необходимы для открытия определенных типов файлов в AutoCAD. Некоторые форматы файлов могут требовать установки дополнительных приложений, таких как PDF-ридеры или специализированные программы конвертации файлов.
В случае отсутствия необходимого программного обеспечения рекомендуется обратиться к поставщику или разработчику файла для получения подробных сведений о требованиях к программному обеспечению и возможностях открытия файла.
Не пренебрегайте возможностью проверить файл на целостность или повреждение. Файл может быть поврежден или испорчен, что может привести к проблемам с его открытием. В таком случае, попробуйте восстановить файл при помощи специализированных инструментов или обратитесь к специалисту по восстановлению данных.
Повреждение файла AutoCAD
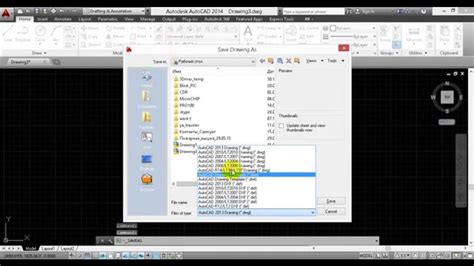
Повреждение файла AutoCAD может произойти по разным причинам и подвергает вас риску потерять все свои важные данные и изменения, внесенные в файл. Вот несколько шагов, которые можно предпринять, чтобы восстановить поврежденный файл AutoCAD.
1. Создайте резервные копии
Перед тем, как приступить к восстановлению, убедитесь, что у вас есть резервные копии поврежденного файла AutoCAD. Это позволит вам вернуться к последней работоспособной версии файла в случае неудачи восстановления.
2. Попробуйте открыть файл в другой версии AutoCAD
Возможно, текущая версия AutoCAD не может правильно обработать поврежденный файл. Попробуйте открыть его в другой версии программы и убедитесь, что они не имеют проблем с восстановлением данных.
3. Используйте команду RECOVER
AutoCAD имеет встроенную команду RECOVER, которая может помочь восстановить ранее сохраненные версии файла. Вызовите эту команду, выберите поврежденный файл и дайте ей время для восстановления данных.
4. Разделите файл на части
Если заявленные выше шаги не сработали, попробуйте разделить поврежденный файл на несколько частей и попробуйте открыть их по отдельности. Это может помочь идентифицировать и устранить проблемные участки файла.
5. Воспользуйтесь сторонними инструментами
Если все вышеперечисленное не помогло, можно обратиться к сторонним инструментам для восстановления файлов AutoCAD. Некоторые из них имеют дополнительные функции и возможности восстановления файлов.
Учитывая, что повреждение файла AutoCAD может привести к потере ценных данных, важно принять меры предосторожности и создавать резервные копии своих файлов регулярно. Надеемся, что указанные выше шаги помогут вам успешно восстановить поврежденный файл AutoCAD и вернуться к работе над вашим проектом.
Неправильное расширение файла
Одной из причин, по которой файл не открывается в AutoCAD, может быть неправильное расширение файла. AutoCAD поддерживает различные форматы файлов, включая DWG, DXF, DGN и другие. Если у вас есть файл с неправильным расширением, AutoCAD не сможет его распознать и открыть.
Чтобы исправить эту проблему, вам необходимо изменить расширение вашего файла на поддерживаемый формат AutoCAD. Вот как это сделать:
| Операционная система | Действие |
|---|---|
| Windows |
|
| Mac |
|
После изменения расширения файла, попробуйте открыть его в AutoCAD. Если проблема была связана с неправильным расширением, файл должен успешно открыться и отобразиться на вашем экране.
Если же проблема не решена, возможно, есть другие причины, по которым файл не открывается в AutoCAD. Рассмотрите следующую возможность или обратитесь за помощью к специалисту AutoCAD.








