BIOS (Basic Input/Output System) - это программное обеспечение, которое запускается при включении компьютера и отвечает за инициализацию аппаратного обеспечения. Однако иногда пользователи Windows 10 сталкиваются с проблемой, когда они не могут открыть BIOS на своем компьютере. Это может быть вызвано разными причинами, но результат один - ограничение доступа к настройкам BIOS может негативно сказываться на функционировании компьютера. В этой статье мы рассмотрим несколько полезных советов и решений для решения проблемы с открытием BIOS на Windows 10.
Первым шагом при возникновении проблемы с открытием BIOS на Windows 10 является проверка настроек компьютера и обновление программного обеспечения. Убедитесь, что все драйвера и обновления системы установлены и работают корректно. Некорректные настройки могут привести к блокировке доступа к BIOS.
Если вы все еще не можете открыть BIOS на своем компьютере, попробуйте использовать специальные комбинации клавиш. Обычно для открытия BIOS используются клавиши F2, F10, Del или Esc во время загрузки компьютера. Попробуйте нажать эти клавиши несколько раз при включении компьютера, чтобы открыть BIOS.
Если ни одна из вышеуказанных рекомендаций не помогла вам открыть BIOS на Windows 10, возможно, проблема вызвана неисправностью аппаратного обеспечения или конфликтом с другими программами. В этом случае рекомендуется обратиться к специалисту или к производителю компьютера для получения дальнейшей помощи и решения проблемы.
Почему не открывается биос на Windows 10
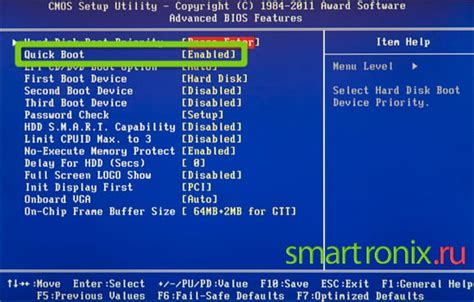
Открытие БИОСа (Basic Input/Output System) на компьютере с операционной системой Windows 10 может быть причиной головной боли для многих пользователей. Невозможность получить доступ к БИОСу может возникнуть по различным причинам и требовать определенных действий для разрешения проблемы. Вот несколько распространенных причин, по которым не открывается БИОС на Windows 10 и возможные решения:
1. Быстрый доступ к БИОСу
На некоторых компьютерах с Windows 10 доступ к БИОСу может быть заблокирован или ограничен. Попробуйте следующие методы доступа к БИОСу:
- Нажмите клавишу F2 или Del во время загрузки компьютера.
- Зайдите в меню "Параметры" (Settings) -> "Обновление и безопасность" (Update & Security) -> "Восстановление" (Recovery) -> "Дополнительные параметры запуска" (Advanced startup) -> "Перезагрузить сейчас" (Restart now) -> "Устранение неполадок" (Troubleshoot) -> "Дополнительные параметры" (Advanced options) -> "UEFI Firmware Settings" или "BIOS Setup".
2. Блокировка клавиш
На клавиатуре могут быть включены определенные блокирующие клавиши, которые препятствуют доступу к БИОСу. Убедитесь, что клавиши Caps Lock, Num Lock или Scroll Lock не активированы, и попробуйте снова.
3. Быстрая загрузка
Настройка быстрой загрузки может помешать доступу к БИОСу на Windows 10. Чтобы отключить быструю загрузку, выполните следующие действия:
- Нажмите клавишу Win + X и выберите "Параметры питания" (Power Options).
- Выберите "Выберите, что делать при закрытии крышки" (Choose what the power buttons do).
- Нажмите "Изменить параметры, недоступные в данный момент" (Change settings that are currently unavailable).
- Снимите флажок с "Включить быструю загрузку" (Turn on fast startup).
- Щелкните "Сохранить изменения" (Save changes).
4. Проблемы с железом
Некорректная работа железных компонентов, таких как жесткий диск или ОЗУ, также может повлиять на возможность открытия БИОСа. Попробуйте проверить и исправить проблемы с железом, используя диагностические инструменты, предоставляемые производителем компьютера или компонентов.
Выберите метод, который наиболее подходит для вашего компьютера и попробуйте решить проблему отсутствия доступа к БИОСу на Windows 10. Если невозможно открыть БИОС или проблема не устраняется, вам могут потребоваться помощь специалистов или обратиться к производителю компьютера.
Отключение быстрого запуска
Чтобы отключить быстрый запуск и получить доступ к BIOS на компьютере с Windows 10, следуйте этим шагам:
- Нажмите клавишу "Пуск" и выберите "Параметры".
- Перейдите в раздел "Система".
- Выберите "Питание и спящий режим" в левом меню.
- Настройте "Дополнительные параметры питания" справа.
- Нажмите "Изменить параметры, недоступные в данный момент".
- Прокрутите вниз и найдите "Включение быстрого запуска".
- Снимите флажок рядом с этой опцией.
- Нажмите "Сохранить изменения".
Теперь компьютер будет полностью выключаться, и вы сможете открыть BIOS при следующем запуске системы. Обратите внимание, что доступ к BIOS может различаться в зависимости от производителя вашего компьютера, поэтому убедитесь, что вы используете правильные клавиши для входа в BIOS на вашем устройстве.
Если после отключения быстрого запуска проблема с доступом к BIOS все еще остается, рекомендуется обратиться к инструкциям пользователя, предоставленным вашим производителем компьютера, или связаться с технической поддержкой для получения дополнительной помощи.
Проверка подключения клавиатуры

Перед проверкой открывания БИОСа на компьютере с операционной системой Windows 10 необходимо убедиться в правильном подключении клавиатуры. Если клавиатура не функционирует должным образом или вообще не реагирует при нажатии клавиш, следует выполнить следующие шаги:
- Убедиться, что клавиатура подключена к компьютеру правильно. Проверить, что USB-кабель (при использовании USB-клавиатуры) или PS/2-кабель (при использовании PS/2-клавиатуры) надежно подсоединены к соответствующему разъему компьютера. При необходимости переподключить клавиатуру.
- Проверить состояние клавиши Caps Lock. Убедиться, что она не включена и не мешает вводу символов с клавиатуры.
- Попробовать подключить другую клавиатуру к компьютеру. Это позволит определить, является ли проблема с открыванием БИОСа связанной с конкретным устройством или проблема лежит в компьютере.
После выполнения вышеуказанных шагов следует попробовать открыть БИОС, нажимая нужную клавишу (обычно это Del, F2 или F10) сразу после включения компьютера. Если клавиатура успешно подключена и функционирует, должно открыться меню БИОСа, где можно будет настроить различные параметры компьютера.
Обновление биоса
Обновление базовой системной прошивки (биоса) может решить многие проблемы с открытием биоса на компьютере под управлением Windows 10. Но перед тем, как приступать к обновлению биоса, необходимо соблюдать некоторые предосторожности.
1. Сделайте резервную копию данных: Процесс обновления биоса может быть рискованным и имеет небольшую вероятность повреждения данных на компьютере. Поэтому перед обновлением биоса рекомендуется создать резервную копию всех важных данных.
2. Изучите документацию: Перед обновлением биоса необходимо ознакомиться с инструкциями и рекомендациями производителя компьютера. В документации должна быть описана процедура обновления биоса для конкретной модели компьютера.
3. Скачайте последнюю версию биоса: Обычно производитель компьютера предоставляет на своем веб-сайте последнюю версию биоса для загрузки. Убедитесь, что загружаете версию биоса, соответствующую модели и версии операционной системы.
4. Подготовьте USB-накопитель: Часто обновление биоса выполняется с помощью USB-накопителя. Следуйте инструкциям производителя по форматированию USB-накопителя и его подготовке для записи обновления биоса.
5. Перезагрузите компьютер: Перед обновлением биоса рекомендуется выполнить полную перезагрузку компьютера, чтобы избежать возможных конфликтов с установленным программным обеспечением или драйверами.
6. Выполните обновление биоса: Вставьте подготовленный USB-накопитель в компьютер и перезапустите его. Затем следуйте инструкциям производителя для выполнения обновления биоса. Обычно это включает в себя запуск специальной утилиты и выбор файла обновления с USB-накопителя.
Обновление биоса может занять некоторое время, поэтому не выключайте компьютер до того, как процесс обновления будет завершен. После завершения обновления компьютер автоматически перезагрузится.
7. Проверьте работу биоса: После обновления биоса рекомендуется проверить, что он успешно обновился. Для этого откройте специальное меню биоса при загрузке компьютера и убедитесь, что все настройки сохранены и работают корректно.
Следуя вышеперечисленным советам, вы сможете успешно обновить биос на компьютере под управлением Windows 10 и решить проблемы с открытием биоса.
Сброс настроек биоса
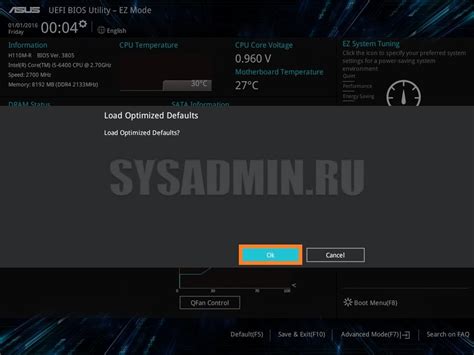
Если у вас возникли проблемы с доступом к биосу на Windows 10, может потребоваться сброс настроек биоса. Это может произойти, когда вы забыли пароль или ваши настройки биоса повреждены.
Следуйте этим шагам, чтобы сбросить настройки биоса:
- Выключите компьютер полностью.
- Откройте корпус компьютера и найдите на материнской плате батарейку CMOS. Это небольшая плоская батарейка, подобная той, что используется в наручных часах.
- С помощью предоставленного пластикового инструмента или ножниц аккуратно выньте батарейку CMOS из ее разъема. Если у вас есть инструкции для вашей материнской платы, обратитесь к ним для получения дополнительной информации о том, как правильно вынуть батарейку.
- Подождите около 5 минут, прежде чем вставить батарейку обратно в разъем. Это позволит биосу полностью сброситься.
- Установите батарейку CMOS обратно в разъем и закройте корпус компьютера.
- Включите компьютер и нажмите нужную клавишу (обычно это Del, F2 или F10), чтобы войти в биос. Теперь вы должны иметь доступ к настройкам биоса.
Обратите внимание, что сброс настроек биоса может привести к потере некоторых важных параметров конфигурации вашего компьютера, таких как порядок загрузки устройств. Поэтому, после сброса настроек, вам может потребоваться повторно настроить эти параметры в биосе.
Проверка жесткого диска
Неоткрывание биоса на Windows 10 может быть связано с проблемами на жестком диске. Проверка жесткого диска может помочь выявить и исправить эти проблемы.
Существуют несколько способов проверки жесткого диска:
- Использование встроенной утилиты Windows. Чтобы запустить утилиту, откройте "Этот компьютер", найдите жесткий диск, правой кнопкой мыши кликните по нему, выберите "Свойства", затем перейдите на вкладку "Сервис" и нажмите "Проверить". Утилита проверит диск на наличие ошибок и попытается их исправить.
- Использование программы третьей стороны. Существует множество программ, которые предоставляют возможность проверить жесткий диск более детально. Некоторые из них даже могут выявить скрытые проблемы, которые Windows утилита может пропустить.
Если проверка жесткого диска не выявляет проблем, возможно, проблема с биосом вызвана другой причиной. В таком случае, рекомендуется обратиться к специалистам для дальнейшего анализа и решения проблемы.








