Windows 7 — одна из самых популярных операционных систем от Microsoft. Но без правильной настройки она может причинять неудобства и работать неэффективно. В этой статье мы рассмотрим несколько компонентов, которые можно настроить, чтобы сделать вашу систему идеальной для вас.
Первоначальная настройка
При установке Windows 7, вы можете выбрать базовую конфигурацию системы. Однако, для оптимальной работы, рекомендуется провести первоначальную настройку. Во время нее вы можете выбрать язык, регион, тип учетной записи и другие важные параметры. Не забудьте также обновить драйверы для вашего оборудования, чтобы система работала стабильно и без сбоев.
Настройка интерфейса
Интерфейс Windows 7 также можно настроить под свои предпочтения. Например, вы можете выбрать разрешение экрана, изменить цветовую схему, настроить рабочий стол и панель задач. Вы также можете установить свои любимые обои, иконки и звуки. Помните, что удобство использования системы напрямую зависит от того, насколько она адаптирована под ваши потребности.
Настройка безопасности
Безопасность — очень важный аспект при настройке операционной системы. В Windows 7 вы можете настроить пароль для вашей учетной записи, активировать брандмауэр и антивирусное программное обеспечение, установить обновления системы. Не забудьте также настроить параметры обновления и завести резервные копии важных данных. Это позволит вам быть уверенными, что вы и ваша информация всегда защищены.
Не забудьте, что эти советы могут быть полезны не только для Windows 7, но и для других версий операционной системы от Microsoft. Исходя из ваших потребностей и настроек, вы можете настроить вашу систему так, чтобы она работала идеально для вас.
Персонализация внешнего вида Windows 7
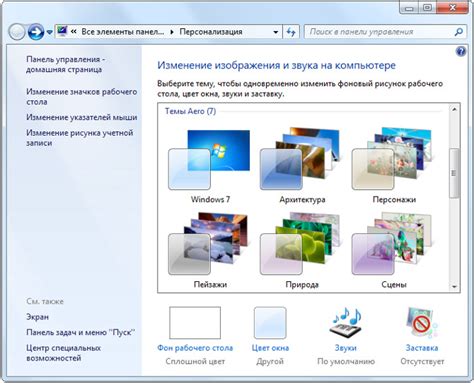
Windows 7 предлагает множество возможностей для настройки внешнего вида операционной системы. Персонализация поможет вам создать уникальную и совершенно индивидуальную рабочую среду, отвечающую вашим потребностям и предпочтениям.
Вот несколько способов, как настроить и изменить внешний вид Windows 7:
- Изменение рабочего стола
- Выбор темы оформления
- Изменение окон и элементов управления
- Настройка панели задач
- Изменение звуковых схем
Windows 7 позволяет легко изменить фон рабочего стола, добавив собственное изображение или выбрав один из предложенных системой вариантов.
Windows 7 предлагает различные темы оформления, включающие в себя наборы значков, цветовую схему, звуковые эффекты и другие элементы оформления.
Вы можете настроить стиль окон, кнопок, шрифтов и других элементов управления, чтобы сделать их более удобными и приятными для работы.
Windows 7 позволяет изменить положение панели задач, добавить или удалить ярлыки, а также настроить отображение уведомлений.
Вы можете выбрать звуковую схему операционной системы или настроить звуки для различных событий, таких как пуск программы или сообщение об ошибке.
Персонализация внешнего вида Windows 7 позволит вам создать уникальную и удобную рабочую среду, которая полностью отражает ваш стиль и предпочтения. Используйте вышеперечисленные возможности, чтобы сделать вашу операционную систему идеальной для вас!
Изменение фонового изображения и цветовой схемы
Для изменения фонового изображения на рабочем столе необходимо выполнить следующие шаги:
- Щелкните правой кнопкой мыши на свободном месте рабочего стола.
- В появившемся контекстном меню выберите пункт "Персонализировать".
- Откроется окно "Параметры персонализации". Нажмите на ссылку "Рабочий стол".
- В разделе "Фон" выберите один из представленных вариантов или нажмите на кнопку "Обзор" и выберите своё изображение.
- Последним шагом нажмите кнопку "Сохранить изменения".
Для изменения цветовой схемы окон выполните следующие действия:
- Щелкните правой кнопкой мыши на свободном месте рабочего стола.
- В появившемся контекстном меню выберите пункт "Персонализировать".
- Откроется окно "Параметры персонализации". Нажмите на ссылку "Цвета окон".
- Выберите желаемую цветовую схему из предложенных вариантов или настройте свою, изменив цвета элементов.
- Подтвердите изменения, нажав кнопку "Сохранить изменения".
После выполнения этих действий фоновое изображение на рабочем столе и цветовая схема окон будут изменены согласно вашим настройкам. Это позволит сделать операционную систему Windows 7 более персонализированной и удобной в использовании.
Улучшение производительности операционной системы Windows 7

1. Увеличение объема оперативной памяти
Установка большего объема оперативной памяти поможет улучшить производительность Windows 7. Чем больше памяти в компьютере, тем быстрее можно выполнять задачи и запускать программы.
2. Отключение визуальных эффектов
Отключение некоторых визуальных эффектов также может ускорить работу операционной системы. Для этого необходимо открыть "Панель управления", выбрать "Систему и безопасность" и перейти в раздел "Система". Затем нужно нажать на "Дополнительные параметры системы" и во вкладке "Дополнительно" найти раздел "Настройка". В этом разделе можно выбрать опцию "Наилучшая производительность" или настроить вручную отключение визуальных эффектов.
3. Оптимизация жесткого диска
Дефрагментация жесткого диска позволяет улучшить производительность системы, ускоряя доступ к файлам. Для выполнения дефрагментации необходимо открыть "Проводник", выбрать жесткий диск, нажать правой кнопкой мыши на него и выбрать "Свойства". Во вкладке "Общие" нужно нажать на кнопку "Очистить" в разделе "Инструменты" и выбрать опцию "Дефрагментация диска".
4. Очистка жесткого диска
Удаление ненужных файлов и программ помогает освободить место на жестком диске и может увеличить скорость работы Windows 7. Для этого нужно открыть "Проводник", выбрать жесткий диск, нажать правой кнопкой мыши на нем и выбрать "Свойства". Затем во вкладке "Общие" нажать на кнопку "Очистить" в разделе "Инструменты" и выбрать необходимые опции для удаления ненужных файлов.
5. Отключение ненужных служб и программ
Запуск ненужных служб и программ может замедлять работу операционной системы. В "Панели управления" нужно выбрать "Программы" и открыть раздел "Включение или отключение компонентов Windows". Затем можно отключить ненужные службы и программы, которые не используются, чтобы снизить нагрузку на систему.
Приведенные выше советы помогут улучшить производительность операционной системы Windows 7 и сделать ее работу более эффективной. Следование этим рекомендациям позволит вам получить максимальную пользу от использования Windows 7.
Настройка параметров энергосбережения
Настройка параметров энергосбережения в операционной системе Windows 7 позволяет управлять энергопотреблением и продлить время работы компьютера от батареи. В этой статье мы рассмотрим основные настройки энергосбережения, которые помогут сделать вашу операционную систему более эффективной и длительной работы.
1. Откройте раздел "Панель управления" через меню "Пуск" и выберите "Параметры электропитания".
2. В открывшемся окне выберите режим энергосбережения, который наиболее подходит вам:
| Режим | Описание |
| Сберегающий | Оптимизирует настройки для минимального энергопотребления, но может замедлить работу компьютера. |
| Сбалансированный | Предоставляет сбалансированный компромисс между энергосбережением и производительностью. |
| Высокая производительность | Максимизирует производительность за счет увеличения энергопотребления. |
3. Нажмите на ссылку "Изменить параметры плана" режима энергосбережения, чтобы настроить дополнительные параметры.
4. В открывшемся окне вы можете настроить следующие параметры:
| Параметр | Описание |
| Время отключения монитора | Устанавливает время бездействия, после которого монитор будет выключен. |
| Время входа в спящий режим | Устанавливает время бездействия, после которого компьютер перейдет в спящий режим. |
| Время отключения жестких дисков | Устанавливает время бездействия, после которого жесткие диски будут выключены. |
5. Чтобы применить измененные настройки, нажмите на кнопку "Сохранить изменения".
Настройка параметров энергосбережения может значительно повлиять на время работы компьютера от батареи и энергопотребление. Попробуйте различные комбинации параметров, чтобы найти оптимальные настройки для вашей системы.
Отключение ненужных служб и программ

В операционной системе Windows 7 существует множество служб и программ, которые работают в фоновом режиме, потребляя ресурсы компьютера и замедляя его работу. Однако, вы можете отключить ненужные службы и программы, чтобы улучшить производительность истмена и освободить дополнительные ресурсы.
Чтобы отключить службы и программы, следуйте инструкциям ниже:
- Перейдите в меню "Пуск" и выберите "Панель управления".
- Откройте "Система и безопасность" и выберите "Администрирование".
- Выберите "Службы".
- В появившемся окне найдите список служб, которые работают в фоновом режиме.
- Выберите службу, которую вы хотите отключить, и щелкните правой кнопкой мыши на ней.
- В контекстном меню выберите "Свойства".
- В окне "Свойства службы" измените тип запуска на "Отключено".
- Повторите этот процесс для всех ненужных служб и программ.
- После отключения служб и программ перезагрузите компьютер, чтобы изменения вступили в силу.
Отключение ненужных служб и программ может помочь сделать вашу операционную систему Windows 7 идеальной, улучшая ее производительность и освобождая ресурсы компьютера для других задач. Однако, будьте осторожны, чтобы не отключить важные службы, которые могут быть необходимы для нормальной работы системы.
Повышение безопасности Windows 7
| Метод | Описание |
|---|---|
| Установка обновлений | Регулярно проверяйте наличие обновлений и устанавливайте их, чтобы закрыть уязвимости операционной системы. |
| Антивирусное программное обеспечение | Установите и регулярно обновляйте антивирусное программное обеспечение, чтобы защитить систему от вирусов и других вредоносных программ. |
| Брандмауэр | Включите и настройте брандмауэр Windows, чтобы блокировать нежелательные соединения и защитить систему от сетевых атак. |
| Учетные записи пользователей | Используйте учетные записи с ограниченными правами, а не административные, чтобы предотвратить выполнение вредоносных программ с полными правами. |
| Пароли | Используйте сложные пароли и регулярно их меняйте, чтобы предотвратить несанкционированный доступ к вашей системе. |
Следуя этим методам, вы значительно повысите безопасность Windows 7 и сможете избежать многих потенциальных угроз.
Установка и обновление антивирусного программного обеспечения

При выборе антивирусного программного обеспечения следует учитывать несколько критериев. Во-первых, убедитесь, что выбранная программа совместима с операционной системой Windows 7. Во-вторых, оцените функциональность программы - она должна обладать возможностью сканирования файлов и папок на наличие вредоносных программ, а также предоставлять систему обнаружения и блокировки новых угроз.
Чтобы установить антивирусное программное обеспечение, следуйте инструкциям, предоставленным разработчиком программы. Обычно установка происходит с помощью установочного файла, который можно скачать с официального сайта программы. Запустите установочный файл и следуйте указаниям на экране. После завершения установки перезагрузите компьютер.
После установки антивирусного программного обеспечения необходимо его обновить, чтобы получить последние обновления базы данных вирусов и новые функции защиты. Обновление обычно выполняется автоматически после установки программы. Однако, для уверенности в актуальности обновлений, рекомендуется проверять доступность обновлений вручную. Для этого откройте программу антивируса и найдите функцию "Обновить". Следующие шаги будут зависеть от выбранной программы.
Регулярное обновление антивирусной программы - ключевая составляющая эффективной защиты вашего компьютера. Не забывайте проверять доступность обновлений и устанавливать их вовремя, чтобы быть защищенными от новых угроз.








