Windows 10 – это операционная система от компании Майкрософт, которая уже несколько лет является одной из самых популярных на рынке. Именно с момента выхода Windows 10 было введено такое нововведение, как начальный экран, который при запуске компьютера или ноутбука сразу попадает перед глазами пользователя.
В начальном экране Windows 10 размещены плитки – это специальные ярлыки, на которых могут отображаться различные приложения, программы, веб-сайты и другие элементы системы. Отличительной особенностью является их адаптивность: они могут изменяться в размере, форме и цвете, а также отображать информацию в реальном времени.
Чтобы пользоваться начальным экраном Windows 10, достаточно легких и простых действий. Работа с плитками осуществляется через мышь или сенсорный экран – это символы современности, благодаря которым пользователь может взаимодействовать с компьютером на максимально удобном и интуитивно понятном уровне.
Что такое начальный экран Windows 10?

На начальном экране Windows 10 можно увидеть плитки, которые представляют собой ярлыки для различных приложений и программ. Эти плитки можно организовать в группы и перемещать по экрану для создания удобной раскладки.
Запуск приложений на начальном экране Windows 10 осуществляется путем щелчка на соответствующую плитку или иконку. Некоторые приложения могут также иметь дополнительные функции, которые доступны через контекстное меню или жесты сенсорного экрана.
Начальный экран Windows 10 также включает поле поиска, расположенное в нижней части экрана. С помощью этого поля можно быстро найти нужные файлы, приложения или настройки, введя соответствующий запрос.
Начальный экран Windows 10 является настраиваемым: пользователь может изменять размер плиток, удалять и добавлять новые ярлыки, а также изменять фоновое изображение экрана. Это позволяет каждому пользователю настроить начальный экран под свои предпочтения и потребности.
Изображение: Начальный экран Windows 10 |
Расшифровка основных функций и преимуществ
1. Пуск: Это значок в левом нижнем углу экрана, который предоставляет доступ ко всем новым и установленным приложениям, файлам и настройкам. Здесь вы можете найти свои любимые приложения, последние файлы, а также быстро провести поиск по компьютеру.
2. Панель задач: Расположенная внизу экрана, панель задач позволяет легко переключаться между открытыми приложениями и окнами. Вы также можете закрепить свои самые используемые приложения для быстрого доступа.
3. Уведомления и действия: Расположенная в правой части панели задач, эта область позволяет вам управлять своими уведомлениями, такими как сообщения электронной почты, календарные события и другие важные оповещения. Вы также можете быстро включить или выключить режимы, такие как "Воздушный режим" или "Не беспокоить".
4. Быстрый доступ к настройкам: Вы можете получить быстрый доступ ко всем настройкам вашего компьютера, щелкнув значок "Настройки" в меню "Пуск". Здесь вы можете изменить параметры безопасности, сетевые настройки, настройки личного ящика и многое другое.
5. Изменение макета экрана: Вы можете изменять макет экрана, перемещая и изменяя размер плиток приложений. Вы также можете создавать группы плиток для организации своих приложений по категориям или темам.
6. Поиск приложений и файлов: Начав набирать текст на начальном экране, вы получите результаты поиска, включая приложения, файлы, настройки и другие элементы.
Все эти функции и преимущества позволяют вам получить легкий и интуитивно понятный доступ ко всем необходимым вам функциям и приложениям на вашем компьютере с помощью начального экрана Windows 10.
Как настроить начальный экран Windows 10?
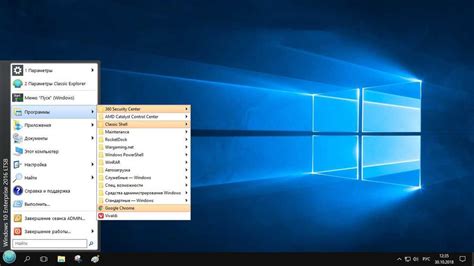
- Щелкните правой кнопкой мыши на пустом месте на начальном экране.
- Выберите пункт "Настроить" во всплывающем меню.
- Появится окно "Настройки начального экрана".
- В этом окне вы можете изменить фон начального экрана, добавить или удалить плитки с приложениями, изменить их размер и расположение.
- Чтобы изменить фон начального экрана, нажмите на кнопку "Выбрать фон". Выберите одну из предложенных картинок или загрузите свою.
- Чтобы добавить или удалить плитки с приложениями, перемещайте плитки мышью или щелкните правой кнопкой мыши на плитке и выберите нужный вариант.
- Чтобы изменить размер и расположение плиток, установите курсор мыши на плитку и щелкните на значок изменения размера. Затем перетащите плитку в нужное место на экране.
- После завершения настройки начального экрана, закройте окно "Настройки начального экрана".
Теперь вы можете настроить начальный экран Windows 10 таким образом, чтобы он соответствовал вашим потребностям и предпочтениям. Вносите изменения, чтобы получить удобный и эффективный рабочий стол!
Основные элементы начального экрана Windows 10
Начальный экран Windows 10 представляет собой главный интерфейс, на котором отображаются различные элементы для удобного доступа к приложениям, программам, файлам и настройкам операционной системы. Вот основные элементы, которые можно найти на начальном экране Windows 10:
Плитки (Tiles): Плитки - это квадратные или прямоугольные ярлыки, которые отображаются на экране и представляют собой сокращенные версии приложений или программ. На плитках можно видеть ярлыки, названия или значки программ, а также получать доступ к специальным функциям или информации, которая отображается на них.
Меню "Пуск": Меню "Пуск" находится в левой нижней части экрана и предоставляет доступ к основным функциям и настройкам Windows 10. В меню "Пуск" можно найти список установленных программ, файлов, папок, управление учетными записями, настройки системы и т. д. Нажатие на кнопку "Пуск" позволяет открыть меню и осуществить быстрый доступ к нужной информации.
Системный трей (System tray): Системный трей находится в правом нижнем углу экрана и включает ряд иконок, которые предоставляют быстрый доступ к различным системным функциям и операциям. Например, иконка батареи показывает уровень заряда ноутбука, иконка громкости позволяет регулировать звуковой уровень, а иконка сети показывает состояние подключения к интернету.
Корзина (Recycle Bin): Корзина - это специальная ярлычная папка на начальном экране Windows 10, которая служит для временного хранения удаленных файлов. Если вы случайно удалили файл или папку, вы можете восстановить его, перетащив его обратно в корзину. Пустая корзина позволяет окончательно удалить файлы без возможности их восстановления.
Панель задач (Taskbar): Панель задач расположена внизу экрана и содержит кнопки для открытия запущенных программ и приложений. Некоторые программы могут быть закреплены на панели задач для быстрого доступа. Панель задач также включает кнопку "Пуск" и системные оповещения, такие как часы, календарь и уведомления уровня заряда аккумулятора.
Знание основных элементов начального экрана Windows 10 позволит вам эффективно управлять рабочим пространством и получить быстрый доступ к нужным приложениям и функциям операционной системы.
Как управлять приложениями на начальном экране Windows 10?
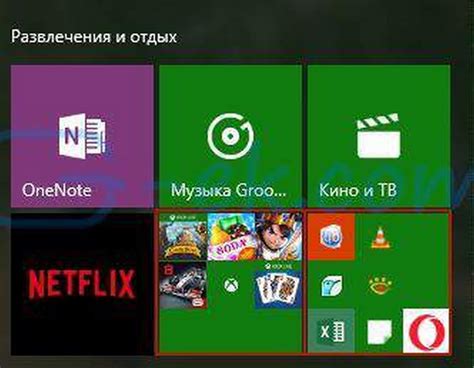
1. Перемещение приложений: Чтобы переместить приложение на начальном экране, просто кликните и удерживайте его, затем перетащите его в нужное место. Это позволяет вам организовать и упорядочить приложения по своему усмотрению.
2. Размещение приложений в плитках: Многие приложения поддерживают превращение в плитку на начальном экране. Чтобы это сделать, кликните правой кнопкой мыши на приложении и выберите "Прикрепить к плитке". Плитки представляют собой быстрый способ запуска приложений без необходимости каждый раз искать их в меню Пуск.
3. Удаление приложений: Если вы больше не пользуетесь каким-то приложением на начальном экране, вы можете его удалить. Для этого кликните правой кнопкой мыши на приложении и выберите "Удалить с начального экрана". Обратите внимание, что это не удалит приложение из системы, просто уберет его с начального экрана.
4. Использование групп приложений: Чтобы лучше организовать свои приложения на начальном экране, вы можете создать группы. Для этого кликните правой кнопкой мыши в любом свободном месте начального экрана, выберите "Новая группа" и дайте ей имя. Затем перетяните приложения в созданную группу. Это позволит вам логически сгруппировать приложения по категориям или по вашему усмотрению.
Теперь, когда вы знаете, как управлять приложениями на начальном экране Windows 10, вы можете подстроить его под свои потребности и сделать работу с компьютером еще более удобной и эффективной.
Полезные советы и трюки для использования начального экрана Windows 10
- Пользовательская плитка: Вы можете добавить плитку с изображением или приложением, которое вы используете наиболее часто. Щелкните правой кнопкой мыши на пустом месте на начальном экране и выберите "Закрепить" для добавления плитки. После этого вы сможете быстро запустить это приложение.
- Размер и расположение плиток: Чтобы настроить внешний вид начального экрана, вы можете изменять размер и расположение плиток. Щелкните правой кнопкой мыши на плитке и выберите "Изменить размер" для изменения ее размера, а также перетаскивайте плитки для изменения их расположения.
- Группировка плиток: Если у вас много плиток на начальном экране, вы можете группировать их, чтобы создать более организованный вид. Щелкните и перетащите плитку на другую, чтобы создать группу. Вы также можете нажать и удерживать плитку, а затем выбрать "Переименовать группу" для добавления названия.
- Использование живых плиток: Живые плитки предлагают динамическую информацию, например, новости, погоду или обновления приложений. Чтобы включить или отключить эту функцию, щелкните правой кнопкой мыши на плитке и выберите "Включить/отключить живую плитку".
- Поиск на начальном экране: Чтобы быстро найти приложение или настройку, воспользуйтесь функцией поиска. Просто начните вводить название приложения или ключевое слово на начальном экране, и Windows 10 предложит вам соответствующие результаты.
Начальный экран Windows 10 предоставляет удобный доступ к вашим приложениям и настройкам, а эти советы и трюки помогут вам сделать его использование еще более удобным и эффективным.









