Fastboot - это один из наиболее полезных и мощных инструментов для смартфонов. Он позволяет пользователям взаимодействовать непосредственно с операционной системой своего устройства и выполнять разнообразные задачи, связанные с прошивкой, восстановлением и настройкой. Если вы уже знакомы с основами Android-разработки, вероятно, слышали о Fastboot, но может быть не совсем уверены, в чем именно его суть.
Fastboot является низкоуровневым режимом включения, позволяющим подключить ваш телефон к компьютеру и передавать команды напрямую в ОС. С помощью Fastboot можно устанавливать кастомные рекавери, прошивки, запускать различные инструменты диагностики и многое другое. Основное отличие Fastboot от другого популярного режима включения Android - Recovery, заключается в том, что Fastboot работает с компьютером, а не с устройством.
Для входа в режим Fastboot на большинстве устройств Android, вам необходимо зажать определенную комбинацию кнопок, обычно это сочетание кнопок громкости и кнопки включения устройства. Когда вы находитесь в режиме Fastboot, ваш телефон будет отображаться в утилите Fastboot на компьютере, что позволяет передавать различные команды для управления устройством. Утилита Fastboot использует простой и понятный синтаксис команд для выполнения задач на вашем телефоне.
Что такое Fastboot и зачем он нужен?

Зачем нужен Fastboot? С помощью Fastboot можно выполнить несколько важных задач:
- Разблокировка загрузчика (bootloader): Fastboot позволяет разблокировать загрузчик на устройстве, что дает возможность устанавливать прошивки и кастомные рекавери.
- Установка кастомного рекавери: Fastboot позволяет установить кастомное рекавери, такое как TWRP (Team Win Recovery Project), которое расширяет функционал устройства и позволяет выполнять операции с системой, недоступные в стандартном рекавери.
- Установка и обновление прошивки: Fastboot позволяет установить или обновить прошивку на устройстве. Это может потребоваться, если вы хотите вернуться к официальной прошивке после установки кастомной или если хотите обновить устройство до последней версии прошивки.
- Откат прошивки: Fastboot позволяет откатиться на предыдущую версию прошивки, если вы столкнулись с проблемами после установки обновления. Это полезно, если новая прошивка вызывает сбои или несовместима с приложениями.
- Установка ядра (Kernel): Fastboot позволяет установить или заменить ядро на устройстве. Это может быть полезно, если вы хотите получить доступ к дополнительным функциям ядра или установить ядро совместимое с определенными модификациями системы.
Fastboot обеспечивает простой и надежный способ взаимодействия с загрузочным разделом на Android-устройстве. Однако, перед использованием Fastboot рекомендуется ознакомиться с инструкцией по использованию, так как неправильное использование может привести к неработоспособности устройства.
Как войти в режим Fastboot на телефоне?
Режим Fastboot предоставляет пользователю расширенные возможности для управления устройством, такие как установка кастомного рекавери, прошивка разных файлов и многое другое. Чтобы войти в режим Fastboot на своем телефоне, вам потребуется выполнить следующие действия:
| Шаг 1: | Выключите телефон. |
| Шаг 2: | Затем зажмите и удерживайте одновременно две кнопки: "Громкость вниз" и "Питание". |
| Шаг 3: | После появления логотипа производителя на экране, отпустите обе кнопки. |
| Шаг 4: | Теперь вы находитесь в режиме Fastboot. |
Убедитесь, что вы выполнили все шаги верно, иначе вы можете попасть в непредвиденные проблемы или застрять в режиме Fastboot. Пользуйтесь этим режимом с осторожностью и, при необходимости, следуйте инструкциям производителя или авторитетных источников.
Как использовать Fastboot для прошивки?

Для использования Fastboot для прошивки вам понадобятся следующие шаги:
- Установите драйверы USB для вашего устройства на компьютере.
- Включите режим разработчика на вашем телефоне. Для этого перейдите в "Настройки" > "О телефоне" > "Информация о программном обеспечении" и щелкните по номеру сборки несколько раз, чтобы активировать режим разработчика.
- Вернитесь к настройкам и найдите "Режим разработчика". Войдите в этот режим и активируйте опцию "Отладка через USB".
- Подключите ваш телефон к компьютеру с помощью USB-кабеля.
- Откройте командную строку на вашем компьютере и перейдите в каталог, в котором находится исполняемый файл Fastboot.
- Введите команду "fastboot devices", чтобы убедиться, что ваше устройство правильно подключено. Если всё сделано правильно, вы должны увидеть идентификатор вашего устройства.
- Загрузите нужную прошивку для вашего устройства и разархивируйте ее, если она не в виде отдельного файла .img.
- В командной строке введите команду "fastboot flash ". Замените и на соответствующие значения для вашей прошивки.
- Дождитесь завершения процесса прошивки. Когда он закончится, введите команду "fastboot reboot" для перезагрузки вашего устройства.
После этих шагов ваше устройство должно быть прошито новой прошивкой с помощью Fastboot. Важно помнить, что неправильное использование Fastboot может привести к непредвиденным проблемам со смартфоном или планшетом, поэтому следуйте инструкциям внимательно и будьте осторожны.
Как выполнить разблокировку загрузчика через Fastboot?
Для выполнения разблокировки загрузчика на телефоне с помощью Fastboot необходимо следовать определенной последовательности действий:
- Установите драйвера USB для вашего устройства на компьютере.
- Включите режим разработчика на телефоне. Для этого зайдите в настройки, найдите раздел "О телефоне", и нажмите на "Номер сборки" несколько раз, пока не появится сообщение о разблокировке режима разработчика.
- Вернитесь в настройки и найдите раздел "Разработчикам". Включите переключатель, чтобы активировать режим отладки по USB.
- Скачайте и установите Android SDK на компьютере.
- Скачайте необходимый образ загрузчика для вашего устройства с официального сайта производителя.
- На компьютере откройте командную строку или терминал и перейдите в папку, где установлен Android SDK.
- Подключите телефон к компьютеру с помощью USB-кабеля.
- В командной строке выполните команду "adb devices", чтобы убедиться, что ваше устройство успешно подключено.
- Загрузите устройство в режим Fastboot, выполнив команду "adb reboot bootloader".
- В командной строке выполните команду "fastboot oem unlock", чтобы разблокировать загрузчик. В процессе выполнения команды вы должны будете подтвердить свое намерение разблокировать загрузчик.
- После завершения разблокировки загрузчика перезагрузите устройство, выполнив команду "fastboot reboot".
Обратите внимание, что разблокировка загрузчика может привести к аннулированию гарантии на ваше устройство и удалению всех данных на нем. Перед выполнением этой операции убедитесь, что у вас есть резервная копия всех важных файлов и данных.
Как сделать резервную копию системы с помощью Fastboot?
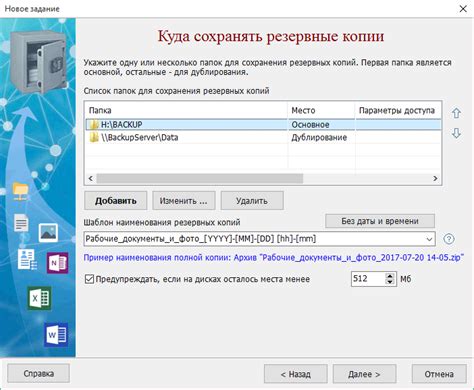
Для создания резервной копии системы с помощью Fastboot, необходимо выполнить следующие шаги:
- Установите Fastboot на ваш компьютер. Для этого вам потребуется специальный драйвер для вашего устройства, который можно найти на официальном сайте производителя.
- Включите режим разработчика на вашем телефоне. Для этого перейдите в настройки, затем выберите "О телефоне" или "Информация о устройстве", и нажмите несколько раз на "Номер сборки", пока не появится уведомление о том, что режим разработчика включен.
- Включите отладку по USB на вашем телефоне. Для этого перейдите в меню "Разработчикам" в настройках и включите опцию "Отладка USB".
- Подключите ваш телефон к компьютеру с помощью USB-кабеля.
- Откройте командную строку на вашем компьютере и перейдите в папку, где установлен Fastboot.
- Введите команду "fastboot devices", чтобы убедиться, что ваше устройство успешно подключено.
- Введите команду "fastboot oem backup", чтобы начать процесс создания резервной копии системы. Вам может потребоваться ввести дополнительные параметры, в зависимости от вашего устройства.
- Дождитесь завершения процесса создания резервной копии. После этого вы можете отключить свое устройство от компьютера.
Важно отметить, что создание резервной копии системы с помощью Fastboot может занять некоторое время и потребовать дополнительного свободного места на вашем компьютере. Поэтому перед началом процесса убедитесь, что у вас есть достаточно свободного места на жестком диске.
Как произвести перезагрузку с помощью Fastboot?
Чтобы произвести перезагрузку с помощью Fastboot, выполните следующие шаги:
- Установите Fastboot на компьютер и подключите устройство с помощью USB-кабеля.
- Откройте командную строку или терминал и перейдите в каталог, где расположена утилита Fastboot.
- Введите команду
fastboot devices, чтобы убедиться, что устройство успешно подключено. - Для перезагрузки устройства введите команду
fastboot rebootи нажмите Ввод.
После выполнения команды ваше устройство будет перезагружено.
Обратите внимание, что в некоторых случаях может потребоваться разблокировка загрузчика устройства перед использованием Fastboot. Также имейте в виду, что неправильное использование Fastboot может привести к потере данных или поломке устройства, поэтому будьте осторожны и следуйте инструкциям производителя или надежным источникам информации.
Как проверить статус устройства через Fastboot?

1. Подключите свое устройство к компьютеру с помощью USB-кабеля.
2. Запустите командную строку (на Windows) или терминал (на MacOS или Linux).
3. Введите следующую команду: fastboot devices
4. Нажмите Enter, чтобы выполнить команду.
5. Fastboot выведет список устройств, подключенных к компьютеру. Если ваше устройство отображается в списке, это означает, что оно успешно подключено и готово к работе в режиме Fastboot.
Таким образом, проверка статуса устройства через Fastboot - простой способ убедиться, что ваше устройство правильно подключено и готово для выполнения дальнейших действий.
Как прошить различные разделы через Fastboot?
- Подготовьте свое устройство: перед началом прошивки убедитесь, что ваше устройство полностью заряжено и сохраните все важные данные в безопасном месте. В процессе прошивки разделы устройства будут полностью стерты.
- Включите Fastboot: чтобы использовать Fastboot, вам нужно включить режим разработчика на своем Android-устройстве и включить отладку по USB. Подробные инструкции по включению Fastboot можно найти на официальном сайте разработчика Android.
- Подключите устройство к компьютеру: подключите свое устройство к компьютеру с помощью USB-кабеля и убедитесь, что драйверы для вашего устройства установлены корректно.
- Откройте командную строку: откройте командную строку на своем компьютере и перейдите в папку, где находится файл Fastboot.
- Передача команд: используйте команды Fastboot для прошивки различных разделов. Например, чтобы прошить раздел boot, введите команду "fastboot flash boot ". Замените на имя файла образа, который вы хотите прошить.
- Подтверждение прошивки: после ввода команды Fastboot дождитесь, пока процесс прошивки не будет завершен. Когда прошивка раздела завершена успешно, вы увидите сообщение о завершении процесса на командной строке.
- Повторите процесс для других разделов: чтобы прошить другие разделы, повторите шаги 5-6, заменяя имя файла и раздела.
- Перезагрузка устройства: после прошивки всех необходимых разделов введите команду "fastboot reboot", чтобы перезагрузить ваше устройство.
Это основные шаги, которые вам нужно выполнить, чтобы успешно прошить различные разделы на своем Android-устройстве с помощью Fastboot. Важно следовать инструкциям внимательно и быть аккуратным, чтобы избежать потери данных или повреждения устройства. Если вы не уверены в своих навыках, лучше обратиться к профессионалам или использовать официальные инструменты и обновления от производителя вашего устройства.
Как использовать Fastboot для установки кастомного рекавери?

Перед началом процедуры установки кастомного рекавери, убедитесь, что вы установили Android SDK Tools на свой компьютер и включили режим разработчика на своем телефоне.
Далее следуйте инструкциям ниже:
Шаг 1:
Соедините свой телефон и компьютер с помощью USB-кабеля.
Шаг 2:
Запустите командную строку на компьютере (в Windows: нажмите Windows + R, введите "cmd" и нажмите Enter).
Шаг 3:
Перейдите в папку с Fastboot на компьютере. Если вы установили Android SDK Tools, папка Fastboot обычно находится в папке "platform-tools".
Шаг 4:
В командной строке введите команду "fastboot devices" для проверки соединения с телефоном. Если телефон обнаружен, вы должны увидеть его серийный номер.
Шаг 5:
В командной строке введите команду "fastboot flash recovery путь_к_рекавери.img", где "путь_к_рекавери.img" - путь к файлу кастомного рекавери (обычно с расширением .img).
Шаг 6:
Подождите, пока процесс установки закончится. Когда он будет завершен, вы увидите сообщение "Finished" в командной строке.
Шаг 7:
В командной строке введите команду "fastboot reboot" для перезагрузки телефона.
Теперь у вас установлено кастомное рекавери на вашем телефоне. Вы можете использовать его для установки кастомных ROM'ов, создания резервных копий, сброса настроек и других продвинутых задач.
Обратите внимание, что процесс установки кастомного рекавери может различаться в зависимости от модели телефона и используемого рекавери, поэтому рекомендуется обратиться к официальной документации или форумам сообщества для получения подробных инструкций.








