Мышка – одно из самых важных устройств на компьютере, которое позволяет нам управлять курсором и взаимодействовать с интерфейсом. Однако иногда мы сталкиваемся с проблемой, когда мышка перестает двигаться, вызывая некоторые неудобства и затруднения в работе. В этой статье мы рассмотрим основные причины, по которым мышка может перестать двигаться, а также предоставим решения для устранения данной проблемы.
Одной из основных причин того, что мышка перестает двигаться, может быть неправильно подключенный или поврежденный кабель. Проверьте, что кабель мышки надежно подключен к компьютеру и не поврежден. В случае обнаружения повреждений, замените кабель на новый.
Еще одной причиной проблемы с мышкой может быть отключение или выключение устройства. Убедитесь, что мышка включена и получает достаточное количество питания. Попробуйте подключить мышку к другому порту USB или использовать другое устройство для проверки работоспособности порта.
В некоторых случаях, проблема с мышкой может возникать из-за драйверов. Проверьте, что у вас установлены последние драйверы для вашей мышки. Вы можете загрузить и установить драйверы с официального сайта производителя или воспользоваться программным обеспечением для обновления драйверов.
Также стоит упомянуть, что компьютер может быть заражен вредоносным ПО, которое мешает нормальной работе мышки. Проведите проверку системы на наличие вирусов и вредоносного ПО с помощью антивирусной программы. Если вредоносное ПО обнаружено, удалите его и перезагрузите компьютер.
В случае, если все предыдущие решения не дали результатов, возможно, проблема связана с аппаратным сбоем в самой мышке. В этом случае, рекомендуется обратиться к специалисту или заменить мышку на новую.
Причины неподвижности мышки на компьютере

Неподвижность мышки на компьютере может быть вызвана различными причинами. Рассмотрим наиболее распространенные ситуации, которые могут привести к отказу мыши:
- Плохое соединение или сломанный кабель. Проверьте, правильно ли подключена мышь к компьютеру, и убедитесь, что кабель не поврежден. Если вы заметили какие-либо физические повреждения, возможно, потребуется заменить кабель.
- Выключенное устройство. Убедитесь, что мышь включена и работает. Многие модели мышей имеют индикатор питания, который позволяет определить, включено ли устройство.
- Сбой в работе драйверов. Попробуйте перезагрузить компьютер и проверьте, установлены ли драйверы для мыши правильно и актуальны.
- Повреждение оптического сенсора. Если у вас оптическая мышь, проверьте, нет ли пыли или грязи на оптическом сенсоре. Если есть, очистите его и попробуйте снова.
- Плохая поверхность. Убедитесь, что вы используете мышь на ровной и чистой поверхности. Некоторые мыши не могут корректно работать на стеклянных или блестящих поверхностях.
- Конфликт с другими устройствами. Проверьте, нет ли конфликтов с другими подключенными устройствами, такими как клавиатура или другая мышь. Попробуйте отключить эти устройства и проверить, работает ли мышь.
Если после выполнения всех вышеперечисленных действий мышь все еще не двигается, возможно, проблема связана с аппаратной неисправностью мыши. В этом случае потребуется обратиться в сервисный центр для диагностики и ремонта.
Проблемы с подключением мыши
Возникновение проблем с подключением мыши может иметь несколько причин и требует незамедлительного решения. Наиболее распространенные проблемы с подключением мыши включают:
1. Повреждение кабеля: плохое качество кабеля или его повреждение может привести к потере связи между мышью и компьютером. Рекомендуется проверить состояние кабеля и при необходимости заменить его.
2. Неправильное подключение: некорректное подключение мыши к компьютеру может быть причиной ее неработоспособности. Убедитесь, что мышь подключена в соответствующий порт и корректно установлена.
3. Проблемы с драйверами: устаревшие или некорректно установленные драйверы также могут вызывать проблемы с работой мыши. Рекомендуется проверить состояние драйверов и при необходимости обновить или переустановить их.
4. Неполадки в системе: некоторые проблемы с подключением мыши могут быть связаны с неполадками в операционной системе. Попробуйте перезагрузить компьютер или выполнить проверку наличия вирусов, которые могут затруднять работу мыши.
5. Неисправность мыши: если все вышеуказанные причины исключены, возможно, мышь сама по себе стала неисправной. Рекомендуется попробовать другую мышь или обратиться к специалистам для диагностики и ремонта.
В случае возникновения проблем с подключением мыши важно действовать быстро, чтобы минимизировать простои и удобно продолжить работу на компьютере.
Проблемы с драйверами мыши
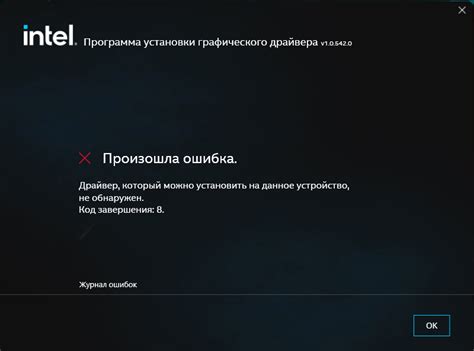
Если драйверы мыши устарели или повреждены, это может привести к проблемам с ее функциональностью. Драйверы мыши можно обновить вручную, скачав последнюю версию с сайта производителя или воспользовавшись автоматическим обновлением через менеджер устройств операционной системы.
В некоторых случаях, после установки обновленных драйверов, может потребоваться перезагрузка компьютера, чтобы изменения вступили в силу. Также стоит проверить, что драйверы правильно установлены и активированы в системе.
Если обновление драйверов не помогло решить проблему с мышкой, можно попробовать откатиться к предыдущей версии драйверов или выполнить восстановление системы до последней работоспособной точки.
В случае, если проблема с драйверами не решается, возможно, стоит обратиться за помощью к специалисту или обратиться в сервисный центр, чтобы проверить аппаратные компоненты и их соединения.
Проблемы с настройками мыши
Если ваша мышь не двигается на компьютере, одной из возможных причин может быть проблема с настройками мыши. Важно проверить следующие настройки:
1. Точность указателя: если указатель мыши движется слишком быстро или слишком медленно, это может оказаться проблемой с настройками точности указателя. В операционной системе Windows вы можете настроить скорость указателя в разделе "Параметры мыши" в панели управления.
2. Движение мыши: также в настройках указателя мыши вы можете проверить, настроено ли движение мыши на оптимальное значение. Иногда по умолчанию выбирается медленное или быстрое движение, которое может вызывать проблемы. Регулируйте настройки до тех пор, пока не найдете удобное для вас значение.
3. Подключение мыши: проблема с подключением мыши может вызвать ее неподвижность. Проверьте, правильно ли подключена мышь к компьютеру. Если ваша мышь подключена через USB, попробуйте отсоединить ее и снова подключить.
4. Драйверы мыши: убедитесь, что у вас установлены правильные драйверы для вашей мыши. В большинстве случаев, операционная система автоматически устанавливает драйверы для периферийных устройств, но иногда возникают сбои. Перезагрузите компьютер или установите драйверы мыши вручную, если это необходимо.
Если проблема с настройками мыши осталась нерешенной, возможно, проблема кроется в другом месте. Рекомендуется обратиться за помощью к специалисту или проверить состояние самой мыши.








