Ноутбуки Asus – это надежные и качественные устройства, которые пользуются популярностью среди пользователей. Однако, как и любая техника, они могут столкнуться с различными неполадками. Одна из таких проблем – неработающая мышь. Если вы заметили, что ваша мышь перестала отвечать на действия, не паникуйте. В этой статье мы расскажем вам, что делать, если мышь не работает на ноутбуке Asus.
Первым шагом, который стоит попробовать, является перезагрузка ноутбука. Кажется очевидным, но часто это помогает решить проблему. Просто выключите ноутбук, подождите несколько секунд и включите его снова. Если проблема была связана с каким-то временным сбоем, то после перезагрузки мышь должна начать работать.
Если перезагрузка не помогла, то можно попробовать отключить и заново подключить мышь. В некоторых случаях проблема может быть вызвана плохим соединением или неправильным распознаванием устройства. Отключите мышь от ноутбука, подождите несколько секунд и затем подключите ее снова. Возможно, это поможет восстановить работу мыши.
Мышь не работает на ноутбуке Asus?
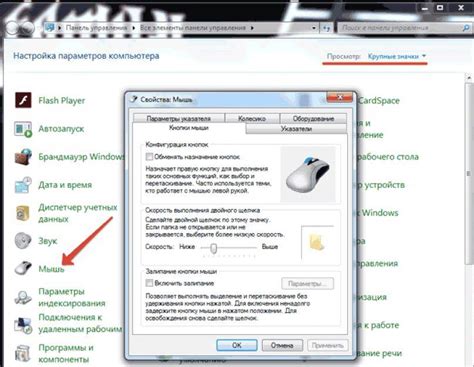
Некорректная работа мыши на ноутбуке Asus может стать серьезной проблемой, которая мешает комфортной работе или использованию компьютера. Причины может быть несколько:
1. Проблемы с подключением. Проверьте, правильно ли мышь подключена к ноутбуку. Убедитесь, что кабель или беспроводной адаптер надежно подключены.
2. Проблемы с драйверами. Драйверы – это программное обеспечение, которое управляет работой вашей мыши. Если драйверы устарели или повреждены, мышь может перестать работать. Перейдите на веб-сайт Asus и загрузите последние драйверы для вашей модели ноутбука. Установите их, следуя инструкциям на экране.
3. Проблемы с батарейками или зарядкой. Если используется беспроводная мышь, убедитесь, что у неё достаточно заряда. Проверьте батарейки или подключите мышь к зарядному устройству, если это необходимо.
4. Настройки мыши. Проверьте настройки мыши в панели управления ноутбука. Убедитесь, что мышь включена и правильно настроена.
5. Механические повреждения. Если мышь падала или была подвержена механическому воздействию, возможно, она повреждена. Проверьте мышь на наличие видимых повреждений. Возможно, требуется замена или ремонт.
Если все вышеперечисленные решения не решают проблему, рекомендуется обратиться к специалисту или технической поддержке Asus для дальнейшей диагностики и решения проблемы. Более детальные инструкции и рекомендации можно найти в руководстве пользователя, поставляемом с ноутбуком Asus.
Помните, что проблемы с мышью на ноутбуке Asus могут быть вызваны различными факторами, и не всегда их можно решить самостоятельно. Засорение коннектора мыши, аппаратные повреждения или другие серьезные неисправности могут потребовать профессионального вмешательства.
Проблемы и их решение
1. Включите сенсорную панель
Если мышь не работает на ноутбуке Asus, сначала убедитесь, что сенсорная панель включена. Некоторые модели ноутбуков Asus могут автоматически выключать сенсорную панель при подключении внешней мыши. Чтобы решить эту проблему, нажмите на соответствующий значок на клавиатуре (обычно это функциональная клавиша F9), чтобы включить или выключить сенсорную панель. После этого попробуйте использовать мышь снова.
2. Перезагрузите ноутбук
Попробуйте перезагрузить ноутбук, так как это может временно решить проблему, если она связана с программными ошибками или конфликтами. Просто нажмите на кнопку питания и выберите опцию "Перезагрузить". После перезагрузки попробуйте использовать мышь снова.
3. Проверьте батареи или подключение USB
Если у вас есть беспроводная мышь, проверьте ее батареи. Если они разряжены, замените их новыми. Если вы используете проводную мышь, убедитесь, что кабель правильно подключен к порту USB. Также попробуйте подключить мышь к другому порту USB, чтобы исключить возможное повреждение порта.
4. Проверьте драйверы мыши
Если проблема сохраняется, возможно, у вас устарели или повреждены драйверы мыши. Чтобы исправить это, перейдите на официальный сайт Asus и загрузите последние драйверы для вашей модели ноутбука. Установите их на компьютер и перезагрузите систему. После этого попробуйте использовать мышь снова.
5. Обратитесь в сервисный центр
Если все вышеперечисленные методы не помогли решить проблему, возможно, у вашей мыши или порта USB есть физические повреждения. В этом случае рекомендуется обратиться в сервисный центр Asus или связаться с технической поддержкой для получения помощи и ремонта.
Возможные причины и как их устранить

Если мышь не работает на ноутбуке Asus, есть несколько возможных причин, которые могут вызывать эту проблему:
1. Неправильное подключение: убедитесь, что мышь правильно подключена к USB-порту ноутбука. Попробуйте вынуть и снова вставить ее. Если это не помогло, попробуйте использовать другой USB-порт.
2. Драйверы: проверьте, установлены ли правильные драйверы для мыши. Вы можете скачать последние драйверы с официального сайта Asus и установить их на свой ноутбук.
3. Проблемы с программным обеспечением: некоторые программы или приложения могут вызывать конфликты источников питания USB-портов. Попробуйте закрыть все ненужные программы и приложения и проверьте, работает ли мышь после этого.
4. Повреждение мыши: проведите визуальный осмотр мыши и проверьте, нет ли видимых повреждений. Если есть потертости или разрушенные кабели, возможно, нужно заменить мышь.
5. Проблемы с BIOS: в некоторых случаях проблема может быть связана с настройками BIOS. Попробуйте сбросить настройки BIOS или обновить его до последней версии.
Если ни одна из вышеуказанных рекомендаций не помогла, возможно, проблема связана с аппаратной неисправностью в вашем ноутбуке Asus. В таком случае, рекомендуется обратиться к сервисному центру Asus для диагностики и ремонта.
Действия пользователя
Когда мышь перестает работать на ноутбуке Asus, существует несколько действий, которые пользователь может предпринять для решения данной проблемы:
- Проверить подключение: убедитесь, что мышь правильно подключена к порту USB на ноутбуке. Попробуйте отключить и подключить мышь снова.
- Проверить другие порты USB: если мышь не работает в одном порту USB, попробуйте подключить ее в другой порт. Может быть, проблема заключается именно в порту USB.
- Перезагрузить ноутбук: иногда простая перезагрузка компьютера может решить проблему с мышью. Попробуйте перезагрузить ноутбук и проверить, работает ли мышь после этого.
- Проверить драйверы: убедитесь, что драйверы для мыши установлены и обновлены на вашем ноутбуке. Вы можете скачать последние версии драйверов с сайта производителя Asus.
- Использовать другую мышь: если ни одно из вышеперечисленных не решает проблему, попробуйте подключить другую мышь к ноутбуку. Если новая мышь работает, значит, проблема скорее всего заключается в самой мыши.
Если ни одно из перечисленных выше действий не решает проблему, может потребоваться обратиться за помощью к специалисту или технической поддержке Asus.
Обращение к сервисному центру Asus

Если вы столкнулись с проблемой работы мыши на ноутбуке Asus и не смогли решить ее самостоятельно, вам следует обратиться в сервисный центр Asus. Только квалифицированные специалисты смогут проанализировать и исправить неисправность вашего устройства.
Прежде чем обратиться в сервисный центр, рекомендуется выполнить несколько простых действий:
- Проверить, работает ли другое устройство в USB-порту ноутбука. Если другие устройства также не работают, проблема может быть связана с USB-портом.
- Перезагрузить ноутбук. Иногда перезагрузка помогает решить некоторые небольшие проблемы с работой мыши.
- Подключить мышь к другому порту USB на ноутбуке.
Если после выполнения этих действий проблема не исчезла, вам следует обратиться в сервисный центр Asus. При обращении в сервисный центр важно предоставить все необходимые данные о вашем ноутбуке и проблеме с мышью. Вы можете записать все детали и симптомы неисправности, чтобы оператор сервисного центра мог быстро оценить ситуацию.
Также необходимо указать серийный номер ноутбука Asus, чтобы сотрудники сервисного центра могли найти историю обслуживания вашего устройства. Это поможет ускорить процесс диагностики и ремонта.
Не забудьте также предоставить документы, подтверждающие гарантийный срок вашего ноутбука. Если ваш ноутбук Asus находится в гарантийном периоде, ремонт должен быть выполнен бесплатно.
Узнайте адрес и телефон ближайшего сервисного центра Asus на официальном сайте производителя или обратитесь к документации, поставляемой вместе с вашим ноутбуком. Возможно, также будет полезно позвонить на горячую линию поддержки Asus и описать вашу проблему.
Помните, что обращение в сервисный центр Asus поможет вам решить проблему с работой мыши на ноутбуке быстро и эффективно.








