Skype – одно из популярных приложений для видеозвонков и обмена сообщениями. Однако, иногда пользователи сталкиваются с проблемой, когда не могут увидеть собеседника во время звонка. Это может быть вызвано различными факторами, от проблем с веб-камерой до неправильных настроек в приложении. В этой статье предложены несколько советов и решений, которые помогут вам решить проблему и наслаждаться нормальной работой Skype.
Прежде всего, убедитесь, что ваша веб-камера подключена и работает исправно. Проверьте, что она включена и правильно настроена в настройках Skype. Чтобы это сделать, откройте приложение Skype, перейдите в меню "Настройки" и выберите вкладку "Аудио и видео". Здесь вы увидите все доступные устройства для записи и воспроизведения звука, а также выберите нужную веб-камеру. Если ваша веб-камера отображается в списке, убедитесь, что она выбрана в качестве устройства по умолчанию.
Если веб-камера не отображается в списке устройств, попробуйте перезагрузить компьютер и проверьте ее подключение еще раз. Если проблема не решается, возможно, у вас проблемы с драйверами веб-камеры. В этом случае рекомендуется обновить драйверы или установить последние версии программного обеспечения для вашей веб-камеры. Обычно это можно сделать на официальном сайте производителя устройства.
Кроме проблем с веб-камерой, проблема с отображением собеседника в Skype может быть вызвана неправильными настройками звука и видео в самом приложении. Убедитесь, что в настройках Skype выбрана правильная камера и микрофон. Также проверьте, что уровень громкости и настройки качества звука и видео установлены оптимально.
В случае если собеседник вас видит, но вы его нет, возможно, у вас проблемы с пропускной способностью интернет-соединения. Проверьте скорость вашего интернет-соединения и убедитесь, что она достаточно высока для качественного видео-звонка. Если скорость низкая, попробуйте закрыть все другие приложения, использующие интернет, чтобы освободить пропускную способность и улучшить качество звонка.
В итоге, проблема с отображением собеседника в Skype может быть вызвана различными факторами: от проблем с веб-камерой и настройками приложения до неправильных настроек интернет-соединения. Следуя представленным советам и решениям, вы сможете решить проблему и наслаждаться комфортным использованием Skype для видеозвонков.
Что делать, если не могу увидеть собеседника в Skype?
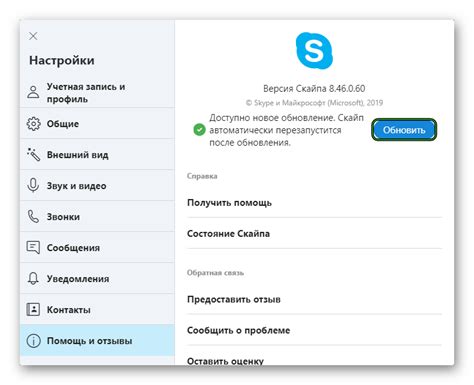
Если вы не можете увидеть своего собеседника в Skype во время видео-звонка, первым делом проверьте следующие моменты:
1. Проверьте подключение к интернету: убедитесь, что у вас есть стабильное подключение к высокоскоростному интернету, так как низкая скорость интернета может привести к проблемам с видеосвязью.
2. Проверьте камеру: убедитесь, что ваша камера работает нормально. Перезапустите приложение Skype или компьютер и проверьте, работает ли камера в других программных приложениях.
3. Проверьте настройки приватности: убедитесь, что ваши настройки приватности не блокируют доступ к камере. Войдите в настройки вашего компьютера или мобильного устройства и разрешите доступ к камере для Skype.
4. Проверьте настройки скорости Интернета и видео: войдите в настройки приложения Skype и убедитесь, что у вас установлены оптимальные настройки скорости интернета и видео.
5. Проверьте Skype на обновления: убедитесь, что у вас установлена последняя версия Skype. Иногда проблемы с видео могут быть вызваны устаревшей версией приложения.
Если вы выполнили все перечисленные действия и все равно не можете увидеть собеседника в Skype, возможно, проблема связана с его настройками или оборудованием. Попросите своего собеседника убедиться в работоспособности своей камеры и проверить настройки приватности и интернет-соединения.
Если проблема не устраняется, вы можете обратиться в техническую поддержку Skype или поискать решение проблемы на официальном сайте Skype или в их сообществе поддержки.
Проверьте настройки видео в Skype
Если вы не можете увидеть собеседника в Skype, возможно проблема кроется в настройках видео. Вам стоит проверить следующие варианты:
- Убедитесь, что в вашей операционной системе и настройках Skype камера включена. Проверьте, что она подключена к компьютеру и правильно настроена.
- Проверьте, есть ли у Skype разрешение на использование камеры. Для этого зайдите в настройки Skype, перейдите во вкладку "Настройки видео" и убедитесь, что доступ к камере разрешен.
- Убедитесь, что у вашего собеседника также настроена камера и разрешение на использование камеры в Skype разрешено.
- Проверьте, нет ли у вас других программ, которые могут использовать камеру вместо Skype. Закройте все ненужные программы и повторите попытку.
- Если вы используете внешнюю камеру, проверьте ее подключение и настройки. Могут потребоваться дополнительные действия для корректной работы внешней камеры с Skype.
Если после всех этих проверок проблема не решена, возможно, дело в самом Skype. Попробуйте переустановить программу или обратиться в техническую поддержку для получения дополнительной помощи.
Убедитесь, что у вас есть рабочая веб-камера

Веб-камеры могут подключаться к компьютеру через USB-порт или встроены непосредственно в ноутбуки или мониторы. Они обычно имеют небольшой объектив и позволяют регулировать угол обзора. Некоторые веб-камеры также обладают функциями, такими как автоподстройка по освещению или встроенный микрофон.
Если у вас есть веб-камера, проверьте, подключена ли она к компьютеру и включена ли. Обратите внимание на индикаторы работы веб-камеры на ее корпусе. Если индикатор горит или мигает, значит, веб-камера работает.
Если веб-камера не работает, попробуйте следующие шаги:
| 1. | Убедитесь, что веб-камера правильно подключена к компьютеру и USB-порту. |
| 2. | Перезагрузите компьютер. Иногда это помогает восстановить работоспособность веб-камеры. |
| 3. | Установите последние драйверы для вашей веб-камеры. Посетите сайт производителя веб-камеры и загрузите драйвера для вашей модели. |
| 4. | Проверьте настройки приватности веб-камеры. Убедитесь, что Skype имеет доступ к вашей веб-камере. |
| 5. | Если ничто не помогло, попробуйте подключить другую веб-камеру или обратитесь в службу поддержки. |
После проверки и настройки веб-камеры вам следует быть в состоянии увидеть своего собеседника в Skype и начать видеозвонок.
Проверьте подключение к интернету
Прежде всего, убедитесь, что у вас есть функционирующее подключение к интернету. Проверьте, что модем или роутер работают исправно и все кабели подключены надежно.
Если у вас Wi-Fi соединение, убедитесь, что вы находитесь достаточно близко к роутеру и нет преград (стен, мебели), мешающих передаче сигнала.
Однако, даже при сильном сигнале Wi-Fi могут возникать проблемы с вашим интернет-провайдером. Проверьте, что другие приложения и веб-сайты работают нормально, чтобы убедиться, что проблема не в вашем интернет-соединении.
Если вы не можете установить соединение с другими международными пользователями в Skype, возможно, ваш интернет-провайдер блокирует или ограничивает использование Skype. В этом случае, обратитесь к своему провайдеру для получения дополнительной информации.
Обновите Skype до последней версии

Если у вас возникают проблемы с видеосвязью в Skype, в первую очередь стоит убедиться, что у вас установлена последняя доступная версия программы. Обновление Skype до последней версии часто решает множество проблем и может исправить проблемы с отображением видео.
Чтобы обновить Skype, следуйте инструкциям ниже:
Шаг 1: | Откройте Skype на вашем компьютере и войдите в свою учетную запись. |
Шаг 2: | Нажмите на меню "Справка" в верхней части окна Skype. |
Шаг 3: | В выпадающем меню выберите "Проверить наличие обновлений". |
Шаг 4: | Skype начнет проверку наличия обновлений и предложит установить последнюю версию, если она доступна. |
Шаг 5: | Следуйте инструкциям на экране, чтобы установить обновление Skype. |
После успешной установки обновления Skype перезапустите программу и попробуйте снова установить видеосвязь с вашим собеседником. В большинстве случаев обновление до последней версии помогает решить проблемы с отображением видео в Skype.
Свяжитесь с технической поддержкой Skype
Если у вас возникают проблемы с видеосвязью в Skype и вы не можете увидеть собеседника, важно обратиться за помощью к технической поддержке Skype. Они могут предложить решение проблемы и помочь вам настроить программу для успешных видеозвонков.
Следуйте этим шагам, чтобы связаться с технической поддержкой Skype:
- Откройте программу Skype и войдите в свою учетную запись.
- Нажмите на иконку меню в верхней части экрана.
- В выпадающем меню выберите "Справка и обратная связь".
- Нажмите на "Обратная связь" и выберите "Техническое обслуживание Skype".
- В появившейся форме описываете свою проблему подробно, указывая тип устройства и версию операционной системы.
- Приложите скриншоты или видеозапись, демонстрирующие проблему, для облегчения понимания специалистами технической поддержки.
- Отправьте свой запрос и ожидайте ответа от представителей Skype. Обычно время ожидания составляет несколько дней.
Помимо обратной связи через программу, вы также можете найти множество полезной информации и решений проблем на официальном веб-сайте Skype. Там есть разделы с ответами на часто задаваемые вопросы, форумы и сообщества пользователей.
Не стесняйтесь обращаться за помощью, ведь техническая поддержка Skype создана для решения возникающих проблем и обеспечения лучшего опыта использования программы.








