Мигание монитора – распространенная проблема, с которой сталкиваются многие пользователи компьютеров. Оно может быть раздражающим и мешать работе, причем причины могут быть разнообразными. Главное, что нужно понимать, – это то, что мигание монитора может быть вызвано несколькими факторами, от незначительных до серьезных. В данной статье мы рассмотрим основные причины мигания монитора и возможные способы решения этой проблемы.
Одной из самых распространенных причин мигания монитора является неправильная настройка частоты обновления. Если значение частоты не соответствует возможностям вашего монитора или видеокарты, это может привести к неправильной работе и миганию экрана. Кроме того, неисправности в кабеле подключения монитора также могут вызывать мигание. Еще одной возможной причиной являются проблемы с источником электропитания – например, перегрузки или скачки напряжения.
Замена кабеля и коррекция значения частоты обновления могут быть достаточно простыми способами решения проблемы с мигающим монитором. Однако, в некоторых случаях необходимо обратиться к специалисту, чтобы выяснить и устранить более серьезные причины мигания.
Неудачное подключение монитора к видеокарте, несовместимость драйверов или неисправность самой видеокарты также могут быть причиной мигания экрана. В некоторых случаях, проблема может быть вызвана дефектом самого монитора. Поэтому, если другие способы решения не помогли, необходимо обратиться к профессионалам для детальной диагностики техники.
Почему возникает мигание монитора и как решить проблему

Мигание монитора может быть довольно неприятным и раздражающим явлением, которое мешает комфортной работе или просмотру контента. Есть несколько основных причин, почему монитор может начать мигать, и различные способы устранения проблемы.
1. Неправильно настроенная частота обновления
Частота обновления экрана - это количество раз, с которым монитор перерисовывает изображение в секунду. Неправильно настроенная частота обновления может вызвать мигание экрана. Чтобы исправить эту проблему, проверьте настройки частоты обновления в настройках монитора и выберите наиболее подходящую частоту, которая соответствует возможностям вашего монитора и видеокарты.
2. Неправильные настройки яркости и контрастности
Если яркость или контрастность монитора слишком высоки, это также может вызывать мигание экрана. Попробуйте изменить эти настройки на более комфортные значения. Обычно рекомендуется установить яркость на уровне около 50% и контрастность на уровне около 70-80%.
3. Низкое качество кабеля или разъема
Плохое качество кабеля или разъема между компьютером и монитором может вызывать мигание экрана. Убедитесь, что кабель и разъем надежно подключены и в хорошем состоянии. Если возможно, попробуйте заменить кабель на новый или проверить подключение с помощью другого кабеля.
4. Вирусы или конфликты программного обеспечения
Некоторые вирусы или конфликты программного обеспечения могут вызывать мигание экрана. Убедитесь, что ваш компьютер защищен антивирусным программным обеспечением и выполните проверку на наличие вредоносных программ. Также убедитесь, что у вас установлена последняя версия драйверов для вашей видеокарты.
Если проблема с мигающим монитором не устраняется после попыток решения вышеуказанных причин и настроек, рекомендуется обратиться за помощью к профессионалам или специалистам по компьютерной технике. Они смогут провести более детальную диагностику и предложить наиболее подходящее решение для вашей конкретной проблемы.
Неправильная частота обновления экрана
Как правило, частота обновления экрана измеряется в герцах (Гц). Чем выше частота обновления, тем плавнее и стабильнее будет отображаться изображение, и тем меньше вероятность мерцания экрана.
Если вы столкнулись с проблемой мигающего экрана, проверьте настройки частоты обновления в настройках монитора или видеокарты. Обычно рекомендуется установить частоту обновления на максимально возможное значение, поддерживаемое вашим монитором.
Однако, не стоит устанавливать слишком высокую частоту обновления, если ваш монитор и видеокарта не поддерживают ее. Это может вызвать проблемы с отображением и даже повреждение оборудования. В таком случае, рекомендуется выбрать наиболее оптимальное значение частоты обновления экрана, которое обеспечит плавное и стабильное отображение изображения без мерцания.
| Проблема | Решение |
|---|---|
| Неправильная частота обновления экрана | Проверьте настройки частоты обновления в настройках монитора или видеокарты. Установите оптимальное значение, поддерживаемое вашим монитором. |
| Низкое качество видеокабеля | Проверьте качество видеокабеля и замените его, если необходимо. |
| Неисправность видеокарты | Проверьте состояние видеокарты и замените ее, если она неисправна. |
Неисправности кабелей и разъемов
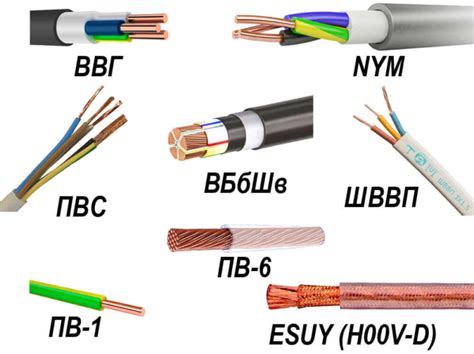
Если монитор начал мигать после перемещения или перезаключения кабелей, может быть проблема в самом кабеле. Проверьте, чтобы кабель был правильно подключен к монитору и компьютеру, и убедитесь, что разъемы надежно зафиксированы.
Также стоит обратить внимание на состояние кабеля. Если он поврежден, обломан или имеет видимые признаки износа, то возможно требуется замена кабеля.
Если проблема не в кабеле, то может быть поврежден сам разъем на мониторе или компьютере. Проверьте разъемы на видимые повреждения или загрязнения. В некоторых случаях их можно самостоятельно очистить, однако при серьезных повреждениях требуется обращение к специалисту.
| Причина | Решение |
|---|---|
| Поврежденный кабель | Заменить кабель на новый |
| Разъем с повреждениями или загрязнениями | Очистить разъем или обратиться к специалисту для замены |
Проблемы с драйверами видеокарты
Одной из основных причин мигания монитора может быть несовместимость или устаревшие драйверы видеокарты. Драйверы играют важную роль в обработке и выводе графики на монитор, поэтому проблемы с ними могут вызвать мигание экрана.
Если монитор начал мигать после обновления операционной системы или установки нового оборудования, вероятность проблем с драйверами становится высокой. В этом случае, необходимо проверить актуальность установленных драйверов и обновить их, если требуется.
Для проверки и обновления драйверов видеокарты следует перейти в меню "Устройства и принтеры" в системных настройках Windows. Затем выберите раздел "Устройства" и щелкните правой кнопкой мыши на значке видеокарты. В контекстном меню выберите "Обновить драйверы".
Если после обновления драйверов проблема с мигающим экраном не исчезает, возможно, потребуется полное удаление драйверов и их повторная установка. Для этого следует открыть меню "Управление устройствами" в системных настройках Windows, ищите раздел "Видеоадаптеры" и щелкните правой кнопкой мыши на устройстве видеокарты. Выберите "Удалить устройство" и перезагрузите компьютер. После перезагрузки операционная система сама найдет и установит свежие драйверы для видеокарты.
Если после всех этих шагов монитор продолжает мигать, возможно причина проблемы в другом аппаратном обеспечении или механических повреждениях. В таком случае, стоит обратиться к специалисту для дальнейшей диагностики и ремонта компьютера или замены компонентов.
Воздействие электромагнитных полей

Когда монитор находится вблизи источника электромагнитного поля, могут возникнуть электромагнитные помехи, которые приводят к миганию экрана. Это происходит из-за того, что электромагнитное поле влияет на работу электронных компонентов монитора, вызывая нестабильность сигнала.
Для устранения данной проблемы рекомендуется поместить монитор подальше от источников электромагнитных полей, таких как домашние электроприборы, провода высокого напряжения и беспроводные устройства. Также помощью металлической экранировки или специализированных устройств, можно защитить монитор от влияния электромагнитных полей.








