Представьте ситуацию: вы находитесь на важном онлайн-собрании или ведете вебинар, и вдруг понимаете, что ваш голос не слышен. Микрофон, безусловно, работает, но почему же вас не слышно? В этой статье мы рассмотрим основные причины такой проблемы и предложим решения.
Одной из главных причин может быть неправильная настройка уровня громкости микрофона на вашем компьютере или другом устройстве. Очень часто пользователи забывают проверить этот параметр и устанавливают слишком низкое значение, в результате чего их голос становится неслышим. Мы рекомендуем проверить настройки громкости и убедиться, что уровень громкости микрофона установлен на оптимальный.
Другой причиной неработающего микрофона может быть конфликт с другими программами или приложениями, которые используют аудио. Если вам не слышно в различных приложениях или на разных веб-страницах, возможно, одно из ваших приложений захватывает звуковое устройство. Решением проблемы может быть закрытие всех программ, которые могут использовать микрофон, и повторная попытка.
Еще одной возможной причиной неправильной работы микрофона может быть дефектное аудио-устройство или неисправность драйверов. В этом случае, важно проверить работу микрофона на другом устройстве или попробовать обновить или переустановить драйвера аудио-устройства. Это может решить проблему и вернуть работоспособность микрофона.
В нашей статье вы узнали о некоторых основных причинах и возможных решениях проблемы, когда микрофон работает, но вас не слышно. Надеемся, что предложенные решения помогут вам исправить эту проблему и продолжить комфортное использование вашего микрофона.
Почему микрофон не передает звук: решение проблемы

Если ваш микрофон работает, но вас никто не слышит, проблема скорее всего кроется в настройках или устройстве самого микрофона. В этом разделе мы рассмотрим несколько возможных причин и предложим решения для исправления проблемы.
1. Проверьте физическое подключение
Убедитесь, что микрофон правильно подключен к компьютеру или другому устройству. Проверьте, что кабель микрофона надежно вставлен в соответствующий разъем.
2. Проверьте настройки микрофона
Проверьте настройки звука на вашем компьютере или устройстве. Убедитесь, что микрофон выбран в качестве устройства записи и что уровень громкости установлен на достаточно высокий уровень.
3. Проверьте уровень шума
Если в комнате слишком много фонового шума, микрофон может испытывать трудности в передаче вашего голоса. Попробуйте использовать микрофон в более тихом помещении или пожалуйста, затушите задний план, чтобы уменьшить количество шума.
4. Проверьте конфигурацию программы
Если вы используете программу для записи или передачи звука, проверьте ее настройки и убедитесь, что микрофон правильно настроен внутри программы.
5. Проверьте наличие обновлений драйверов
Некоторые случаи проблем со звуком могут быть вызваны устаревшими или несовместимыми драйверами аудиоустройств. Проверьте наличие обновлений драйверов на официальном сайте производителя микрофона или на сайте устройства, к которому он подключен.
Если после попыток исправить проблему микрофон все еще не передает звук, возможно, что проблема кроется в самом микрофоне или кабеле. Рекомендуется обратиться к специалисту или сервисному центру для дальнейшей диагностики и ремонта.
Проверьте подключение микрофона
Перед тем, как начать искать проблемы программного характера, убедитесь, что ваш микрофон правильно подключен к компьютеру или устройству. Даже если микрофон включен и работает, его звук может не достигать другого участника аудио-чата или программы записи звука из-за неправильного подключения.
Проверьте, что микрофон подключен к соответствующему порту. Обычно это 3.5 мм разъем на компьютере или порт USB. Проверьте, что микрофон правильно вставлен в порт, без люфта или повреждений. Если микрофон использует батареи, убедитесь, что они заряжены или замените их новыми.
Если у вас есть переходник или адаптер для подключения микрофона к компьютеру или устройству, убедитесь, что он также надежно подключен и функционирует. Попробуйте использовать другой порт или переходник, чтобы исключить возможность проблемы в конкретном порту или адаптере.
Установите правильные настройки звука
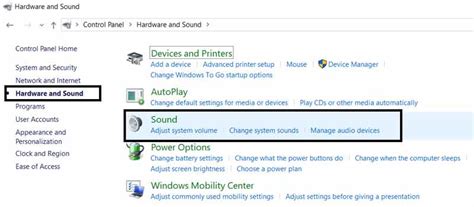
Если ваш микрофон работает, но вас не слышно, возможно, проблема связана с неправильными настройками звука. Вот несколько действий, которые могут помочь вам установить правильные настройки:
Проверьте уровни звука:
Убедитесь, что уровень громкости микрофона установлен на достаточном уровне. Для этого щелкните правой кнопкой мыши на значке динамика в системном трее и выберите "Звуки". Перейдите на вкладку "Запись" и установите правильный уровень громкости для микрофона. Если уровень громкости уже установлен на максимум, попробуйте уменьшить его немного.
Проверьте устройства записи:
Удостоверьтесь, что ваш микрофон выбран как устройство записи по умолчанию. Для этого перейдите в настройки звука, выберите вкладку "Запись" и убедитесь, что ваш микрофон отмечен как "По умолчанию". Если он не отмечен, щелкните правой кнопкой мыши на нем и выберите "Сделать устройством записи по умолчанию".
Проверьте наличие драйверов:
Убедитесь, что у вас установлены правильные драйверы для микрофона. Если драйверы установлены неправильно или устарели, возможно, ваш микрофон не будет правильно работать. Проверьте сайт производителя вашего микрофона и загрузите последние версии драйверов, если это необходимо.
После того, как вы проверили и скорректировали все настройки, перезапустите компьютер и проверьте, работает ли ваш микрофон правильно. Если проблема не устранена, возможно, вам потребуется обратиться за технической поддержкой или проверить ваш микрофон на другом устройстве.
Проверьте уровень громкости микрофона
Если ваш микрофон работает, но вас не слышно, возможно, проблема заключается в неправильно установленном уровне громкости. Вот несколько способов проверить и настроить громкость вашего микрофона:
- Щелкните правой кнопкой мыши на значке динамика в панели задач и выберите "Звуковые настройки".
- Перейдите на вкладку "Запись" и найдите свой микрофон в списке устройств записи. Если его нет, убедитесь, что микрофон подключен к компьютеру и правильно настроен.
- Щелкните правой кнопкой мыши на микрофоне и выберите "Свойства".
- Перейдите на вкладку "Уровни". Убедитесь, что регулятор громкости микрофона установлен на оптимальный уровень. Вы также можете воспользоваться функцией "Усиление микрофона", если она доступна.
- Если у вас на компьютере установлена программа для настройки звука, откройте ее и проверьте настройки микрофона. Убедитесь, что громкость микрофона не установлена на минимальный или нулевой уровень.
Проверьте, работает ли ваш микрофон после настройки уровня громкости. Если проблема не решена, возможно, дело в других настройках или проблема физического характера. В таком случае, рекомендуется обратиться за помощью к специалисту или посетить сервисный центр.
Устраните помехи в окружающей среде

Если ваш микрофон работает, но вас все равно не слышно, проблема может быть связана с помехами в окружающей среде. Вот несколько простых шагов, которые помогут вам устранить эти помехи:
1. Проверьте фоновый шум: Возможно, вокруг вас есть шумные объекты, которые мешают работе микрофона. Попробуйте выбрать более тихое место для разговора. В случае необходимости примите меры по изоляции звука, используя коврики или звукоизоляционные панели.
2. Избегайте эха: Если ваши голосовые сообщения или звуковые записи содержат эхо, это может привести к тому, что вас не услышат. Постарайтесь найти помещение с минимальной отражающей поверхностью, или используйте специальные программы для устранения эха во время записи.
3. Проверьте наличие помех: Если у вас есть другие электронные устройства рядом с микрофоном, они могут вызывать электромагнитные помехи. Попробуйте переместить микрофон подальше от этих устройств или отключить их временно.
4. Используйте наушники: Если вы используете микрофон во время звонка или видеоконференции, попробуйте использовать наушники. Это поможет избежать эффекта обратной связи и улучшит качество звука.
5. Проверьте настройки микрофона: Убедитесь, что микрофон правильно настроен и выбран в качестве устройства записи на вашем компьютере или другом устройстве. Настройки могут отличаться в зависимости от операционной системы или программы, которую вы используете.
Применяя эти рекомендации, вы сможете устранить помехи в окружающей среде и гарантировать, что вас услышат, когда вы используете микрофон.
Используйте шумоподавление
В таких случаях использование шумоподавления может существенно улучшить качество звука. Шумоподавление - это технология, которая позволяет убирать шумы из аудиосигнала, исходящего с микрофона.
Многие программы и устройства имеют встроенную функцию шумоподавления. Например, если вы используете голосовой чат или записываете аудио на компьютере или смартфоне, проверьте настройки программы или приложения и убедитесь, что функция шумоподавления включена.
Если у вас нет возможности использовать программное шумоподавление, то можно воспользоваться внешним устройством, таким как аудиоинтерфейс или звуковая карта с функцией шумоподавления. Они обеспечивают лучшую обработку звука и позволяют убирать нежелательные шумы.
Еще одним способом подавления шумов является использование микрофона с направленной диаграммой. Такой микрофон сосредоточивает свою чувствительность в определенном направлении и позволяет снизить влияние окружающих шумов.
| Преимущества использования шумоподавления: | Недостатки использования шумоподавления: |
|---|---|
| Улучшение качества звука | Возможные искажения звука |
| Устранение нежелательных шумов | Возможное снижение громкости аудиосигнала |
| Удобство использования | Возможный дополнительный расход энергии |
В целом, применение шумоподавления может значительно улучшить звучание вашего микрофона и обеспечить более чистые и понятные звуковые записи.
Обновите драйверы для микрофона
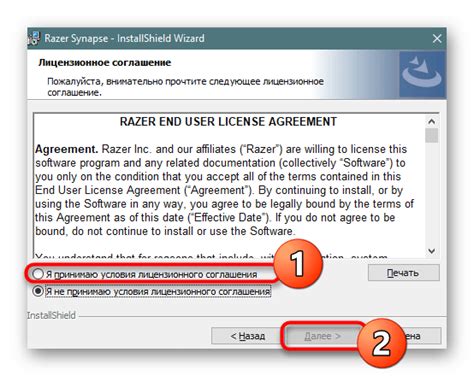
Чтобы обновить драйверы для микрофона, следуйте этим простым шагам:
| Шаг 1: | Откройте меню "Пуск" и выберите "Панель управления". |
| Шаг 2: | Перейдите в раздел "Система и безопасность" и выберите "Управление устройствами". |
| Шаг 3: | Найдите раздел "Аудиоустройства" и раскройте его. |
| Шаг 4: | Найдите свой микрофон в списке устройств и щелкните правой кнопкой мыши по нему. Затем выберите "Обновить драйвер". |
| Шаг 5: | Выберите "Автоматический поиск обновленного драйвера". Операционная система начнет поиск новой версии драйвера в интернете и установит ее, если таковая имеется. |
| Шаг 6: | Перезагрузите компьютер, чтобы изменения вступили в силу. |
После обновления драйверов для микрофона, проверьте его работу, записав тестовое аудио или воспользовавшись программой для записи звука. Если проблема не решена, возможно, причина кроется в других настройках компьютера или самом микрофоне.
Попробуйте другой микрофон
Если ваш микрофон работает, но вас не слышно, возможно проблема заключается именно в самом микрофоне. Попробуйте подключить другой микрофон к вашему устройству и проверить его работоспособность.
Некачественный микрофон или микрофон, который не поддерживает ваше устройство, может быть причиной проблемы с звуком. Проверьте, что микрофон правильно подключен и совместим с вашим устройством.
Вы также можете проверить микрофон на другом устройстве, чтобы убедиться, что проблема не связана с вашим компьютером или другим устройством. Если микрофон работает на другом устройстве, это может указывать на проблему с настройками или драйверами вашего устройства.
Если после попыток использования другого микрофона проблема продолжает возникать, рекомендуется проверить настройки звука и драйверы вашего устройства, а также обратиться за помощью к специалисту.








