Google Chrome – один из самых популярных браузеров, которым пользуются миллионы пользователей по всему миру. Однако, даже такой заслуживающий доверия браузер иногда может выдавать сбои и висеть. К счастью, существует несколько простых решений, которые помогут вам быстро исправить проблему и продолжить пользоваться браузером без повреждения нервной системы.
Одной из основных причин, по которой браузер Google может начать виснуть, является перегрузка оперативной памяти. Когда вы открываете множество вкладок или запускаете тяжелые веб-приложения, Google Chrome начинает требовать больше памяти, что может вызвать замедление работы браузера и его зависание. Чтобы исправить эту проблему, попробуйте закрыть неиспользуемые вкладки или перезапустить браузер.
Еще одной причиной проблем с работой Google Chrome может быть несовместимость его расширений или дополнений с последней версией браузера. Если вы заметили, что браузер начинает виснуть после установки нового расширения или обновления, попробуйте отключить его или удалить. Также рекомендуется обновлять все установленные расширения на регулярной основе, чтобы избежать возникновения конфликтов.
Причины зависания браузера Google
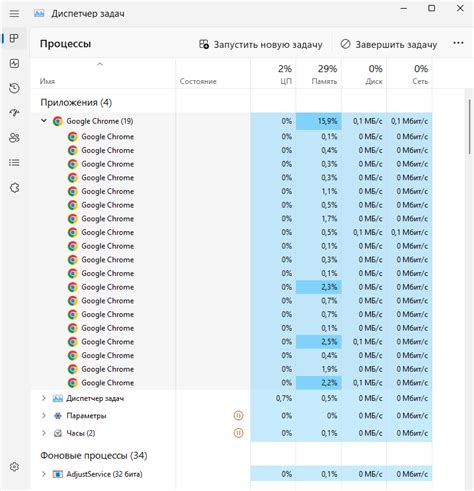
Возможны различные причины, по которым браузер Google может начать виснуть:
- Недостаточные ресурсы системы или компьютера – если ваш компьютер имеет низкую память или процессор, браузер может начать виснуть при загрузке или выполнении тяжелых веб-страниц или скриптов.
- Неправильно установленные или устаревшие расширения – расширения браузера могут быть причиной зависания, особенно если они не правильно установлены или не обновляются.
- Проблемы с интернет-соединением – если ваше интернет-соединение медленное или нестабильное, браузер может начать виснуть при загрузке страниц или при выполнении операций на веб-сайтах.
- Наличие вирусов или вредоносных программ – вирусы или вредоносные программы могут влиять на работу браузера, вызывая его зависание или неправильное функционирование.
- Кэш и файлы данных браузера – накопление большого количества кэш-файлов и данных браузера может привести к замедлению работы и зависанию.
Если у вас возникает проблема с зависанием браузера Google, стоит учитывать эти возможные причины и принять соответствующие меры для их решения. Например, можно попробовать закрыть ненужные вкладки и расширения, очистить кэш и временные файлы браузера, обновить операционную систему и проверить компьютер на наличие вирусов. Если проблема не исчезает, можно попробовать переустановить браузер Google или обратиться за помощью к специалистам.
Недостаточные системные ресурсы
Один из вероятных причин зависания браузера Google Chrome может быть связан с недостаточными системными ресурсами вашего устройства.
Браузер Google Chrome может потреблять большое количество оперативной памяти и процессорной мощности. Если ваше устройство не обладает достаточно мощными характеристиками, возможно, что он не справляется с такой нагрузкой.
Вы можете попробовать оптимизировать использование ресурсов браузера, чтобы избежать зависаний:
1. Закройте ненужные вкладки:
Если у вас открыто множество вкладок в браузере, он будет потреблять больше памяти. Попробуйте закрыть неиспользуемые вкладки, чтобы снизить нагрузку.
2. Выключите расширения:
Некоторые расширения для браузера могут потреблять много ресурсов. Попробуйте временно отключить неиспользуемые расширения и проверить, изменится ли работа браузера.
3. Обновите браузер:
Регулярные обновления Google Chrome могут включать исправления и оптимизации, которые помогут снизить использование ресурсов. Убедитесь, что у вас установлена последняя версия браузера.
Если оптимизация использования ресурсов не помогла решить проблему, возможно, вам стоит обратиться к специалисту или обновить свое устройство.
Проблемы с расширениями и плагинами
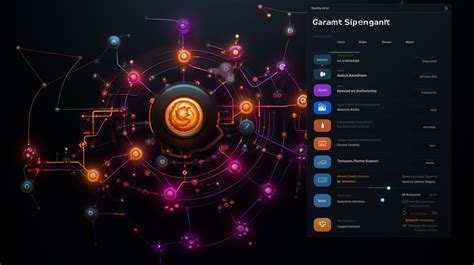
Однако, несмотря на их полезность, расширения и плагины могут вызывать конфликты с другими компонентами браузера или между собой, что приводит к снижению производительности и возникновению проблем со стабильностью работы.
Если вы заметили, что ваш браузер начал виснуть, первым делом следует проверить установленные расширения и плагины. Для этого вам потребуется выполнить следующие действия:
| Шаг | Действие |
|---|---|
| Шаг 1 | Откройте меню браузера, нажав на значок с тремя вертикальными точками в правом верхнем углу окна. |
| Шаг 2 | Выберите пункт "Настройки" из выпадающего меню. |
| Шаг 3 | В левой части окна настройки выберите пункт "Расширения". |
| Шаг 4 | Отключите все установленные расширения, выключив соответствующий переключатель рядом с ними. |
| Шаг 5 | Перезагрузите браузер. |
Если после отключения расширений и плагинов браузер больше не виснет, это означает, что проблема была вызвана каким-то конкретным расширением или плагином. Чтобы определить именно какой из них является источником проблемы, можно включать каждое расширение и плагин по очереди и проверять, виснет ли браузер после их включения.
Если после выполнения всех указанных действий браузер продолжает висеть, возможно, есть другая причина, такая как проблемы с операционной системой или недостаток оперативной памяти. В таком случае, рекомендуется обратиться к специалистам или попробовать выполнить ряд дополнительных шагов для устранения проблемы.
Неисправности операционной системы
Часто проблемы с висящим браузером Google могут быть связаны с неисправностями операционной системы. В таких случаях рекомендуется следующие действия:
1. Перезагрузка компьютера
Перезагрузка компьютера является самым простым и эффективным способом исправить различные неисправности операционной системы. Попробуйте выключить компьютер, подождать несколько секунд и затем включить его снова. После перезагрузки попробуйте открыть браузер Google и проверить, решена ли проблема.
2. Обновление операционной системы
Если перезагрузка не помогла, возможно, проблема вызвана устаревшей версией операционной системы. Убедитесь, что ваша система обновлена до последней версии, предоставленной разработчиком. В Windows вы можете проверить наличие обновлений, перейдя в "Настройки" > "Обновление и безопасность". В Mac OS X вы можете найти обновления в "Программное обеспечение системы" в меню "Подмосковье". Выполните все доступные обновления и перезагрузите компьютер.
3. Проверка наличия вирусов
Браузер Google может задерживаться или не открываться из-за наличия вредоносных программ на компьютере. Установите антивирусное программное обеспечение и выполните полное сканирование системы. Если вирусы или другие вредоносные программы обнаружены, удалите их с помощью антивирусной программы.
4. Очистка временных файлов и файловой системы
Аккумуляция временных файлов и мусора на жестком диске может вызывать проблемы с работой операционной системы, включая висение браузера Google. Очистка временных файлов и файловой системы может помочь исправить эти проблемы. В Windows вы можете воспользоваться инструментами "Диспетчер задач" и "Очистка диска", чтобы удалить временные файлы, кэш и другие ненужные файлы. В Mac OS X вы можете воспользоваться приложением "Очистка" для удаления ненужных файлов.
Если после выполнения вышеперечисленных действий проблема не решена, рекомендуется обратиться к специалисту по обслуживанию компьютера или операционной системы для дальнейшей диагностики и решения проблемы.
Как решить проблему зависания браузера Google
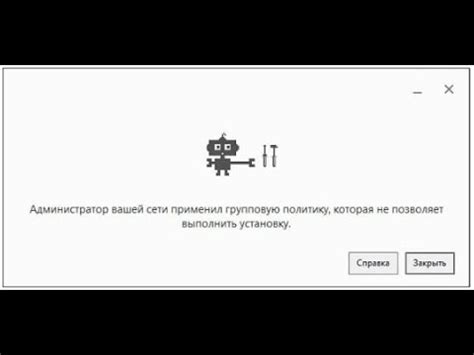
Если ваш браузер Google часто зависает, это может причинять серьезные неудобства и замедлять вашу работу или просмотр интернет-страниц. Однако, существуют несколько простых шагов, которые вы можете предпринять, чтобы попытаться исправить эту проблему.
1. Обновите браузер: Проверьте, что у вас установлена последняя версия браузера Google. Чтобы обновить браузер, щелкните на значок "Настройки" в правом верхнем углу браузера, выберите раздел "Помощь" и нажмите на "О Google Chrome". В открывшемся окне вы увидите информацию о версии браузера и возможность обновления, если таковое имеется.
2. Очистите кэш и историю: Временные файлы и данные могут накапливаться и замедлять работу браузера. Чтобы очистить кэш и историю, снова нажмите на значок "Настройки", выберите раздел "История" и нажмите на "Очистить данные браузера". Выберите нужные категории, такие как "Кэш" и "История", и нажмите на кнопку "Очистить данные".
3. Отключите расширения: Некоторые расширения могут вызывать конфликты и приводить к зависанию браузера. Попробуйте временно отключить все расширения и посмотрите, исправится ли проблема. Щелкните на значок "Настройки", выберите раздел "Расширения" и отключите все расширения, щелкнув на переключатели рядом с ними.
4. Проверьте наличие вредоносного ПО: Вредоносное программное обеспечение может быть причиной зависаний браузера. Запустите вашу антивирусную программу и выполните полное сканирование системы, чтобы обнаружить и удалить возможные угрозы.
5. Переустановите браузер: Если проблема все еще остается, попробуйте переустановить браузер Google. Удалите его через панель управления вашей операционной системы и скачайте и установите новую копию браузера с официального сайта Google.
6. Обратитесь к специалисту: Если ни одно из вышеперечисленных решений не помогло решить проблему, и ваш браузер продолжает подвисать, лучше всего обратиться к профессионалам. Техническая поддержка Google и другие IT-специалисты смогут оценить состояние вашей системы и предложить индивидуальное решение.
Пользуясь этими советами, вы можете повысить производительность браузера Google и сделать свой онлайн-опыт более приятным и безопасным.
Очистка кэша и временных файлов
Чтобы очистить кэш и временные файлы в Google Chrome, следуйте этим простым шагам:
- Откройте меню браузера, нажав на иконку с тремя точками в верхнем правом углу окна.
- В выпадающем меню выберите пункт "Настройки".
- Прокрутите страницу вниз и нажмите на ссылку "Дополнительные настройки".
- В разделе "Конфиденциальность и безопасность" выберите "Очистить данные просмотра".
- Выберите период, за который хотите очистить кэш и временные файлы. Если у вас возникли проблемы недавно, выберите пункт "Последний час".
- Убедитесь, что флажки для очистки кэша и временных файлов установлены.
- Нажмите кнопку "Очистить данные".
После завершения процесса очистки кэша и временных файлов рекомендуется перезапустить браузер Google Chrome. Это поможет сбросить все временные данные и ускорить работу браузера.
Попробуйте очистить кэш и временные файлы, если ваш браузер Google Chrome висит или работает медленно. Этот простой шаг может решить множество проблем и улучшить производительность вашего браузера.
Отключение ненужных расширений и плагинов
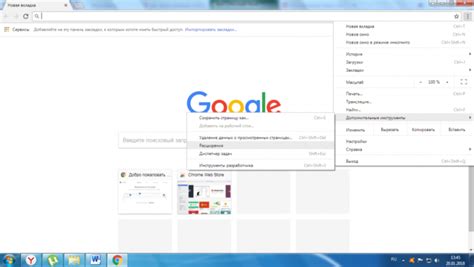
Чтобы исправить эту проблему, вам следует проверить и отключить ненужные расширения и плагины. Для этого выполните следующие шаги:
- Откройте меню браузера Google, нажав на значок с тремя точками в верхнем правом углу окна браузера.
- Выберите пункт "Расширения" или "Плагины" в выпадающем меню.
- Вы увидите список установленных расширений или плагинов. Пройдитесь по нему и отключите любые ненужные или подозрительные.
- Чтобы отключить расширение или плагин, снять галочку напротив его названия.
- Убедитесь, что оставлены только необходимые расширения и плагины, которые вы используете ежедневно.
После того как вы отключили ненужные расширения и плагины, перезапустите браузер Google. Это может помочь решить проблему с его замедленной работой и висячими страницами.
Если после отключения расширений и плагинов проблема остается, то возможно, у вас имеется другая техническая проблема с браузером Google. В таком случае рекомендуется обратиться за помощью к специалистам или прочитать другие статьи по данной теме.
Обновление операционной системы
Если ваш браузер Google Chrome начинает виснуть или работать медленно, одной из причин может быть устаревшая операционная система. Разработчики постоянно выпускают обновления для операционной системы, которые включают исправления ошибок и улучшения производительности. Чтобы избежать проблем с браузером, важно регулярно обновлять операционную систему.
Для обновления операционной системы Вам может понадобиться подключение к Интернету и время на загрузку и установку обновлений. В большинстве случаев, операционная система может быть обновлена следуя инструкциям, представленным разработчиками.
Почему обновление операционной системы важно?
Операционная система - это основа работы компьютера или устройства. Когда она становится устаревшей, она может работать неправильно или не совместимо с последними версиями программ, включая браузер Google Chrome. Это может привести к сбоям, вылетам и замедлению работы браузера.
Как проверить наличие обновлений операционной системы?
Как правило, существует специальный раздел или настройка в системных настройках, где Вы можете проверить наличие обновлений операционной системы и установить их. Вам может потребоваться авторизация или права администратора для выполнения этой операции. Загляните в настройки операционной системы и поищите подраздел, обозначенный как "Обновления" или "Обновление системы".
Важные замечания при обновлении операционной системы:
• Обязательно сохраните все свои файлы и документы перед обновлением операционной системы. Некоторые обновления могут потребовать перезагрузку устройства, что может привести к потере несохраненной информации.
• Убедитесь, что у вас достаточно свободного пространства на диске для скачивания и установки обновлений.
• При обновлении операционной системы может произойти перезагрузка устройства. Убедитесь, что у вас есть достаточно времени на завершение обновления.
Если после обновления операционной системы проблемы с браузером Google Chrome продолжаются, следующим шагом может быть попытка обновления самого браузера до последней версии.
Увеличение системных ресурсов
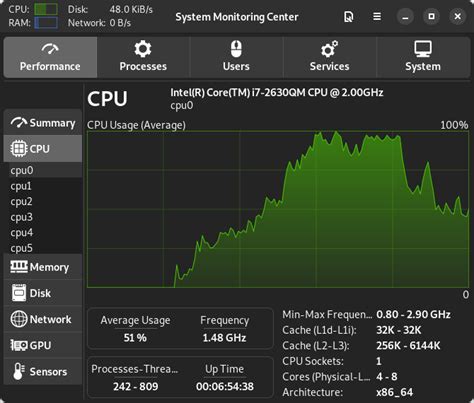
Если ваш браузер Google виснет и работает медленно, возможно, проблема заключается в ограниченных системных ресурсах. В этом случае вы можете попробовать несколько методов, чтобы увеличить доступные ресурсы и улучшить производительность:
| 1. Закройте ненужные вкладки и программы: | Если у вас открыто много вкладок в браузере Google, это может загружать вашу систему и приводить к зависанию. Закройте все ненужные вкладки и программы, освободив тем самым оперативную память и процессор. |
| 2. Очистите кэш и временные файлы браузера: | Накопление кэша и временных файлов может замедлить работу браузера и использовать дополнительное дисковое пространство. Очистите кэш и временные файлы, чтобы освободить ресурсы. |
| 3. Увеличьте выделенное браузеру количество оперативной памяти: | Вы можете увеличить количество оперативной памяти, которое выделяется браузеру Google, чтобы он мог более эффективно работать с открытыми вкладками и ресурсами. Для этого откройте настройки браузера и найдите соответствующую опцию. |
| 4. Перезагрузите компьютер: | Иногда простое перезагрузка компьютера может решить проблемы с зависанием браузера. Перезагрузка поможет освободить ресурсы и обновить систему. |
Попробуйте использовать один или несколько из этих методов, чтобы увеличить доступные системные ресурсы и улучшить производительность браузера Google. Если проблема не решается, возможно, стоит обратиться к специалистам или попробовать другой браузер.








