Курсор ноутбука – это самый важный инструмент для работы с компьютером. Он позволяет перемещаться по экрану, кликать по объектам и выполнять другие действия. Однако, бывают случаи, когда курсор перестает реагировать на движения пальца по сенсорной панели. Что делать в такой ситуации и какие могут быть причины неработающего курсора?
Одна из самых распространенных причин проблем с курсором – это отключение тачпада. Возможно, вы случайно нажали на соответствующую клавишу на клавиатуре или использовали горячие клавиши для отключения тачпада. В этом случае, достаточно просто еще раз нажать на соответствующую клавишу или комбинацию клавиш, чтобы снова активировать тачпад.
Еще одна причина, по которой курсор может не работать на ноутбуке, – это неисправность аппаратной части. Возможно, сенсорный экран или тачпад повреждены или перегрелись. В таком случае, необходимо обратиться к специалисту, который может проверить и починить ноутбук. Возможно, придется заменить сенсорную панель или тачпад на новые.
Также, не стоит исключать программную проблему в работе курсора. Обновление драйверов, антивирусные программы или ошибки в системе могут вызывать сбои в работе курсора. В таком случае, рекомендуется перезагрузить компьютер и проверить, работает ли курсор после этого. Если проблема не исчезает, то возможно потребуется переустановка драйверов или поиск и исправление ошибок в системе.
Проблемы с курсором на ноутбуке

Проблемы с курсором на ноутбуке могут быть вызваны различными причинами. Вот некоторые из наиболее распространенных:
| 1. | Драйверы курсора устарели или повреждены. В этом случае необходимо обновить драйверы или восстановить их. |
| 2. | Курсор замерзает или двигается нестабильно. Это может быть вызвано перегревом ноутбука или наличием вирусов. |
| 3. | Тачпад не работает или работает только частично. Это может быть вызвано неправильными настройками или физическим повреждением. |
| 4. | Проблемы с подключенной мышью. Если курсор двигается только при использовании подключенной мыши, проблема может быть связана с USB-портом или самой мышью. |
Чтобы решить проблемы с курсором на ноутбуке, можно попробовать следующие методы:
- Обновить драйверы курсора с помощью диска с драйверами или загрузить их с официального сайта производителя.
- Проверить наличие вирусов и выполнить антивирусную проверку.
- Проверить настройки тачпада и, при необходимости, восстановить их значения по умолчанию.
- Проверить работу подключенной мыши на другом устройстве и заменить USB-порт, если необходимо.
Если ни один из этих методов не помог решить проблему с курсором на ноутбуке, рекомендуется обратиться к специалистам или сервисному центру для более глубокой диагностики и ремонта.
Причины неработающего курсора
Существует несколько причин, по которым курсор на ноутбуке может перестать работать:
- Технические проблемы: неправильное подключение мыши или трекпада, повреждение кабеля или разъема, неисправность самого устройства.
- Проблемы с драйверами: устаревшие или неправильно установленные драйверы могут привести к неработающему курсору.
- Влияние программного обеспечения: конфликты между программами или вирусы могут вызывать проблемы с работой курсора.
- Настройки системы: неправильно настроенные параметры управления курсором могут привести к его неработе.
- Механические повреждения или загрязнение: пыль, мусор или повреждения внутри мыши или трекпада могут препятствовать нормальной работе курсора.
Проверьте эти возможные причины и примените соответствующие методы решения проблемы, чтобы восстановить работу курсора на ноутбуке.
Неполадки в программном обеспечении
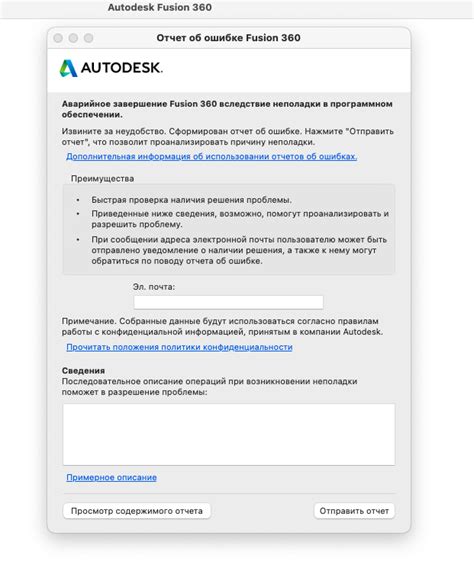
Иногда проблемы с курсором на ноутбуке могут быть связаны с неполадками в программном обеспечении. Вот несколько причин, почему возникают подобные проблемы:
1. Драйверы. Устаревшие или поврежденные драйверы могут привести к неработающему курсору. Решение проблемы может заключаться в обновлении драйверов, что можно сделать вручную или с помощью специальных программ.
2. Конфликты программ. Некоторые программы могут конфликтовать с драйверами и вызывать проблемы с курсором. В этом случае, попробуйте отключить или удалить конфликтующие программы.
3. Вирусы и вредоносное ПО. Вредоносные программы могут повредить файлы системы, включая драйверы, что может приводить к неработоспособности курсора. Проверьте компьютер на наличие вирусов и удалите их, если обнаружите.
4. Ошибки в операционной системе. Некоторые ошибки в операционной системе могут влиять на работу курсора. Выполните обновление операционной системы или попробуйте восстановить системные файлы. Возможно, это поможет решить проблему.
Если причина проблемы с курсором связана с программным обеспечением, то обычно ее можно решить с помощью простых действий, таких как обновление драйверов или удаление конфликтующих программ.
Неправильные настройки устройства
Если курсор на ноутбуке не работает, одной из причин может быть неправильная настройка устройства. Возможно, вы случайно отключили тачпад или изменили настройки, которые привели к его неработоспособности.
Для проверки настроек тачпада необходимо открыть "Панель управления" и выбрать раздел "Устройства и принтеры". Здесь вы найдете настройки устройств ввода и можете проверить, включен ли тачпад.
Если тачпад выключен, просто включите его, нажав на соответствующую кнопку. Если он включен, но не работает, возможно, вам нужно изменить другие настройки, такие как скорость курсора или чувствительность тачпада.
Если вы не уверены, какие настройки должны быть заданы для вашего тачпада, вы можете обратиться к документации, предоставленной производителем вашего ноутбука. В ней обычно содержится информация о рекомендуемых настройках и инструкции по их изменению.
Если изменение настроек не решает проблему с курсором на ноутбуке, возможно, проблема заключается в драйвере тачпада. В этом случае вам необходимо обновить или переустановить драйверы. Вы можете скачать последнюю версию драйвера с веб-сайта производителя ноутбука или использовать специальные программы для автоматического обновления драйверов.
Если после всех этих действий курсор на ноутбуке по-прежнему не работает, возможно, проблема физическая и требует обращения к сервисному центру или специалисту.
Критические обновления системы
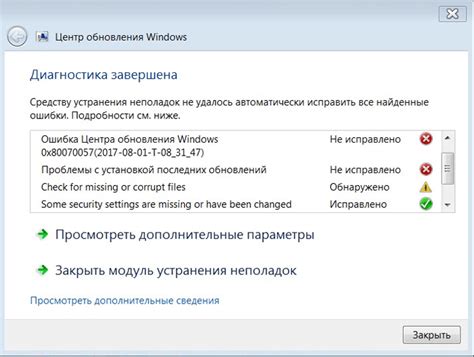
Почему необходимо устанавливать критические обновления системы?
Установка критических обновлений системы на ноутбук - важная процедура, которая помогает обеспечить безопасность и продолжительность работы устройства. Отсутствие обновлений может привести к уязвимостям, которые могут быть использованы злоумышленниками для получения несанкционированного доступа к вашей системе.
Некоторые из рекомендаций, связанных с установкой критических обновлений системы:
- Автоматические обновления: для удобства и надежности рекомендуется включить автоматическое обновление системы. Это позволяет вашему ноутбуку регулярно скачивать и устанавливать необходимые обновления без вашего участия.
- Регулярные проверки: даже если у вас включены автоматические обновления, рекомендуется регулярно проверять наличие новых критических обновлений на официальном сайте разработчика операционной системы.
- Резервное копирование: перед установкой критических обновлений системы рекомендуется создать резервную копию важной информации, чтобы в случае неудачной установки обновлений вы не потеряли свои данные.
- Перезагрузка системы: после установки критических обновлений системы рекомендуется перезагрузить ноутбук, чтобы изменения вступили в силу и система функционировала эффективно.
Важно помнить, что установка критических обновлений системы - это неотъемлемая часть поддержания безопасности и надежности работы вашего ноутбука. В случае неполадок с функционированием курсора, упомянутых ранее, установка критических обновлений может помочь решить эту проблему.
Повреждения аппаратной части
Если курсор на ноутбуке не работает, возможно, причина кроется в повреждении аппаратной части. Это может быть вызвано различными факторами:
1. Физическое повреждение: Ноутбук может падать или подвергаться ударам, что может повредить некоторые компоненты, включая сенсорную панель или тачпад. Если курсор не двигается или перемещается непредсказуемо, возможно, требуется сервисное обслуживание или замена поврежденных деталей.
2. Неправильное подключение: Если курсор на ноутбуке не работает после подключения внешней мыши или другого устройства ввода, возможно, причина кроется в ошибке подключения. Убедитесь, что устройства правильно подключены к ноутбуку и не имеют повреждений на своих кабелях или разъемах.
3. Проблемы соединений: Внутренние соединения между сенсорной панелью / тачпадом и материнской платой могут быть нарушены из-за механических повреждений или окисления контактов. Это может привести к неработающему курсору. В таких случаях требуется ремонт или замена соответствующих компонентов.
4. Программное обеспечение: Иногда проблемы с курсором могут быть связаны с программными ошибками. Проверьте настройки управления курсором в ОС и убедитесь, что они настроены правильно. Также проверьте наличие обновлений для драйверов устройств и операционной системы.
Важно помнить, что ремонт аппаратной части может потребовать профессиональных навыков и инструментов. Если вы не уверены в своих способностях, лучше обратиться к специалисту, чтобы избежать дополнительных повреждений или проблем.
Неисправность драйверов

При обновлении операционной системы или установке некорректного драйвера, могут возникнуть проблемы с работой курсора. Драйверы могут стать устаревшими или поврежденными, что приводит к отказу курсора от отклика на движение пальца или нажатие.
Для решения проблемы с драйверами возможны следующие шаги:
- Перезагрузка ноутбука. В некоторых случаях перезагрузка может помочь восстановить работу драйверов.
- Обновление драйверов. Проверьте наличие обновлений для драйверов с помощью специальных программ или встроенных инструментов операционной системы. Обновление драйверов может решить проблему с курсором.
- Переустановка драйверов. Если обновление не помогло, попробуйте удалить текущие драйверы и переустановить их заново. Загрузите последнюю версию драйвера с официального сайта производителя.
- Откат драйверов. Если проблема с курсором возникла после установки нового драйвера, попробуйте откатить его до предыдущей версии. Это может решить проблему, если новый драйвер несовместим с вашим ноутбуком.
Если перезагрузка, обновление, переустановка или откат драйверов не помогли, возможно, причина неисправности курсора заключается в аппаратных проблемах. В таком случае, рекомендуется обратиться к профессионалам для диагностики и ремонта устройства.
Влияние магнитных полей
Магнитные поля могут оказывать влияние на работу курсора ноутбука. Этот феномен называется магнитной интерференцией. Некоторые ноутбуки имеют магнитные компоненты, такие как магнитные жесткие диски или динамики, которые могут взаимодействовать с внешними магнитными полями и приводить к неправильной работе курсора.
Если у вас возникли проблемы с курсором на ноутбуке, возможно, виной могут быть магнитные предметы или устройства вблизи вашего компьютера. Например, мощные магниты, используемые в некоторых динамиках или наушниках, могут привести к отрицательному воздействию на работу курсора.
Для решения этой проблемы следует удалить все магнитные предметы из непосредственной близости к ноутбуку. Убедитесь, что наушники или динамики находятся на достаточном расстоянии от ноутбука, чтобы избежать магнитной интерференции. Также рекомендуется проверить окружающие устройства, такие как колонки или магнитные держатели, и установить их на безопасном расстоянии от ноутбука.
Если после удаления магнитных предметов проблема с курсором не исчезает, возможно, у вас есть другие проблемы с аппаратным или программным обеспечением ноутбука. В таком случае рекомендуется обратиться к специалисту для более глубокой диагностики и решения данной проблемы.
Нажатие неправильных клавиш
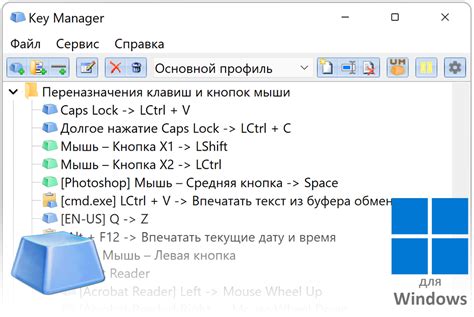
Иногда проблема с неработающим курсором на ноутбуке может быть связана с нажатием неправильных клавиш. При случайном нажатии комбинации клавиш, можно активировать функцию "Заморозить курсор". Такая функция блокирует работу сенсорной панели, что приводит к неподвижному курсору.
Как справиться с этой проблемой? Попробуйте нажать следующую комбинацию клавиш, чтобы разблокировать курсор:
| Комбинация клавиш | Описание |
|---|---|
| Fn + F7 | Активирует/деактивирует функцию "Заморозить курсор" |
Если курсор после этого не заработал, попробуйте нажать другую комбинацию клавиш:
| Комбинация клавиш | Описание |
|---|---|
| Fn + F9 | Активирует/деактивирует функцию "Заморозить курсор" |
Если нажатие указанных комбинаций клавиш не помогло решить проблему, то скорее всего, причина неработающего курсора лежит в другом. В этом случае рекомендуется обратиться к специалистам для детальной диагностики и ремонта вашего ноутбука.
Советы по решению проблемы с курсором
1. Проверьте связь с внешним устройством.
Если у вас подключена мышь или другое периферийное устройство, убедитесь, что они правильно подключены к ноутбуку. Попробуйте отключить и снова подключить устройство. Если проблема с курсором возникает только с вашей мышью, попробуйте подключить ее к другому порту USB.
2. Проверьте настройки TouchPad.
Если у вас ноутбук с TouchPad'ом, проверьте его настройки. Найдите раздел "Настройки системы" или "Устройства" в меню Пуск и откройте панель управления TouchPad. Убедитесь, что TouchPad включен и правильно сконфигурирован. Если вам не удается найти панель управления TouchPad, попробуйте обратиться к документации или поддержке вашего ноутбука.
3. Проверьте драйверы устройства.
Проверьте, установлены ли на вашем ноутбуке актуальные драйверы устройства. Найдите раздел "Устройства" в меню Пуск и откройте менеджер устройств. Найдите в списке "Мыши и другие указывающие устройства" ваш TouchPad или мышь и проверьте его статус. Если драйвер устройства не установлен или требуется обновление, скачайте и установите последнюю версию драйвера с официального сайта производителя.
4. Перезагрузите ноутбук.
Попробуйте простое, но эффективное решение - перезагрузите ноутбук. Иногда проблемы с курсором могут быть вызваны временными сбоями в системе и перезагрузка помогает восстановить нормальную работу.
5. Проверьте подключение к внешнему монитору.
Если вы подключили ноутбук к внешнему монитору или проектору, проверьте подключение. Некачественное или неправильное подключение может привести к проблемам с курсором. Попробуйте переподключить кабель или проверьте настройки экрана, чтобы убедиться, что внешний монитор или проектор правильно сконфигурированы.
6. Обратитесь к специалисту.
Если вы все проверили и проблема с курсором остается, рекомендуется обратиться к специалисту. Поддержка производителя вашего ноутбука сможет помочь вам диагностировать и решить проблему.
Не забывайте делать резервные копии своих данных перед внесением каких-либо изменений в систему, чтобы избежать потери информации.








