Компьютеры на операционной системе Windows 10 являются незаменимым инструментом для работы и развлечений. Однако, порой, возникают проблемы, связанные с запуском этой популярной ОС. Что делать, если ваш компьютер не запускается правильно?
Первым делом, не паникуйте! Ваш компьютер на Windows 10 может не запускаться по разным причинам, и в большинстве случаев проблему можно решить без вызова специалиста. Важно проявить терпение и следовать определенным шагам для диагностики и исправления проблемы.
Шаг 1: Перезагрузите компьютер. Возможно, проблема временная и перезагрузка позволит ей решиться. Попробуйте нажать на кнопку питания и подождать несколько минут, прежде чем ее снова нажать, чтобы включить компьютер.
Если перезагрузка не помогла, переходите ко второму шагу.
Что делать, если компьютер на Windows 10 не запускается?

Когда ваш компьютер на Windows 10 не запускается правильно, это может вызвать много беспокойства и худшие опасения. Однако, не стоит паниковать и сразу бежать в сервисный центр. В большинстве случаев, вы можете решить проблему самостоятельно, следуя нескольким простым рекомендациям.
1. Перезапустите компьютер.
Первым делом, попробуйте перезапустить компьютер. Следует отключить его полностью, подождать несколько секунд, а затем снова включить. Это простое действие может решить множество проблем и привести систему в рабочее состояние.
2. Проверьте подключение к питанию.
Убедитесь, что компьютер правильно подключен к источнику питания. Проверьте, что провода и штекеры не повреждены и кабель подключен к розетке. Попробуйте подключить компьютер к другому источнику питания, чтобы исключить проблему с электроснабжением.
3. Уберите все подключенные устройства.
Если ваш компьютер по-прежнему не запускается, попробуйте отключить все внешние устройства, такие как принтеры, сканеры, флэш-накопители или другие периферийные устройства. Затем попытайтесь снова включить компьютер. Иногда несовместимость или неправильные настройки периферийных устройств могут привести к проблемам с запуском.
4. Восстановление системы.
Если перезапуск компьютера не помогает, можно попробовать восстановить систему. Windows 10 предоставляет функцию восстановления, которая позволяет вернуть компьютер к предыдущему рабочему состоянию. Для этого нужно перезапустить компьютер несколько раз и затем выбрать опцию "Отладка" и "Восстановление".
5. Запустите систему в безопасном режиме.
Попробуйте запустить операционную систему в безопасном режиме. Для этого нужно несколько раз перезапустить компьютер, затем при нагрузке нажать клавишу F8 или Shift+F8, чтобы открыть меню загрузки безопасного режима. Этот режим позволяет загрузить систему с минимальным набором драйверов и служб, что может помочь в определении и устранении проблемы.
6. Еcли ничего не помогло, обратитесь к специалисту.
Если ни один из предыдущих методов не помог решить проблему, то стоит обратиться к опытному специалисту или сервисному центру. Профессионалы смогут диагностировать и решить любые технические проблемы с вашим компьютером.
Воспользуйтесь этими простыми рекомендациями, чтобы попытаться решить проблему с запуском компьютера на операционной системе Windows 10. Но не забудьте сохранить свои данные и создать резервные копии, чтобы не потерять важную информацию при экспериментах.
Проверьте подключение к питанию
Первым шагом, когда ваш компьютер на Windows 10 не запускается правильно, должно быть проверка подключения к питанию. Убедитесь, что компьютер подключен к рабочей розетке и что вилка плотно вставлена в розетку. Попробуйте также подключить компьютер к другой розетке, чтобы исключить проблему с конкретной розеткой или розеткой с нестабильным напряжением.
Если компьютер все еще не запускается, проверьте кабель питания. Убедитесь, что кабель не поврежден, стык вилки и кабеля надежен и нет видимых признаков повреждений проводов или изоляции. Если вы заметили повреждения, замените кабель на новый.
Если все подключения к питанию кажутся правильными, попробуйте использовать другой источник питания для компьютера. Например, у вас может быть проблема с блоком питания компьютера, и замена его может помочь решить проблему.
Перезагрузите компьютер в безопасном режиме

Если ваш компьютер на Windows 10 не запускается правильно, перезагрузка в безопасном режиме может помочь вам определить проблему и выполнить необходимые действия для исправления.
Чтобы перезагрузить компьютер в безопасном режиме, следуйте этим инструкциям:
- Нажмите и удерживайте кнопку питания компьютера до полной остановки.
- После этого нажмите кнопку питания снова, чтобы включить компьютер.
- Как только компьютер начнет загружаться, нажимайте клавишу F8 несколько раз до появления экрана с дополнительными вариантами загрузки Windows.
- Выберите "Безопасный режим" с помощью стрелок на клавиатуре и нажмите Enter.
Компьютер загрузится в безопасном режиме, где будут отключены некоторые драйверы и службы, что позволит вам проверить, запускается ли компьютер без ошибок.
Если компьютер запускается без проблем в безопасном режиме, вероятно, причиной проблемы является установленное программное обеспечение или драйверы. Вы можете попробовать удалить недавно установленное программное обеспечение или обновить драйверы, чтобы решить проблему.
Если проблема продолжает возникать даже в безопасном режиме, возможно, причиной является неисправное оборудование или другие серьезные проблемы, требующие профессионального вмешательства. В этом случае рекомендуется обратиться к технической поддержке или сервисному центру для диагностики и решения проблемы.
Примечание: Перезагрузка в безопасном режиме может занять некоторое время, и компьютер может работать медленнее, так как загружаются только основные системные компоненты. Будьте терпеливы и дайте компьютеру время для загрузки.
Удалите последние установленные программы
Если ваш компьютер на Windows 10 начал вести себя неправильно после установки новых программ, удаление последних установленных программ может помочь в восстановлении его работоспособности. Вот несколько шагов, которые вы можете выполнить:
- Откройте меню "Пуск" и выберите "Настройки".
- В окне "Настройки" выберите "Система".
- В списке слева выберите "Приложения и компоненты".
- Подождите, пока система загрузит список установленных программ.
- Прокрутите список вниз и найдите последнюю установленную программу, которую вы хотите удалить.
- Выберите программу, а затем нажмите кнопку "Удалить".
- Подтвердите удаление программы, следуя инструкциям на экране.
- Повторите этот процесс для всех последних установленных программ, которые вы хотите удалить.
После удаления программ перезагрузите компьютер и проверьте его работоспособность. Если проблема была связана с установленными программами, то после их удаления компьютер должен начать работать правильно. Если проблема остается, вам может потребоваться провести более глубокую диагностику и решение проблемы.
Проверьте жесткий диск на наличие ошибок
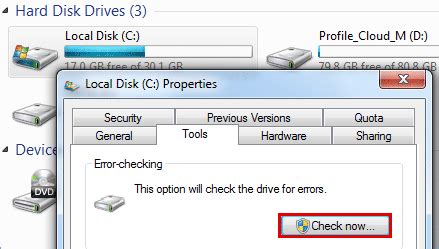
Для этого выполните следующие шаги:
- Нажмите на клавиатуре комбинацию Win+X, чтобы открыть контекстное меню.
- Выберите "Диспетчер устройств" в меню.
- В диспетчере устройств найдите раздел "Диски" и разверните его.
- Найдите в списке свой жесткий диск и щёлкните правой кнопкой мыши по его имени.
- Выберите "Свойства" в контекстном меню.
- Перейдите на вкладку "Сервис" в окне свойств жесткого диска.
- В разделе "Проверка ошибок" нажмите на кнопку "Проверить".
- Убедитесь, что включена опция "Автоматическое исправление системных ошибок".
- Нажмите на кнопку "Начать" и дождитесь завершения процесса проверки и исправления ошибок.
После завершения проверки диска, перезагрузите компьютер и проверьте, продолжается ли проблема с запуском Windows 10. Если проблема не была решена, возможно, требуется более глубокая диагностика жесткого диска или обращение к специалисту.
Проверьте компьютер на наличие вирусов
Проверка компьютера на наличие вирусов может помочь восстановить работоспособность системы и устранить проблему. Для этого рекомендуется использовать надежное антивирусное программное обеспечение, которое будет сканировать все файлы и процессы на компьютере на предмет вредоносных программ.
Необходимо запустить полное сканирование системы и дождаться окончания процесса. Если антивирусное программное обеспечение обнаружит вирусы или вредоносное программное обеспечение, следуйте указаниям программы по их удалению или карантину.
Если в процессе работы антивирусного программного обеспечения компьютер выключается или выступает аномально, возможно, в системе находится особо упорный и опасный вирус. В этом случае рекомендуется обратиться к профессионалам, чтобы диагностировать и устранить проблему.
Регулярная проверка компьютера на наличие вирусов с помощью антивирусного программного обеспечения является хорошей практикой для поддержания безопасности системы и предотвращения возникновения проблем с запуском компьютера.
Восстановите систему с использованием точки восстановления

Чтобы восстановить систему с использованием точки восстановления, выполните следующие шаги:
- Нажмите правой кнопкой мыши на кнопку "Пуск" и выберите "Панель управления".
- В "Панели управления" выберите "Система и безопасность", а затем выберите "Система".
- В левой части окна выберите "Защита системы".
- В появившемся окне выберите "Восстановление системы".
- Выберите опцию "Восстановить систему" и нажмите кнопку "Далее".
- Выберите точку восстановления, созданную ранее, и нажмите кнопку "Далее".
- Ознакомьтесь с предупреждением и нажмите кнопку "Готово".
- Компьютер будет перезагружен и восстановлен до выбранной точки восстановления.
После завершения восстановления системы, проверьте, работает ли компьютер правильно. Если проблема с запуском не была устранена, вам может потребоваться выполнить другие действия, такие как проверка наличия вирусов или исправление ошибок системных файлов. Если же проблему удалось решить, не забудьте создать новую точку восстановления, чтобы в будущем иметь возможность вернуть систему к работоспособному состоянию в случае необходимости.
Проверьте целостность системных файлов
Если ваш компьютер на Windows 10 не запускается правильно, возможно, проблема заключается в поврежденных или отсутствующих системных файлах. Для исправления этой проблемы вы можете воспользоваться инструментом проверки целостности системных файлов.
Чтобы выполнить проверку целостности системных файлов, выполните следующие шаги:
- Нажмите комбинацию клавиш Win + X и выберите пункт Windows PowerShell (Администратор) или Командная строка (Администратор).
- В открывшемся окне PowerShell или командной строки введите команду sfc /scannow и нажмите клавишу Enter.
- Дождитесь завершения процесса сканирования и исправления целостности системных файлов. Это может занять некоторое время, поэтому не прерывайте процесс.
- По завершению процесса, перезагрузите компьютер и проверьте, работает ли он теперь правильно.
Если проблема с запуском компьютера сохраняется, можно попробовать выполнить проверку диска с помощью инструмента Проверка диска (chkdsk). Это поможет выявить и исправить ошибки на жестком диске компьютера.
Для выполнения проверки диска с помощью chkdsk, выполните следующие действия:
- Откройте проводник (Windows Explorer) и выберите диск, который требуется проверить.
- Щелкните правой кнопкой мыши на выбранном диске и выберите пункт Свойства.
- В открывшемся окне выберите вкладку Сервис, а затем нажмите кнопку Проверка в разделе Проверка ошибок.
- Выберите пункт Проверить и дождитесь завершения процесса.
- Перезагрузите компьютер и проверьте, работает ли он правильно после этого.
Если эти методы не помогли решить проблему с запуском компьютера, возможно, потребуется обратиться к специалисту или восстановить систему до предыдущего состояния.








