Компьютер – это неотъемлемая часть нашей повседневной жизни. Тем не менее, иногда даже самые надежные и современные устройства могут выдавать нам сюрпризы. Один из таких неприятных моментов - когда компьютер не включается, а на его мониторе появляется синий экран.
Синий экран, известный также как синий экран смерти (BSOD), является признаком серьезной проблемы в компьютере. Причины его появления могут быть разными - от аппаратных проблем до ошибок в программном обеспечении. Если вы столкнулись с такой ситуацией, не паникуйте, потому что в большинстве случаев проблему можно решить.
Первым шагом при обнаружении синего экрана следует перезагрузить компьютер. Нередко это помогает и проблема сама исчезает. Однако, если синий экран продолжает появляться, необходимо приступить к поиску причины. Возможно, вам придется обратиться за помощью к специалистам или применять дополнительные методики, такие как запуск компьютера в безопасном режиме или проведение основательной проверки аппаратного обеспечения.
Причины синего экрана
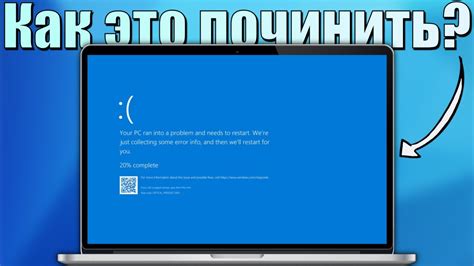
Синий экран, известный как синий экран смерти или BSOD (Blue Screen of Death), обычно указывает на серьезную проблему с компьютером. Вот некоторые распространенные причины появления синего экрана:
| 1 | Проблемы с драйверами |
| 2 | Превышение пределов памяти |
| 3 | Проблемы с аппаратным обеспечением |
| 4 | Вредоносные программы |
| 5 | Проблемы с операционной системой |
| 6 | Плохое подключение аппаратных устройств |
| 7 | Проблемы в BIOS |
| 8 | Перегрев компонентов |
Если вы сталкиваетесь со синим экраном, важно обратить внимание на ошибку, которая появляется на экране. Эта ошибка может предоставить дополнительную информацию о проблеме и помочь вам найти ее причину.
Наиболее эффективным способом исправления синего экрана является обращение к специалисту или сервисному центру компьютеров. Они смогут произвести диагностику компьютера и выполнить все необходимые ремонтные работы.
Неисправное оборудование
1. Ошибки памяти (RAM):
Если у вас есть несколько модулей оперативной памяти, попробуйте извлечь их по очереди и запустить компьютер каждый раз после извлечения модуля. Если компьютер заработает только с одним из модулей, значит, скорее всего, один из модулей нерабочий. Замените его новым.
2. Проблемы с жестким диском:
Перезагрузите компьютер и войдите в BIOS. Проверьте, видит ли BIOS ваш жесткий диск. Если нет, проверьте, правильно ли подключены кабели жесткого диска. Если подключение правильное, возможно, ваш жесткий диск неисправен и придется заменить его.
3. Проблемы с видеокартой:
Проверьте, правильно ли подключен ваш монитор к видеокарте. Если монитор подключен правильно, возможно, ваша видеокарта неисправна. Попробуйте подключить другую видеокарту или заменить текущую.
Учитывайте, что замена или ремонт оборудования компьютера может потребовать определенных навыков и знаний. Если у вас нет опыта в работе с оборудованием компьютера, рекомендуется обратиться к опытному специалисту.
Драйверы и программное обеспечение

- Перезапустите компьютер в безопасном режиме. Это позволит вам определить, есть ли проблема с драйверами или программным обеспечением. Для этого нажмите F8 или Shift+F8 во время загрузки компьютера и выберите "Безопасный режим". Если компьютер загружается без ошибок, то проблема, скорее всего, связана с драйверами или установленным программным обеспечением.
- Обновите драйверы. В большинстве случаев, проблемы с драйверами могут быть решены путем их обновления. Вы можете скачать последние версии драйверов на официальном сайте производителя вашего компьютера или каждого устройства отдельно. Установите обновления и перезагрузите компьютер.
- Удалите недавно установленное программное обеспечение. Если проблема появилась после установки нового программного обеспечения, попробуйте его удалить. Откройте панель управления, найдите программу в списке установленного ПО и щелкните на нее правой кнопкой мыши, а затем выберите "Удалить". Перезагрузите компьютер и проверьте, появляется ли синий экран после удаления программы.
- Восстановите систему. Если проблема стала возникать недавно и ни одно из предыдущих решений не помогло, попробуйте восстановить систему до более ранней стабильной точки восстановления. Для этого откройте панель управления, найдите раздел "Система и безопасность" и выберите "Восстановление системы". Выберите точку восстановления, предшествующую возникновению проблемы, и выполните инструкции на экране.
Если ничто из перечисленного не помогло, возможно, вам понадобится обратиться к специалистам. Информируйте их о всех действиях, которые вы уже предприняли, чтобы они могли предоставить наиболее точные рекомендации для дальнейшего решения проблемы с вашим компьютером.
Вредоносные программы и вирусы
Вирусы – это вредоносные программы, способные автономно размножаться и распространяться в системе компьютера. Они могут повредить программное обеспечение или даже физические компоненты компьютера.
Вредоносные программы и вирусы часто проникают на компьютер через Интернет, электронную почту или загрузочные файлы. Они могут быть скрыты внутри некоторых файлов или программ, что делает их очень трудно обнаружить.
Чтобы защитить свой компьютер от вредоносных программ и вирусов, рекомендуется:
- Установить антивирусное программное обеспечение и регулярно обновлять его базу данных.
- Не открывать подозрительные ссылки или прикрепленные файлы в электронной почте или на незнакомых веб-сайтах.
- Обновлять операционную систему и программы на компьютере. Это позволит закрыть известные уязвимости, которые могут использоваться злоумышленниками.
- Использовать пароли, которые сложно угадать, и не использовать один и тот же пароль для разных аккаунтов.
- Регулярно создавать резервные копии важных файлов и данных.
В случае возникновения проблем с компьютером, связанных с вредоносными программами или вирусами, рекомендуется выполнить сканирование компьютера с помощью антивирусного программного обеспечения. Если вирусы не удаляются или компьютер продолжает работать некорректно, рекомендуется обратиться за помощью к специалистам или сервисному центру.
Что делать при появлении синего экрана?
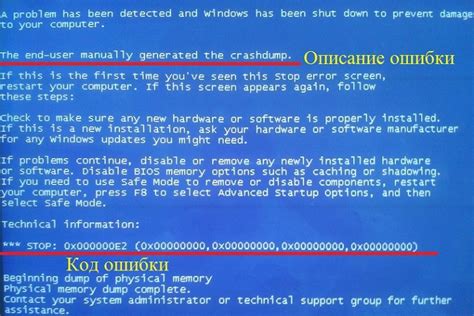
1. Перезагрузите компьютер. Прежде чем приниматься за сложные решения, попробуйте простое – перезагрузите компьютер. Иногда синий экран может быть вызван временными проблемами, которые исчезнут после перезагрузки. | 2. Проверьте подключение оборудования. Убедитесь, что все компоненты компьютера правильно подключены и работают исправно. Проверьте состояние кабелей, переходников, плат расширения и других компонентов. |
3. Удалите недавно установленные программы или обновления. Если синий экран появился после установки новой программы или обновления, попробуйте откатить изменения. Удалите недавно установленные программы или откатите систему к предыдущей точке восстановления. | 4. Проверьте наличие вирусов. Вирусы могут вызывать синий экран и делать компьютер неработоспособным. Установите надежное антивирусное программное обеспечение и выполните полное сканирование системы. |
5. Обновите драйверы оборудования. Устаревшие или поврежденные драйверы могут вызывать синий экран. Проверьте наличие обновлений для всех установленных драйверов и установите их. | 6. Проведите диагностику оборудования. Если ни одно из вышеперечисленных действий не помогло, возможно, проблема кроется в неисправности оборудования компьютера. Выполните диагностику системы с помощью специальных утилит или обратитесь к специалисту. |
Если проблема с синим экраном постоянно повторяется и вам не удается ее решить самостоятельно, рекомендуется обратиться за помощью к специалисту. Он сможет более точно определить причину проблемы и предложить наиболее подходящее решение.
Перезагрузка компьютера
Перезагрузка компьютера может быть эффективным способом решить проблемы, связанные с появлением синего экрана или некорректной работой системы. Для этого следует выполнить следующие действия:
1. Принудительно выключите компьютер:
Если компьютер не реагирует на обычное отключение, выньте шнур питания из розетки или удерживайте кнопку питания компьютера в нажатом состоянии до его выключения.
2. Подождите несколько минут:
Дайте компьютеру немного времени для полной выгрузки после его выключения. Это позволит избежать возможных проблем, связанных с некорректным перезапуском системы.
3. Включите компьютер:
Подключите шнур питания обратно в розетку и нажмите кнопку питания компьютера. Часто перезагрузка помогает исправить проблемы, вызванные неполадками в программном обеспечении.
Примечание: Если перезагрузка не помогла и проблема с появлением синего экрана сохраняется, возможно, следует обратиться к специалисту или провести более подробную диагностику компьютера.
Проверка оборудования
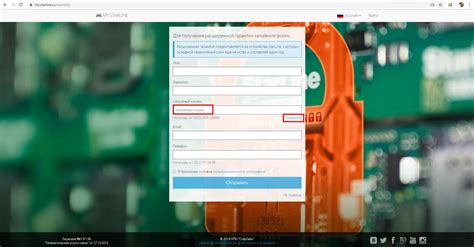
| 1. Питание: | Убедитесь, что компьютер подключен к источнику питания и блок питания работает корректно. Проверьте, включен ли блок питания и исправен ли кабель питания. |
| 2. Периферийные устройства: | Отключите все периферийные устройства, такие как флеш-накопители, внешние жесткие диски и принтеры. Попробуйте включить компьютер без них, так как они могут вызывать конфликты. |
| 3. Память: | Проверьте модули оперативной памяти. Отключите компьютер от источника питания, откройте корпус и убедитесь, что все модули плотно прикреплены к материнской плате. Попробуйте заменить модули памяти или проверить их работоспособность на другом компьютере. |
| 4. Жесткий диск: | Убедитесь, что жесткий диск работает без ошибок. Запустите диагностику жесткого диска, используя специальные программы для тестирования. Если обнаружены проблемы, возможно, необходима замена или ремонт. |
| 5. Драйверы: | Убедитесь, что все драйверы установлены и обновлены. Неверно установленные или устаревшие драйверы могут вызывать синий экран. |
Если после проведения всех вышеуказанных проверок проблема не решена, рекомендуется обратиться за помощью к квалифицированному специалисту или сервисному центру, чтобы провести более глубокую диагностику и ремонт компьютера.
Обновление драйверов и программного обеспечения
Одной из наиболее распространенных причин синего экрана на компьютере может быть несовместимость драйверов или программного обеспечения с операционной системой. Это может произойти после обновления системы, установки нового устройства или программы.
Чтобы исправить эту проблему, необходимо обновить все драйвера и программное обеспечение на компьютере. Для этого можно воспользоваться менеджером устройств, который находится в панели управления операционной системы.
Откройте менеджер устройств, найдите устройства с восклицательным знаком или красным крестиком, это означает, что драйверы требуют обновления или переустановки.
Для обновления драйвера правой кнопкой мыши кликните на устройство и выберите пункт «Обновить драйвер». Затем выберите «Автоматический поиск обновлений драйвера» и следуйте инструкциям на экране.
После обновления всех драйверов перезагрузите компьютер и проверьте, исчезнет ли синий экран. Если проблема остается, приступайте к обновлению программного обеспечения.
Для обновления программного обеспечения можно воспользоваться официальными сайтами разработчиков или специальными программами, которые автоматически проверят и обновят все установленные программы.
Имейте в виду, что некорректное обновление драйверов или программного обеспечения может привести к еще большим проблемам, поэтому перед обновлением выполните резервное копирование важных данных и создайте точку восстановления системы.








