Владельцы ноутбуков Asus иногда сталкиваются с проблемой, когда одна или несколько клавиш на их устройстве перестают функционировать. Это может быть достаточно раздражающим, особенно если вы часто используете эти клавиши при работе или играх. Однако не отчаивайтесь! В этой статье мы предлагаем вам несколько рекомендаций, которые помогут вам разобраться с проблемой и, возможно, восстановить работу клавиши на вашем ноутбуке Asus.
1. Перезагрузите ноутбук
Первым шагом, который стоит попробовать, является перезагрузка ноутбука. Иногда простой перезапуск может решить многие проблемы, включая неработающие клавиши. Попробуйте выключить ноутбук и затем снова включить его. Если после перезагрузки клавиша продолжает не работать, переходите к следующему шагу.
2. Проверьте наличие механических повреждений
Иногда причиной неработающей клавиши может быть механическое повреждение. Проверьте, нет ли на клавише видимых повреждений, таких как трещины или сломанные крепления. Если вы обнаружите такие повреждения, рекомендуется обратиться в сервисный центр для замены клавиши или ремонта ноутбука.
3. Очистите клавишу и клавиатуру
Некоторые клавиши могут перестать работать из-за наличия грязи, пыли или посторонних предметов под ними. Попробуйте аккуратно очистить проблемную клавишу и всю клавиатуру с помощью сжатого воздуха или мягкой щетки. Убедитесь, что ноутбук выключен перед процедурой и будьте осторожны, чтобы не повредить клавиши или ноутбук.
Помните, что эти рекомендации могут помочь решить проблему с неработающей клавишей на ноутбуке Asus, но в некоторых случаях может потребоваться профессиональный ремонт или замена клавиатуры. Если ни одна из предложенных рекомендаций не помогла, обратитесь к сервисному центру Asus или обратитесь к квалифицированному специалисту, чтобы решить проблему. Удачи!
Не работает клавиша на ноутбуке Asus: что делать?

Вот несколько рекомендаций, которые помогут вам исправить проблему с неисправной клавишей:
- Перезагрузите ноутбук. Нередко проблемы с клавишами могут возникать из-за временной ошибки в программном обеспечении. Простое перезагрузка может помочь восстановить нормальную работу клавиатуры.
- Очистите клавиатуру. Возможно, под клавишей скапливается пыль, мусор или другие загрязнения, которые мешают клавише нормально срабатывать. Очистите клавиатуру с помощью сжатого воздуха или специальной щетки.
- Проверьте наличие необходимых драйверов. Иногда неисправность клавиш может быть связана с отсутствием или устаревшими драйверами. Проверьте, что у вас установлены последние драйверы для клавиатуры Asus.
- Используйте внешнюю клавиатуру. Если клавиша на ноутбуке Asus все еще не работает, попробуйте подключить внешнюю клавиатуру. Если внешняя клавиатура работает исправно, это означает, что проблема заключается исключительно в встроенной клавиатуре.
- Обратитесь в сервисный центр. Если ничто из вышеперечисленного не помогло, то возможно, у вас техническая неисправность клавиши или клавиатуры в целом. В этом случае рекомендуется обратиться в сервисный центр Asus для проверки и ремонта.
Неисправность клавиши на ноутбуке Asus не всегда является серьезной проблемой. Часто ее можно легко устранить, следуя предложенным рекомендациям. Однако, если проблема повторяется или клавиша не работает после выполнения всех указанных действий, то рекомендуется обратиться к специалистам для качественного ремонта ноутбука.
Проверка активности клавиши
Перейдите в "Пуск" и введите в строке поиска "Ввод", выберите "Настройка устройств ввода" из списка результатов. В открывшемся окне выберите раздел "Клавиатура" и нажмите на кнопку "Показать клавишу ввода".
На экране появится специальное окно, в котором отображаются все нажатые клавиши на клавиатуре. Проверьте, появляется ли какая-либо информация при нажатии на проблемную клавишу. Если она не отображается, значит, клавиша не активна и требует восстановления.
Для восстановления работы клавиши можно воспользоваться специальным программным обеспечением от Asus. Зайдите на официальный сайт производителя и найдите раздел "Поддержка". Введите модель вашего ноутбука и выберите нужный драйвер для клавиатуры.
Скачайте и установите драйвер на ваш ноутбук. После установки перезагрузите компьютер. Клавиша должна заработать.
Если после установки драйвера проблема не решается, стоит обратиться в сервисный центр Asus или позвонить в техническую поддержку для получения консультации и дальнейших рекомендаций.
Проверка драйверов на устаревание
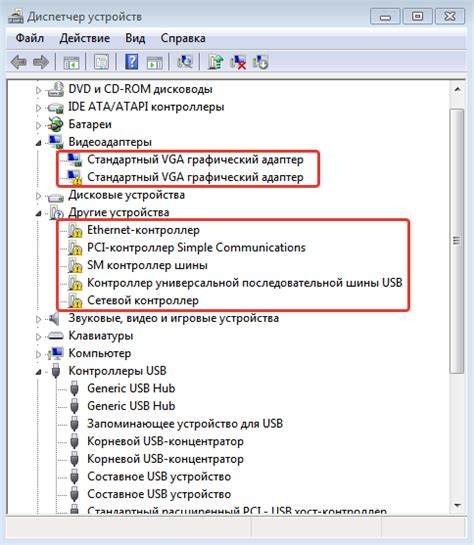
Чтобы проверить драйверы на устаревание и обновить их, следуйте инструкции:
Шаг 1: | Откройте меню "Пуск" и найдите "Диспетчер устройств". |
Шаг 2: | В окне "Диспетчер устройств" найдите раздел "Клавиатура" и раскройте его. |
Шаг 3: | Найдите устройство клавиатуры Asus и щелкните правой кнопкой мыши по нему. |
Шаг 4: | Выберите пункт "Обновить драйвер" из контекстного меню. |
Шаг 5: | Выберите опцию "Автоматический поиск обновленного программного обеспечения драйвера". |
Шаг 6: | Дождитесь завершения процесса обновления драйвера. |
После завершения обновления драйвера перезагрузите ноутбук и проверьте, работает ли клавиша. В большинстве случаев это решает проблему с неработающей клавишей на ноутбуке Asus.
Если проблема не решена после обновления драйвера, может быть необходимо обратиться к специалистам сервисного центра Asus или провести дополнительную диагностику устройства.
Очистка клавиатуры от грязи и пыли
Проблемы с клавишами на ноутбуке Asus могут возникать из-за наличия грязи и пыли под клавишами. Очистка клавиатуры может помочь решить эту проблему.
Начните с выключения ноутбука и отключения зарядного устройства. Затем, чтобы избежать повреждения клавиш и клавиатуры, следуйте этим простым шагам:
- Осторожно поднимите клавиши, используя пластиковую карту или ножик.
- Тщательно удалите грязь и пыль, которые могут накапливаться под клавишами. Для этого можно использовать сжатый воздух, мягкую щетку или ватные палочки, смоченные спиртом.
- Проверьте, что все клавиши чистые и свободно двигаются. Если какая-то клавиша все еще застревает, можно попробовать повторить процесс очистки или обратиться к специалистам.
После того как вы провели очистку клавиатуры, снова включите ноутбук и проверьте, работает ли проблемная клавиша.
Важно помнить: Во время очистки клавиатуры будьте осторожны, чтобы не повредить ни клавиши, ни клавиатуру в целом. Если у вас возникнут сомнения или проблемы, рекомендуется обратиться к квалифицированному специалисту.
Проверка наличия вирусов и вредоносного программного обеспечения
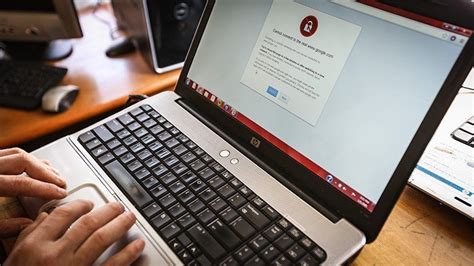
Если клавиша на ноутбуке Asus перестала работать, это может быть вызвано вредоносным программным обеспечением или вирусом, который влияет на работу клавиатуры. Для проверки наличия таких проблем, рекомендуется выполнить следующие действия:
- Обновите антивирусное программное обеспечение вашего ноутбука Asus и запустите полную проверку системы на наличие вирусов и вредоносных программ. В случае обнаружения угроз следуйте рекомендациям антивирусной программы по удалению или карантину этих файлов.
- Если вредоносное ПО не обнаружено, рекомендуется проверить вашу систему на наличие других программ, которые могут повлиять на работу клавиши. Это может быть программное обеспечение для смены раскладки клавиатуры, установленные дополнительные клавиатурные языки или программы, связанные с обработкой горячих клавиш.
- Перезагрузите ноутбук Asus и проверьте, работает ли клавиша после перезагрузки. При перезагрузке система может очистить временные файлы, перезагрузить драйверы клавиатуры и вернуться к нормальному состоянию работы.
Если после выполнения всех указанных действий проблема с клавишей на ноутбуке Asus не решена, возможно, имеет смысл обратиться в сервисный центр или к специалисту для более детального анализа и исправления проблемы.
Проверка настроек языка ввода
Если клавиша на ноутбуке Asus перестала работать, возможно, проблема связана с настройками языка ввода. Чтобы проверить это, выполните следующие шаги:
- Откройте панель управления, нажав на иконку "Пуск" в левом нижнем углу экрана, а затем выберите "Панель управления".
- В панели управления выберите раздел "Язык" или "Регион и язык".
- Убедитесь, что выбран правильный язык ввода. Если в списке языков отображается неправильный язык или раскладка клавиатуры, выберите нужный язык и нажмите "Применить".
- Перезагрузите ноутбук, чтобы изменения вступили в силу.
После выполнения этих шагов проверьте, работает ли клавиша на ноутбуке Asus. Если она по-прежнему не работает, возможно, проблема связана с аппаратными неполадками. В этом случае рекомендуем обратиться в сервисный центр для диагностики и ремонта.
Проверка наличия конфликтов с другими приложениями
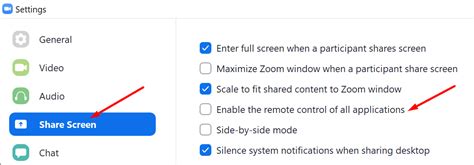
Возможно, ваша клавиша не работает из-за конфликта с другими приложениями, работающими в фоновом режиме на вашем ноутбуке Asus. Для того чтобы проверить наличие конфликтов и исправить проблему, выполните следующие действия:
- Откройте меню "Пуск" и выберите "Управление задачами"
- Перейдите на вкладку "Процессы" или "Подробности", в зависимости от версии операционной системы
- Просмотрите список активных процессов и приложений на вашем ноутбуке
- Обратите внимание на приложения, которые могут быть связаны с клавишей, которая не работает (например, программы для настройки горячих клавиш)
- Если вы обнаружили подозрительное или ненужное приложение, выделите его и нажмите кнопку "Завершить задачу" или "Остановить процесс"
- Проверьте, начала ли клавиша работать после завершения приложения
- Если клавиша все еще не работает, повторите эти действия для всех подозрительных приложений и процессов в списке
- Если после завершения всех подозрительных процессов клавиша не заработала, возможно, проблема связана с другими факторами
Если вам не удается определить, какое приложение или процесс вызывают конфликт, рекомендуется провести сканирование вашего ноутбука антивирусным программным обеспечением. В некоторых случаях злонамеренное программное обеспечение может быть причиной данной проблемы.
Проверка наличия физических повреждений клавиши
Если клавиша на ноутбуке Asus перестала работать, первым делом стоит проверить наличие физических повреждений. Возможно, клавиша была повреждена в результате удара или падения.
Вот несколько шагов, которые можно предпринять для проверки наличия физических повреждений клавиши:
- Внимательно осмотрите клавишу и обратите внимание на видимые повреждения, такие как трещины или отслоение покрытия.
- Бережно нажмите на клавишу несколько раз и обратите внимание на ее отклик. Если клавиша не "щелкает" или застревает в нажатом положении, это может свидетельствовать о повреждении.
- Попробуйте удалить клавишу для более детального осмотра. Инструкции по снятию клавиатуры и клавиши можно найти в руководстве пользователя или на официальном сайте производителя.
- Осмотрите клавишу с обратной стороны и проверьте наличие грязи, пыли или других загрязнений, которые могут препятствовать нормальной работе клавиши.
Если вы обнаружили физические повреждения клавиши, рекомендуется обратиться к специалисту для ремонта или замены клавиши. В некоторых случаях, при незначительных повреждениях, можно попытаться самостоятельно исправить проблему.
Если физические повреждения не обнаружены, перейдите к следующему шагу - проверке программного обеспечения и настроек ноутбука Asus.
Обновление операционной системы
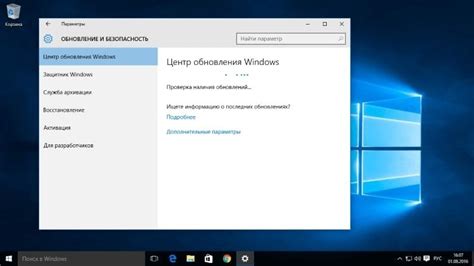
Если клавиша на ноутбуке Asus перестала работать, одним из вариантов решения проблемы может быть обновление операционной системы. Версии операционной системы могут иметь различные ошибки или несовместимость с драйверами клавиатуры, что может привести к неправильной работе клавиши.
Чтобы обновить операционную систему, выполните следующие шаги:
- Откройте меню "Пуск" и выберите "Настройки".
- В меню "Настройки" выберите "Обновление и безопасность".
- Выберите вкладку "Windows Update".
- Нажмите кнопку "Проверить наличие обновлений".
- Если доступны обновления, нажмите кнопку "Обновить".
- Дождитесь завершения процесса обновления операционной системы.
- Перезагрузите ноутбук.
После обновления операционной системы проверьте работу клавиши. Если проблема не исчезла, попробуйте использовать другие методы решения проблемы, описанные в рекомендациях.
Обращение в сервисный центр
Если после проведения всех рекомендаций клавиша на ноутбуке Asus все еще не функционирует, рекомендуется обратиться в сервисный центр. Только квалифицированные специалисты смогут точно определить причину неисправности и произвести необходимый ремонт.
При обращении в сервисный центр полезно предоставить максимум информации о неисправности. Опишите, какая именно клавиша не работает, в каких ситуациях наблюдается проблема и с какого момента она началась. Также укажите модель и серийный номер ноутбука Asus.
Будьте готовы предоставить дополнительную информацию о вашем ноутбуке, если специалисты попросят. Это может включать информацию о расширенной гарантии, наличие предыдущих ремонтов или другой важной информации, которая может помочь специалистам определить причину проблемы и быстро ее устранить.
Не рекомендуется самостоятельно разбирать ноутбук Asus, если вы не являетесь профессионалом. Манипуляции с внутренними компонентами могут привести к дополнительным повреждениям и ухудшить ситуацию. Доверьте ремонт опытным специалистам, которые смогут быстро и качественно устранить неисправность.








