Клавиатура – это одно из самых важных периферийных устройств компьютера, которое позволяет пользователю вводить текст и управлять компьютером. Однако, как любая другая техника, клавиатура может иногда перестать работать. Это может быть вызвано различными причинами: от механических поломок до программных сбоев.
Одной из наиболее распространенных причин неисправности клавиатуры является повреждение соединительных проводов или разъемов. Неправильное подключение клавиатуры или ее физическое повреждение (например, при случайном падении) может привести к полной или частичной потере функциональности клавиатуры. В таких случаях рекомендуется внимательно осмотреть кабель и разъемы, проверить их на отсутствие повреждений и убедиться в правильном подключении.
Другой возможной причиной неполадок клавиатуры может быть конфликт программного обеспечения. Некоторые приложения или драйверы могут заблокировать определенные клавиши или вызывать неожиданную реакцию клавиатуры. В таких случаях рекомендуется проверить активные приложения и процессы, а также обновить драйверы клавиатуры, если это возможно.
Следует также помнить, что неисправности клавиатуры могут быть вызваны и программными ошибками операционной системы. Возможно, некоторые системные файлы связанные с клавиатурой могли быть повреждены или удалены. В таких случаях необходимо использовать средства восстановления системы или выполнить переустановку операционной системы.
Не работает клавиатура:

Известно несколько основных причин, почему клавиатура может перестать работать:
- Неправильное подключение или неисправный кабель. Если клавиатура не подключена к компьютеру или кабель поврежден, она может перестать работать. Проверьте правильность подключения и состояние кабеля.
- Неисправный драйвер клавиатуры. Драйверы - это программные компоненты, которые позволяют операционной системе взаимодействовать с аппаратными устройствами. Если драйвер клавиатуры поврежден или устарел, это может привести к проблемам с ее работой.
- Присутствие вирусов или злонамеренного программного обеспечения. Вредоносные программы могут блокировать работу клавиатуры или изменить ее настройки. Регулярное сканирование компьютера на наличие вредоносных программ может помочь решить проблему.
- Физическое повреждение клавиатуры. Механические повреждения, например, разлив жидкости на клавиатуру, могут повредить ее и привести к неработоспособности.
В случае, если клавиатура перестала работать, рекомендуется выполнить следующие шаги по ее диагностике и решению проблемы:
- Проверьте подключение клавиатуры и состояние кабеля.
- Перезагрузите компьютер и убедитесь, что драйвер клавиатуры правильно установлен и актуален.
- Проверьте компьютер на наличие вредоносных программ.
- Если клавиатура продолжает не работать, попробуйте подключить ее к другому компьютеру или использовать другую клавиатуру для проверки.
- Если все вышеперечисленные методы не помогли решить проблему, возможно, клавиатура нуждается в ремонте или замене.
Если установка и настройка клавиатуры являются сложной задачей для вас, рекомендуется обратиться к специалисту по компьютерным технологиям или в сервисный центр для получения дополнительной помощи.
Обзор причин и способы решения проблемы
Одной из главных причин, почему клавиатура перестает работать, является отключение USB-порта. Если ваша клавиатура подключена к компьютеру через USB-кабель, убедитесь, что порт работает исправно. Попробуйте подключить другое устройство к этому порту и проверьте его работу. Если порт в порядке, то проблема скорее всего в самой клавиатуре.
Следующим возможным вариантом является неисправность драйверов клавиатуры. Драйверы – это программное обеспечение, которое позволяет операционной системе взаимодействовать с устройством. Попробуйте обновить или переустановить драйверы клавиатуры. Для этого зайдите в меню "Управление устройствами" или "Диспетчер устройств", найдите клавиатуру в списке устройств и выполните необходимые действия.
Еще одной возможной причиной неработающей клавиатуры может быть конфликт программного обеспечения. Если вы недавно установили новое программное обеспечение или обновили существующее, попробуйте удалить или отключить его и проверьте, начала ли клавиатура работать.
Иногда проблема с клавиатурой может быть вызвана обширными настройками ОС. Попробуйте проверить настройки клавиатуры в меню "Язык и регион" или "Клавиатура и мышь". Убедитесь, что язык ввода и другие параметры настройки клавиатуры заданы правильно.
В некоторых случаях причина проблемы может быть связана с физическим повреждением клавиатуры или плохим контактом между клавишами и платой. Проверьте клавиатуру на наличие видимых повреждений и попытайтесь удалить пыль или грязь из-под клавиш с помощью сжатого воздуха или специальной кисти.
В случае, если ни одна из вышеперечисленных мер не помогла, возможно, проблема кроется в более серьезном аппаратном дефекте. В этом случае, обратитесь к специалистам сервисного центра, чтобы они провели диагностику и ремонт вашего устройства.
Неправильные настройки системы:
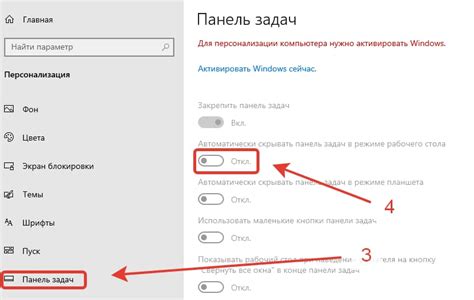
Если клавиатура не работает, причиной может быть неправильная настройка системы. Вот несколько наиболее распространенных проблем, связанных с настройками:
- Язык ввода: Если настройки языка ввода не соответствуют фактическому языку на клавиатуре, это может привести к неработающей клавиатуре. Убедитесь, что выбран правильный язык ввода в настройках системы.
- Раскладка клавиатуры: Некоторые пользователи могут случайно переключить раскладку клавиатуры, что может привести к неработающим клавишам. Проверьте, что выбрана правильная раскладка клавиатуры в настройках системы.
- Блокировка клавиши Caps Lock: Проверьте, не включена ли клавиша Caps Lock, так как это может привести к неработающей клавиатуре. Если клавиша блокировки активна, просто выключите ее.
- Драйвер клавиатуры: Убедитесь, что драйвер клавиатуры установлен и обновлен. Неактуальный или поврежденный драйвер может быть причиной проблемы с клавиатурой.
Если вы столкнулись с проблемой неработающей клавиатуры из-за неправильных настроек системы, проверьте и исправьте указанные выше параметры. Если проблема сохраняется, возможно, необходимо обратиться к специалисту для дополнительной помощи.
Как проверить и исправить
Если у вас возникли проблемы с работой клавиатуры, вот несколько шагов для определения и исправления проблемы:
- Проверьте подключение клавиатуры к компьютеру. Убедитесь, что кабель надежно подключен к порту USB или PS/2 (в зависимости от типа клавиатуры).
- Проверьте, работает ли клавиатура на другом компьютере. Если клавиатура работает на другом компьютере, то проблема, скорее всего, связана с вашим компьютером.
- Перезагрузите компьютер. Иногда простой перезапуск может устранить проблему, связанную с некорректной работой клавиатуры.
- Убедитесь, что на вашей клавиатуре нет видимых повреждений. Проверьте, нет ли сгибов, трещин или вылетевших клавиш.
- Проверьте наличие обновлений драйвера клавиатуры. Зайдите в меню "Устройства и принтеры" в системных настройках и обновите драйвер, если доступна новая версия.
- Используйте антивирусное ПО для проверки на наличие вредоносных программ, которые могут перехватывать нажатия клавиш.
- Подключите другую клавиатуру к компьютеру для проверки, работает ли она. Если другая клавиатура работает, то проблема, скорее всего, связана с вашей клавиатурой.
- Если у вас беспроводная клавиатура, проверьте заряд батареи. Если батарея разряжена, замените ее на новую.
- Если ничто не помогает, обратитесь к профессионалам. Возможно, проблема с клавиатурой связана с аппаратным дефектом, который нельзя устранить самостоятельно.
Физическое повреждение клавиатуры:

Физическое повреждение клавиатуры может привести к ее неправильной работе или полному отказу. Вот некоторые распространенные причины физического повреждения клавиатуры и способы их решения:
- Неправильное использование или слишком сильное нажатие на клавиши. Слишком сильное нажатие может привести к тому, что клавиши заедут или поломаются. Чтобы предотвратить это, рекомендуется нажимать на клавиши мягко и равномерно. Если клавиши заедают, можно попробовать их аккуратно очистить с помощью сжатого воздуха или специальной клавиатурной щетки.
- Проливание жидкости на клавиатуру. Если на клавиатуру была пролита жидкость, это может вызвать поломку ее механизма. В таком случае, сначала следует немедленно отключить клавиатуру от компьютера, вытереть поверхность и подставить ее на бок, чтобы выпустить жидкость. Затем клавиатуру следует оставить на сушку несколько дней или использовать фен для ускорения процесса.
- Физическое повредение внутренних компонентов клавиатуры. Если случайно клавиатура упала или получила какие-либо механические повреждения, это может привести к отказу клавиш. В таком случае, можно попытаться самостоятельно разобрать клавиатуру и проверить состояние внутренних компонентов. Если обнаружены поломки или повреждения, то необходимо заменить или отремонтировать эти компоненты.
Имейте в виду, что при физическом повреждении клавиатуры, если оно произошло не по вине производителя или не покрывается гарантией, в большинстве случаев придется заменить клавиатуру на новую.
Что делать, если клавиша не нажимается
Если при использовании клавиатуры некоторые клавиши не реагируют на нажатия, это может быть связано с несколькими причинами.
1. Проверьте подключение клавиатуры. Убедитесь, что кабель клавиатуры полностью вставлен в соответствующий разъем на компьютере.
2. Перезагрузите компьютер. Иногда проблема с неработающими клавишами может быть временной и вызвана неполадкой в программном обеспечении системы. Перезагрузка компьютера может помочь восстановить нормальное функционирование клавиатуры.
3. Проверьте корректность установки драйверов. Если у вас установлены драйверы для клавиатуры, убедитесь, что они актуальны и корректно установлены. Если нет, попробуйте обновить или переустановить драйверы.
4. Отключите и включите клавиатуру в устройствах. Зайдите в меню устройств вашего компьютера и найдите раздел, отвечающий за клавиатуру. Попробуйте отключить ее и снова включить.
5. Проверьте клавиатуру на наличие механических повреждений. Иногда клавиши могут не нажиматься из-за пыли, грязи или повреждений. В таком случае, вам может потребоваться очистить клавиатуру или заменить ее.
Если ни одна из этих мер не помогла решить проблему с неработающими клавишами, возможно, вам потребуется обратиться к специалисту по ремонту компьютерной техники для более подробного анализа и решения проблемы.
Проблемы с драйверами:
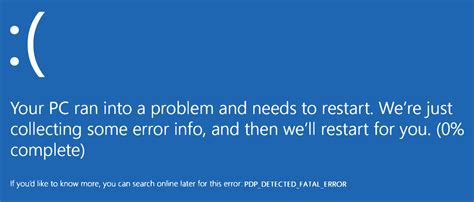
Если драйверы для клавиатуры установлены неправильно или устарели, это может привести к некорректной работе клавиатуры или даже полному ее отказу. Чтобы решить проблему с драйверами, можно попробовать следующие решения:
| 1. | Обновление драйверов. |
| 2. | Переустановка драйверов. |
| 3. | Использование утилиты для автоматического обновления драйверов. |
Перед обновлением или переустановкой драйверов необходимо убедиться, что у вас есть права администратора на компьютере. Если проблема с драйверами не решается, можно обратиться к специалисту или посетить официальный сайт производителя компьютера или клавиатуры для получения более подробной информации и загрузки актуальных драйверов.
Как обновить и переустановить драйверы клавиатуры
Если ваша клавиатура перестала работать, возможно, проблема кроется в устаревших или поврежденных драйверах. В этом случае, обновление или переустановка драйверов может помочь решить проблему.
Существует несколько способов обновить или переустановить драйверы клавиатуры. Рассмотрим наиболее распространенные из них:
1. Обновление драйвера через Диспетчер устройств:
Чтобы обновить драйвер клавиатуры через Диспетчер устройств, выполните следующие действия:
- Нажмите правой кнопкой мыши на кнопке "Пуск" и выберите "Диспетчер устройств".
- Разверните раздел "Клавиатуры" и найдите свою клавиатуру.
- Щелкните правой кнопкой мыши на клавиатуре и выберите "Обновить драйвер".
- Выберите "Автоматический поиск обновленного программного обеспечения драйвера" и дождитесь завершения процесса.
2. Скачивание и установка драйвера с официального сайта производителя:
Если обновление драйвера через Диспетчер устройств не помогло, можно попробовать скачать последнюю версию драйвера с официального сайта производителя клавиатуры. Для этого:
- Определите точную модель клавиатуры, просмотрев ее маркировку или поискав информацию на официальном сайте производителя.
- Перейдите на официальный сайт производителя и найдите раздел поддержки или загрузок.
- Введите модель клавиатуры и найдите последнюю версию драйвера.
- Скачайте драйвер и запустите файл установки.
- Следуйте инструкциям установщика, чтобы обновить или переустановить драйвер.
3. Использование специализированных программ для обновления драйверов:
Существуют специализированные программы, которые могут помочь вам обновить драйверы клавиатуры автоматически. Они сканируют вашу систему, находят устаревшие драйверы и предлагают скачать и установить новые версии. Некоторые из таких программ это Driver Booster, Driver Easy, Driver Talent и т.д. Выберите подходящую программу и следуйте инструкциям на экране.
Попробуйте каждый из перечисленных методов, чтобы исправить проблему с клавиатурой. Если ни один из них не помог, возможно, причина в аппаратной неисправности клавиатуры, и вам может потребоваться заменить ее новой.








