Клавиатура является одним из самых важных периферийных устройств компьютера. Она позволяет нам взаимодействовать с операционной системой, печатать тексты, играть в игры и выполнять множество других задач. Но иногда может возникнуть ситуация, когда клавиатура перестает работать. Что же делать, если клавиатура не работает на Windows 10?
Первым шагом при такой проблеме стоит проверить подключение клавиатуры к компьютеру. Убедитесь, что кабель клавиатуры правильно подключен к USB-порту. Попробуйте переподключить клавиатуру в другой USB-порт и проверьте работу клавиатуры. Также стоит убедиться, что клавиатура не повреждена и не испытывает каких-либо физических проблем.
Если переподключение клавиатуры и проверка работоспособности не помогли, то возможно причина проблемы кроется в драйверах клавиатуры. Драйвера - это специальные программы, которые позволяют операционной системе взаимодействовать с устройствами. Попробуйте обновить драйвера клавиатуры. Это можно сделать в Диспетчере устройств, найдя раздел "Клавиатуры" и выбрав свою модель клавиатуры. Нажмите правой кнопкой мыши на выбранное устройство и выберите "Обновить драйвер".
Если обновление драйверов не решает проблему, то можно попробовать перезагрузить компьютер в безопасном режиме. Для этого нужно зажать клавишу Shift и одновременно нажать кнопку "Пуск" (или "Power"), затем выбрать пункт "Перезагрузка". В меню выберите "Отладка" и затем "Перезагрузка в безопасном режиме". Когда компьютер загрузится в безопасном режиме, попробуйте проверить работу клавиатуры. Если клавиатура начала работать, то проблема может быть связана с некорректно работающими программами или драйверами, установленными в системе.
Почему перестала работать клавиатура на Windows 10?

Во время использования Windows 10 может возникнуть ситуация, когда клавиатура перестает работать. Это может быть вызвано несколькими причинами:
1. Проблемы с драйверами: Один из наиболее распространенных вариантов - это проблемы с драйверами клавиатуры. Если драйвер устарел, поврежден или несовместим с операционной системой, то это может привести к неработоспособности клавиатуры.
2. Неправильные настройки: Другая причина - неправильные настройки в Windows 10. Если случайно был включен режим "Очистить клавиатуру", клавиша "Caps Lock" заблокирована или установлен неправильный язык ввода, то клавиатура может перестать работать.
3. Вредоносное ПО: Наличие вредоносных программ на компьютере может привести к проблемам с клавиатурой. Вирусы или другие вредоносные программы могут изменять настройки системы, включая работу с клавиатурой.
4. Физические повреждения: Клавиатура может перестать работать из-за физических повреждений, например, из-за переключателя, обрыва провода или залива жидкостью.
5. Другие программы: Некоторые программы могут конфликтовать с работой клавиатуры. Например, если установлена программа для записи макросов или программы-блокировщики клавиатуры, то это может вызвать проблемы.
Если клавиатура перестала работать на Windows 10, рекомендуется проверить все эти причины и попробовать различные действия для их устранения. Если проблему не удается решить самостоятельно, возможно, потребуется обратиться к специалисту или технической поддержке.
Какие действия можно предпринять, чтобы восстановить работу клавиатуры?
Если клавиатура перестала работать на компьютере с операционной системой Windows 10, в следующем списке приведены несколько действий, которые можно предпринять для восстановления ее функциональности:
- Перезагрузите компьютер. Иногда простая перезагрузка может решить проблему с клавиатурой.
- Проверьте физическое подключение клавиатуры. Убедитесь, что клавиатура правильно подключена к компьютеру. Если она подключена через USB-порт, попробуйте использовать другой порт или переподключите кабель.
- Проверьте состояние батареек (если используется беспроводная клавиатура). Убедитесь, что батарейки заряжены или замените их новыми.
- Обновите драйверы клавиатуры. Перейдите в «Диспетчер устройств», найдите клавиатуру в списке устройств, щелкните правой кнопкой мыши и выберите «Обновить драйвер». Драйверы будут загружены и установлены с помощью Windows Update.
- Проверьте наличие вирусов и вредоносного программного обеспечения. Выполните полное сканирование системы с помощью антивирусного программного обеспечения для обнаружения и удаления возможных угроз.
- Используйте системные инструменты Windows для диагностики и устранения проблем. Нажмите комбинацию клавиш
Win + X, выберите «Панель управления», затем «Система и безопасность» и «Администрирование». Выберите «Диагностика» и «Устранение неполадок с аппаратным обеспечением и устройствами».
Если проблема остается нерешенной после применения этих действий, рекомендуется обратиться к специалисту или сервисному центру для диагностики и ремонта клавиатуры или компьютера.
Проверьте физическое соединение
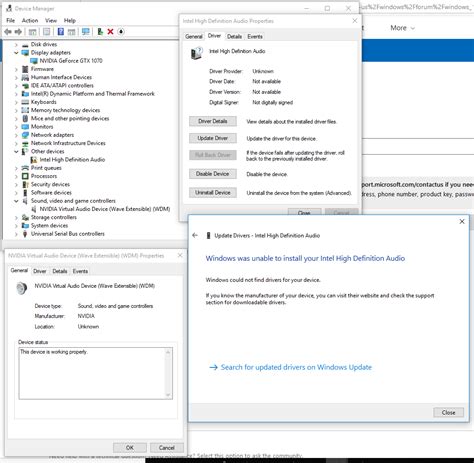
Если клавиатура не работает на Windows 10, первым делом стоит проверить физическое соединение. Убедитесь, что клавиатура правильно подключена к компьютеру или ноутбуку. Если у вас подключена проводная клавиатура, проверьте, что кабель не поврежден и хорошо вставлен в соответствующий порт компьютера.
Если у вас беспроводная клавиатура, убедитесь, что она включена, батареи заряжены и правильно подключены к компьютеру. Попробуйте перезагрузить компьютер и повторно подключить беспроводную адаптер или синхронизировать клавиатуру с компьютером.
Если вы все проверили, но проблема не устранена, попробуйте подключить клавиатуру к другому USB-порту компьютера или попробуйте использовать ее на другом компьютере. Это поможет определить, работает ли клавиатура вообще или проблема связана с конкретным компьютером.
Если после всех этих шагов клавиатура по-прежнему не работает, возможно, проблема кроется не в физическом соединении, а в программной части. В таком случае, рекомендуется обратиться к специалисту для дальнейшей диагностики и ремонта.
Обновите драйверы для клавиатуры
Чтобы обновить драйверы для клавиатуры, выполните следующие шаги:
| 1. | Нажмите Win + X и выберите пункт меню "Устройства и принтеры". |
| 2. | В открывшемся окне найдите свою клавиатуру и нажмите на нее правой кнопкой мыши. |
| 3. | Выберите пункт меню "Свойства". |
| 4. | Перейдите на вкладку "Драйвер". |
| 5. | Нажмите на кнопку "Обновить драйвер". |
| 6. | Выберите пункт меню "Автоматический поиск обновленного ПО драйвера". |
| 7. | Дождитесь завершения процесса обновления. |
| 8. | Перезагрузите компьютер и проверьте работу клавиатуры. |
Если автоматическое обновление драйверов не помогло, вы также можете попробовать скачать и установить последние драйверы для клавиатуры с официального сайта производителя. Найдите свою модель клавиатуры на сайте производителя, загрузите соответствующие драйверы и следуйте инструкциям по установке.
Обновление драйверов для клавиатуры может решить проблему с ее неработающим функционалом на Windows 10. Если проблема сохраняется, возможно, причина кроется в других настройках или неисправности оборудования, и вам следует обратиться за помощью к специалисту или обратиться в сервисный центр.
Исключите программное воздействие на клавиатуру
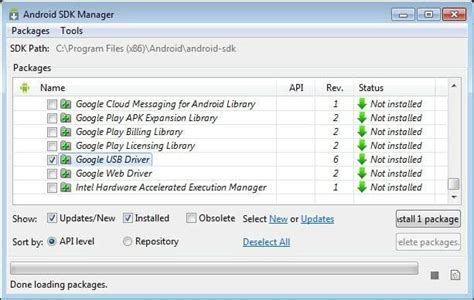
Если клавиатура перестала работать на устройстве Windows 10, причиной может быть программное воздействие, которое блокирует ее функционирование. В этом случае важно проверить и исключить воздействие программных факторов:
- Проверьте наличие установленных программ или приложений, которые могут навязывать свои настройки клавиатуры. Некоторые программы требуют специальных драйверов или конфигураций клавиатуры, которые могут конфликтовать с системой.
- Откройте "Менеджер устройств" и проверьте статус драйвера клавиатуры. В случае обнаружения проблемы (например, значок треугольника с восклицательным знаком), попробуйте обновить или переустановить драйвер.
- Проверьте наличие вредоносных программ или вирусов, которые могут блокировать работу клавиатуры. Запустите антивирусное ПО для сканирования системы на наличие вредоносных файлов и устраните их.
- Отключите автозагрузку программ. Некоторые программы, запускающиеся автоматически при загрузке системы, могут воздействовать на работу клавиатуры и вызывать конфликты.
- Воспользуйтесь инструментами системы Windows 10 для диагностирования и устранения проблем. Например, "Центр обновления и безопасности" может предложить решение для проблемы с клавиатурой.
Выполняя эти действия, вы исключите программное воздействие на клавиатуру и повысите шансы на восстановление ее работы.








