Ничто не может испортить настроение так, как неисправность клавиатуры на ноутбуке в самый неподходящий момент. Без функционирующей клавиатуры становится невозможно печатать тексты, работать с программами и проводить удобные подгонки настроек. Но не отчаивайтесь! В этой статье мы разберем основные причины поломки клавиатуры и дадим вам несколько полезных советов, что надо нажать, чтобы все снова заработало.
Первым шагом для решения проблемы с клавиатурой является проверка подключения. Проверьте, что шнур клавиатуры полностью вставлен в соответствующий разъем на ноутбуке. Попробуйте также подключить другую клавиатуру, чтобы убедиться, что проблема не в самом ноутбуке.
Если подключение и замена клавиатуры не дали результатов, то стоит проверить драйвера клавиатуры. В некоторых случаях, после обновления операционной системы или установки нового программного обеспечения, драйверы могут быть повреждены или несовместимы с вашим ноутбуком. В таких ситуациях потребуется удалить старые драйверы и установить свежие версии с официального сайта производителя ноутбука.
Почему не работает клавиатура на ноутбуке?

1. Проверка физического состояния:
Первым делом, стоит внимательно проверить клавиатуру на наличие видимых повреждений. Проверьте кнопки, нажмите особо уязвимые клавиши, такие как Shift, Control и Enter. Если некоторые кнопки отсутствуют или повреждены, возможно, потребуется заменить клавиатуру.
2. Перезагрузка ноутбука:
Попробуйте перезагрузить ноутбук, так как это может временно исправить проблему, связанную с программными сбоями.
3. Проверка уровня заряда батареи:
Некоторые ноутбуки отключают некоторые функции, включая клавиатуру, когда уровень заряда батареи слишком низкий. Убедитесь, что ваш ноутбук подключен к источнику питания или зарядному устройству и проверьте, поможет ли это восстановить работоспособность клавиатуры.
4. Проверка функциональных клавиш:
Некоторые ноутбуки имеют функциональные клавиши, которые могут отключать или переключать клавиатуру. Найдите клавишу с изображением замка или символом клавиатуры и попробуйте нажать на нее, чтобы включить или отключить клавиатуру.
5. Обновление драйверов клавиатуры:
Драйверы - это программное обеспечение, которое позволяет операционной системе взаимодействовать с клавиатурой. Попробуйте обновить драйверы клавиатуры до последней версии, чтобы устранить возможные сбои и ошибки.
6. Проверка наличия вирусов:
Некоторые вредоносные программы или вирусы могут привести к неработоспособности клавиатуры. Установите антивирусное программное обеспечение и выполните проверку системы, чтобы исключить наличие вирусов.
7. Проверка клавиатуры в безопасном режиме:
Загрузка ноутбука в безопасном режиме может помочь определить, вызвана ли проблема некорректно работающими программами или драйверами. Если клавиатура работает нормально в безопасном режиме, возможно, потребуется удалить или обновить программное обеспечение, вызывающее конфликт.
В большинстве случаев, вышеописанные шаги помогут восстановить работоспособность клавиатуры на ноутбуке. Если ничего не помогает, возможно, потребуется обратиться к специалисту, чтобы произвести диагностику и ремонт ноутбука.
Проверьте подключение
Прежде чем приступить к решению проблемы с неработающей клавиатурой на ноутбуке, убедитесь, что она правильно подключена к устройству. Возможно, клавишная плата оторвалась или отключилась от материнской платы.
Для проверки подключения клавиатуры следуйте этим шагам:
- Выключите ноутбук. Прежде чем начать процесс проверки, отключите ноутбук от питания и закройте его крышку.
- Проверьте соединения. Откройте заднюю крышку ноутбука и осторожно отсоедините клавиатуру от материнской платы. Затем, снова подключите ее, убедившись, что все соединения плотно зажаты.
- Перезагрузите ноутбук. После того как клавиатура будет правильно подключена к материнской плате, закройте заднюю крышку и включите ноутбук.
Если после проверки соединений клавиатура все еще не работает, то возможно проблема заключается в программном обеспечении или аппаратной неисправности. В этом случае рекомендуется обратиться к специалисту для более подробного анализа и ремонта.
Проверьте уровень заряда батареи
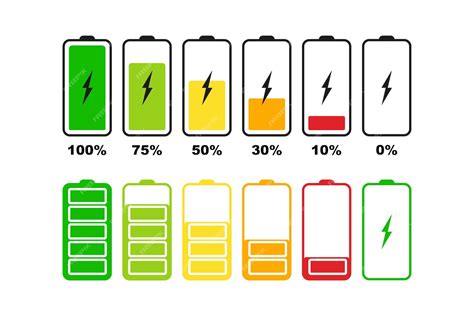
Если клавиатура на вашем ноутбуке не работает, первым делом стоит убедиться, что батарея полностью заряжена. Если уровень заряда низкий, клавиатура может перестать отвечать на команды или работать некорректно.
Для проверки уровня заряда батареи, взгляните на индикатор, который обычно находится на передней или верхней панели ноутбука. Если индикатор показывает, что заряд батареи низкий или очень низкий, подключите ноутбук к источнику питания и дождитесь полной зарядки.
Если уровень заряда батареи подходит к концу, некоторые клавиши клавиатуры могут работать с задержкой или вообще перестать функционировать. Поэтому перед тем, как искать другие варианты, убедитесь, что ваша клавиатура имеет достаточный уровень заряда.
Проверьте драйверы клавиатуры
Чтобы проверить драйверы клавиатуры, выполните следующие действия:
- Откройте меню "Пуск" и перейдите в "Панель управления".
- Выберите "Устройства и принтеры".
- Найдите в списке устройство с названием вашей клавиатуры.
- Щелкните правой кнопкой мыши на названии клавиатуры и выберите "Свойства".
- Перейдите на вкладку "Драйвер" и нажмите кнопку "Обновить драйвер".
- Дождитесь окончания процесса обновления и перезагрузите ноутбук.
Если обновление драйверов не помогло, попробуйте удалить драйверы клавиатуры и затем установить их заново:
- Следуйте тем же шагам 1-4, описанным выше, чтобы открыть свойства клавиатуры.
- На вкладке "Драйвер" выберите "Удалить драйвер".
- Перезагрузите ноутбук и дождитесь, пока операционная система автоматически установит драйверы клавиатуры заново.
Если после этих действий клавиатура по-прежнему не работает, возможно, проблема не связана с драйверами. В таком случае, рекомендуется обратиться к специалисту или сервисному центру для дальнейшей диагностики и ремонта.
Выполните перезагрузку

Перезагрузка ноутбука может помочь восстановить работу клавиатуры. В некоторых случаях, простое перезапуск устройства достаточно, чтобы вернуть нормальное функционирование клавиатуры.
Чтобы выполнить перезагрузку, закройте все открытые приложения и сохраните все несохраненные данные. Затем нажмите на кнопку питания, находящуюся на корпусе ноутбука, и удерживайте ее в этом положении несколько секунд. Когда компьютер выключится, отпустите кнопку питания и повторно нажмите на нее, чтобы включить ноутбук снова.
После перезагрузки проверьте работу клавиатуры. Если проблема не решена, продолжите с другими рекомендациями для устранения неполадок с клавиатурой на ноутбуке.
Проверьте наличие вредоносного ПО
Если клавиатура на ноутбуке не работает, одной из причин может быть наличие вредоносного программного обеспечения (ПО). Вредоносные программы могут заблокировать работу клавиатуры или изменить ее настройки.
Для проверки наличия вредоносного ПО на компьютере, выполните следующие шаги:
| 1. | Запустите антивирусную программу. |
| 2. | Проведите полное сканирование системы, чтобы обнаружить и удалить возможные вирусы или вредоносные программы. |
| 3. | Обновите базу данных вирусных сигнатур антивирусной программы до самой последней версии. |
| 4. | После завершения сканирования и удаления вредоносного ПО, перезагрузите компьютер и проверьте работу клавиатуры. |
Если проблема с клавиатурой сохраняется после удаления вредоносного ПО, возможно, причина не в нем. В таком случае, рекомендуется обратиться за помощью к специалисту или в сервисный центр для проведения диагностики и ремонта ноутбука.
Отключите и вновь подключите клавиатуру

Для начала, убедитесь, что ноутбук выключен. Затем, осторожно отсоедините кабель клавиатуры от порта USB или PS/2. После некоторого времени, обычно нескольких секунд, вновь подключите кабель клавиатуры в соответствующий порт.
После подключения, включите ноутбук и проверьте работу клавиатуры. Если клавиатура продолжает не работать, попробуйте следующие рекомендации.
Проверьте встроенную клавишу Fn
Если клавиатура не работает на ноутбуке, важно проверить встроенную клавишу Fn. Она может включать или выключать определенные функциональные клавиши, которые могут влиять на работу остальных клавиш.
Внимательно посмотрите на клавиатуре и найдите клавишу с надписью Fn. Она обычно находится внизу слева от пробела или в верхнем ряду клавиш. Убедитесь, что эта клавиша не нажата или заблокирована (обычно на ней есть светодиодный индикатор).
Если клавиша Fn включена или заблокирована, нажмите ее, чтобы выключить или разблокировать. После этого проверьте, работает ли клавиатура нормально.
Если после проверки клавиша Fn не была причиной проблемы с клавиатурой на ноутбуке, попробуйте выполнить другие рекомендации для исправления неполадок.
Проверьте клавиатуру в безопасном режиме
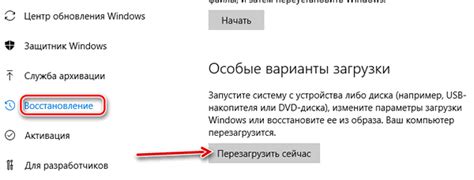
Если ваша клавиатура на ноутбуке не работает, попробуйте проверить ее в безопасном режиме. Безопасный режим позволяет загрузить компьютер с минимальным количеством драйверов и программ, что может помочь идентифицировать проблему.
Чтобы проверить клавиатуру в безопасном режиме, следуйте следующим шагам:
- Перезагрузите ноутбук и нажмите клавишу F8 несколько раз перед тем, как появится экран загрузки Windows.
- Выберите "Безопасный режим" с помощью стрелок на клавиатуре и нажмите клавишу Enter.
- После загрузки в безопасном режиме попробуйте использовать клавиатуру и проверьте, работает ли она.
Если клавиатура начала работать в безопасном режиме, проблема может быть связана с программным обеспечением или драйверами, которые мешают нормальной работе клавиатуры в обычном режиме.
Если клавиатура все еще не работает в безопасном режиме, возможно, проблема связана с аппаратной неисправностью клавиатуры или подключением к материнской плате. Рекомендуется обратиться к профессионалам для диагностики и ремонта.
Помните: перед проведением любых действий, связанных с проверкой или ремонтом клавиатуры, рекомендуется сохранить все открытые файлы и создать резервные копии важной информации.
Обратитесь к сервисному центру
Если ничего не помогло, и ваша клавиатура все еще не функционирует, то, возможно, проблема связана с аппаратным дефектом. В этом случае, наилучшим решением будет обратиться к сервисному центру для диагностики и ремонта. Специалисты смогут проанализировать проблему и найти оптимальное решение.








