Чат-рулетки – это популярные онлайн-сервисы, позволяющие пользователям общаться с людьми со всего мира по видеосвязи. Однако, не всегда все идет гладко, и одной из самых распространенных проблем является неработающая камера. Когда пользователь не видит изображение или получает всего лишь черный экран, это может вызывать разочарование и неудобства. В данной статье мы рассмотрим причины неработающей камеры в чат-рулетке и предложим несколько решений для ее исправления.
Первой и наиболее распространенной причиной проблемы с камерой в чат-рулетке может быть отказ браузера предоставить доступ к камере. Это может произойти по разным причинам, например, если настройки браузера запрещают приложению использовать камеру. Если у вас возникли проблемы с изображением на камере в чат-рулетке, вам следует проверить настройки приватности в браузере и убедиться, что доступ к камере разрешен для данного сайта.
Второй возможной причиной проблемы может быть неисправность камеры или ее драйверов. Если вы испытываете проблемы с камерой не только в чат-рулетке, но и в других приложениях или программах для видеосвязи, то вероятнее всего проблема кроется в аппаратной неисправности или неправильно установленных драйверах. В таком случае, вам следует проверить состояние камеры и обновить или переустановить необходимые драйверы.
Что делать
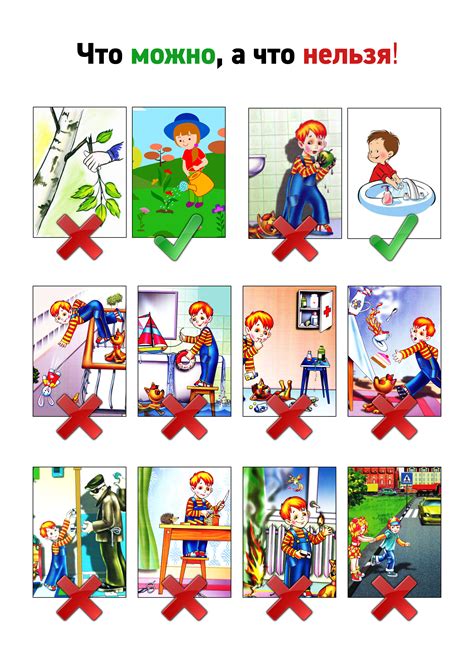
Если камера не работает в чат-рулетке, есть несколько действий, которые можно предпринять, чтобы исправить ситуацию. Вот несколько возможных вариантов:
- Проверьте подключение камеры. Убедитесь, что камера подключена к компьютеру и включена. Проверьте, что она не заблокирована в настройках безопасности.
- Проверьте настройки браузера. Возможно, камера заблокирована в настройках браузера. Проверьте, что разрешение на использование камеры предоставлено для сайта чат-рулетки.
- Обновите драйверы устройства. Если проблема с камерой возникает не только в чат-рулетке, но и в других приложениях, возможно, причина в устаревших драйверах устройства. Обновите драйверы камеры в настройках компьютера.
- Перезагрузите устройство. Иногда простая перезагрузка компьютера или мобильного устройства может решить проблему с работой камеры.
- Очистите кэш браузера. Иногда проблема с камерой может быть связана с кэшем браузера. Очистите кэш и попробуйте снова.
- Если ничего не помогает, обратитесь к специалисту. Если проблема с камерой сохраняется, не стесняйтесь обратиться за помощью к специалисту или технической поддержке.
Помните, что причина неработающей камеры может быть как в самом устройстве, так и в программном обеспечении. Поэтому, чтобы точно определить причину проблемы, стоит перепробовать все указанные выше шаги. Удачи!
Если камера не работает:
- Проверьте, включена ли камера и правильно ли она подключена к компьютеру или устройству.
- Убедитесь, что никакое другое приложение или программа не использует вашу камеру.
- Перезагрузите своё устройство и попробуйте снова.
- Обновите драйверы для вашей камеры.
- Проверьте настройки конфиденциальности и разрешите доступ к камере для данного сайта или программы.
- Проверьте наличие последних обновлений для вашего браузера или программы чат-рулетки.
- Очистите кеш браузера и снова попробуйте.
- Если камера продолжает не работать, попробуйте использовать другой браузер или устройство.
- Свяжитесь с технической поддержкой чат-рулетки или производителя вашей камеры для получения дополнительной помощи.
Проверьте

Если камера не работает в чат-рулетке, вам может потребоваться выполнить несколько проверок, чтобы устранить проблему:
- Убедитесь, что камера подключена и включена. Проверьте, что она правильно подключена к компьютеру и включена.
- Проверьте настройки приватности. Возможно, ваш браузер блокирует доступ к камере. Убедитесь, что у вас есть разрешение на использование камеры в настройках приватности браузера.
- Перезагрузите страницу. Иногда проблема может быть временной. Попробуйте перезагрузить страницу чат-рулетки и проверить, работает ли камера после этого.
- Проверьте камеру в другом приложении или программе. Если камера работает в других приложениях или программ, значит проблема, скорее всего, связана с чат-рулеткой.
- Обновите драйверы камеры. Если у вас есть возможность обновить драйверы камеры, попробуйте это сделать. Устаревшие драйверы могут вызывать проблемы с работой камеры.
- Свяжитесь с поддержкой. Если ни одно из предыдущих решений не помогло, возможно, у вас есть проблема, связанная с конкретной чат-рулеткой. Обратитесь в службу поддержки для получения дополнительной помощи.
Проверьте эти шаги, прежде чем искать другие способы исправления проблемы с камерой в чат-рулетке. Они могут помочь вам решить проблему и начать использовать камеру снова.
Настройки программы
1. Разрешение камеры
Убедитесь, что у вас правильно установлено разрешение камеры. Вы можете найти эту настройку в меню настроек программы. Если разрешение камеры слишком низкое, это может привести к проблемам с отображением видео.
2. Разрешение доступа к камере
Убедитесь, что программа имеет доступ к вашей камере. Для этого вы можете зайти в настройки приватности на вашем устройстве и разрешить программе использовать камеру.
3. Отключен антивирус или брандмауэр
Некоторые антивирусные программы или брандмауэры могут блокировать доступ к камере. Попробуйте отключить их временно и проверьте, работает ли камера в чат-рулетке.
4. Обновите программу
Убедитесь, что вы используете последнюю версию программы. В новых версиях могут быть исправлены ошибки, включая проблемы с камерой.
5. Перезагрузите устройство
Если все остальные настройки проверены и камера по-прежнему не работает, попробуйте перезагрузить устройство. Иногда это может помочь восстановить работу камеры.
Если после всех этих настроек камера все еще не работает, возможно, проблема заключается в аппаратной части устройства. В этом случае, рекомендуется обратиться к специалисту или сервисному центру для дальнейшей диагностики и ремонта.
Возможные причины

1. Отключение камеры. Проверьте, не была ли случайно отключена камера на вашем устройстве. Убедитесь, что камера включена и правильно подключена к компьютеру.
2. Отсутствие драйверов. Проверьте, установлены ли на вашем компьютере необходимые драйверы для работы с камерой. Если драйверы отсутствуют или устарели, загрузите и установите их с официального сайта производителя устройства.
3. Конфликт с другими программами. Возможно, камера занята другой программой или приложением. Закройте все программы, которые могут использовать камеру, и попробуйте снова.
4. Неправильные настройки приватности. Проверьте настройки приватности на вашем устройстве. Убедитесь, что разрешено использование камеры для конкретной программы или сайта.
5. Проблемы с браузером. Иногда проблемы с работой камеры в чат-рулетке могут быть связаны с браузером. Попробуйте использовать другой браузер или обновите текущий до последней версии.
6. Низкая скорость интернета. Если ваше интернет-соединение слишком медленное, камера может не работать должным образом. Проверьте скорость вашего интернета и, если необходимо, улучшите ее.
7. Технические проблемы. Возможно, причина неработающей камеры в чат-рулетке связана с техническими проблемами на самом сайте. Попробуйте перезагрузить страницу или обратитесь в службу поддержки.
Неисправности камеры
Существует ряд причин, по которым камера может не работать в чат-рулетке. Ниже приведены наиболее распространенные проблемы:
1. Отсутствие прав доступа к камере. Чтобы использовать камеру в чат-рулетке, необходимо предоставить приложению доступ к ней. Проверьте настройки приватности в вашем браузере и разрешите доступ к камере.
2. Подключение камеры к другому приложению или вкладке. Если вы уже используете камеру в другом приложении или вкладке браузера, она может быть заблокирована для использования в чат-рулетке. Закройте все другие приложения или вкладки, использующие камеру, и повторите попытку.
3. Обновление драйверов камеры. Если камера не работает только в чат-рулетке, возможно, проблема связана с устаревшими драйверами. Проверьте наличие обновлений для драйверов камеры на сайте производителя и установите их, если доступны.
4. Неправильные настройки камеры. Проверьте настройки камеры в вашем браузере или программе чат-рулетки. Убедитесь, что камера выбрана и правильно настроена для работы.
5. Проблемы с аппаратным оборудованием. Если все остальные проверки не помогли решить проблему, возможно, причина кроется в самих аппаратных компонентах камеры. В этом случае рекомендуется обратиться к специалисту для диагностики и ремонта оборудования.
Используйте эти предложенные решения для исправления проблемы с неисправной камерой в чат-рулетке. Если ничего не помогает, рекомендуется связаться с поддержкой технической службы чат-рулетки для получения дальнейшей помощи.
Как исправить
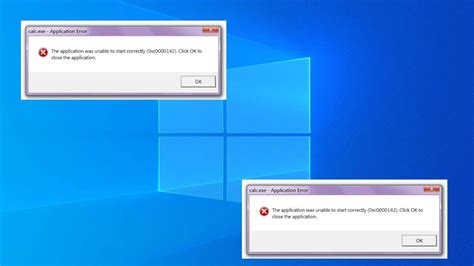
Если камера в чат-рулетке не работает, вам необходимо предпринять несколько шагов для ее исправления:
1. Проверьте подключение камеры: убедитесь, что камера правильно подключена к компьютеру или устройству и что она включена. Перезагрузите устройство и попробуйте снова.
2. Запустите программу или приложение с камерой: если вы используете веб-сайт или приложение для чат-рулетки, убедитесь, что вы разрешили доступ к камере и микрофону.
3. Проверьте настройки камеры: убедитесь, что камера не заблокирована или отключена в настройках вашего устройства. Проверьте также наличие обновленных драйверов для камеры и установите их, если это необходимо.
4. Очистите кэш браузера: если вы используете веб-сайт для чат-рулетки, попробуйте очистить кэш браузера и перезапустить его. Это может помочь решить проблемы с камерой.
5. Проверьте антивирусное программное обеспечение: некоторые антивирусные программы могут блокировать доступ к камере из соображений безопасности. Убедитесь, что доступ к камере разрешен для вашего чат-рулетки.
6. Обратитесь к профессионалам: если все вышеперечисленные шаги не помогли вам исправить проблему с камерой, обратитесь за помощью к технической поддержке чат-рулетки или специалисту по компьютерной технике.








