Steam – это популярная платформа для цифровой дистрибуции компьютерных игр и программного обеспечения. Она предлагает широкий выбор игр, облачное хранилище для сохранений и автоматические обновления. Если вы только что установили Steam на свой компьютер и не знаете, как запустить его, следуйте этой подробной инструкции.
Шаг 1: Запустите SteamПервым делом найдите ярлык Steam на рабочем столе или в меню "Пуск" и дважды щелкните по нему. Это запустит клиент Steam на вашем компьютере.
Если ярлыка нет, вы можете использовать поиск в меню "Пуск". Просто введите "Steam" в поисковую строку и выберите соответствующий результат. Если у вас установлена мобильная версия, вы также можете запустить Steam, открыв веб-браузер и введя адрес "https://store.steampowered.com" в поле адреса.
Шаг 2: Войдите в свою учетную записьПосле запуска Steam появится окно авторизации. Введите свой логин и пароль, которые вы использовали при создании учетной записи Steam. Если вы забыли пароль, нажмите на ссылку "Забыли пароль?" для восстановления.
Если вы установили Steam на новый компьютер или девайс, вам может потребоваться авторизация двухфакторной аутентификации. В этом случае вам может понадобиться доступ к электронной почте или мобильному приложению, связанному с вашей учетной записью Steam.
Шаг 3: Начните покупать и игратьПосле успешной авторизации вам будет доступен полный функционал Steam. Откройте магазин Steam, чтобы просматривать и покупать игры, программное обеспечение и дополнительный контент. Чтобы начать играть, просто щелкните на игру в вашей библиотеке и выберите "Запустить".
Теперь вы знаете, как правильно запустить Steam и получить доступ к богатому миру игр и программирования. Удачи в ваших приключениях в виртуальном мире!
Как скачать Steam и установить его на компьютер
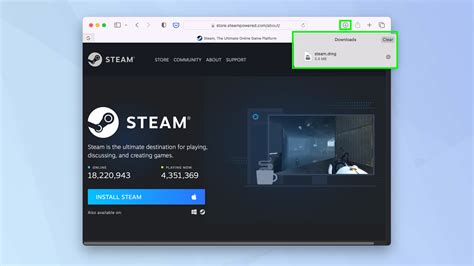
Для того чтобы начать использовать популярную игровую платформу Steam, вам необходимо скачать и установить ее на свой компьютер. В этом разделе мы подробно расскажем, как выполнить эту процедуру.
1. Перейдите на официальный сайт Steam по адресу https://store.steampowered.com.
2. На главной странице нажмите кнопку "Установить Steam", расположенную в верхнем правом углу.
3. Вас перенаправит на страницу с предложением скачать установочный файл Steam.
4. Нажмите на кнопку "Установить Steam", чтобы начать загрузку файла. Обычно он загружается в папку "Загрузки" на вашем компьютере, однако это может отличаться в зависимости от настроек вашего браузера.
5. Как только загрузка завершится, найдите установочный файл Steam на вашем компьютере и дважды щелкните по нему, чтобы запустить процесс установки.
6. В появившемся окне установщика Steam нажмите кнопку "Да", чтобы разрешить программе внести изменения на вашем компьютере.
7. Вас перенаправит на страницу с предложением выбрать папку для установки Steam. Оставьте значение по умолчанию или выберите другую папку, если у вас нет особых предпочтений.
8. Нажмите кнопку "Далее", чтобы продолжить процесс установки.
9. Выберите язык, на котором вы хотите использовать Steam. По умолчанию выбрано английский язык, однако вы можете выбрать другой язык из списка.
10. Нажмите кнопку "Установить", чтобы начать установку Steam.
11. Дождитесь завершения процесса установки. Обычно это занимает несколько минут.
12. После завершения установки нажмите кнопку "Готово", чтобы закрыть установщик Steam.
Теперь Steam успешно установлен на ваш компьютер и вы можете начать пользоваться всеми его возможностями. Вам потребуется создать аккаунт Steam или войти в уже существующий, чтобы начать покупать и загружать игры.
Регистрация в Steam: создание аккаунта
Для того чтобы начать использовать Steam, вам необходимо создать аккаунт. Регистрация бесплатна и занимает всего несколько минут.
- Откройте официальный сайт Steam в любом браузере по адресу https://store.steampowered.com/.
- На главной странице сайта нажмите на кнопку "Вход" в правом верхнем углу.
- В открывшемся окне выберите опцию "Создать новый аккаунт".
- Введите вашу электронную почту в поле "Email address".
- Придумайте уникальное имя аккаунта и введите его в поле "Create a username".
- Придумайте и введите надежный пароль в поля "Create a password" и "Confirm password".
- Выберите страну, в которой вы находитесь, из выпадающего списка "Country of residence".
- Прочитайте и примите условия пользовательского соглашения, поставив галочку в соответствующем поле.
- Нажмите кнопку "Продолжить".
- Вам будет отправлено письмо на указанную вами электронную почту для подтверждения адреса. Откройте письмо и следуйте инструкциям для завершения регистрации.
Поздравляем! Теперь у вас есть аккаунт в Steam, и вы можете приступить к покупке и установке игр, общению с друзьями и другими пользователями, а также получению доступа к различным функциям платформы.
Привязка игровой библиотеки к аккаунту Steam
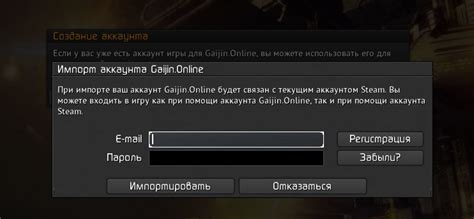
После установки и запуска Steam на вашем компьютере, первым делом необходимо привязать вашу игровую библиотеку к аккаунту Steam. Для этого выполните следующие шаги:
1. После запуска Steam введите ваш логин и пароль в соответствующие поля и нажмите кнопку "Вход", чтобы авторизоваться.
2. После успешной авторизации вам будет предложено привязать ваш аккаунт Steam к вашей игровой библиотеке. Для этого нажмите на кнопку "Добавить игру" в верхнем левом углу окна программы.
3. В появившемся меню выберите пункт "Активировать продукт на Steam".
4. В открывшемся окне введите ключ активации продукта, который вы получили при покупке игры или в подарок. Нажмите кнопку "Далее".
5. Если ключ активации действителен, продукт будет добавлен в вашу игровую библиотеку, и вы сможете сыграть в него, когда захотите.
6. Если ключ активации недействителен или уже использован, вам будет выдано соответствующее сообщение об ошибке, и игра не будет добавлена в вашу библиотеку.
Привязка игровой библиотеки к аккаунту Steam позволяет вам сохранить и синхронизировать ваши игровые достижения и сохранения в облаке, а также общаться с другими игроками через Steam-чат и участвовать в онлайн-играх.
Как запустить Steam и войти в свой аккаунт
Если у вас уже установлен клиент Steam на компьютере, следуйте инструкциям ниже, чтобы запустить его и войти в свой аккаунт:
- Откройте клиент Steam, щелкнув на соответствующем ярлыке на рабочем столе или в меню "Пуск".
- После запуска клиента Steam появится окно "Steam". Чтобы войти в свой аккаунт, введите свой логин и пароль в соответствующих полях.
- Если у вас уже есть аккаунт в Steam, нажмите на кнопку "Войти". Если у вас еще нет аккаунта, нажмите на кнопку "Создать аккаунт" и следуйте инструкциям для его создания.
- После успешного входа в свой аккаунт вы увидите свою библиотеку игр и сможете начать играть в любимые игры.
Теперь вы знаете, как запустить Steam и войти в свой аккаунт. Удачной игры!
Основные функции и возможности Steam

Основные функции Steam включают:
- Покупка игр: на платформе Steam вы можете приобрести игры в цифровом формате. Выберите нужный жанр, найдите интересующую игру и нажмите "Купить".
- Установка и обновление игр: после покупки игры она будет доступна для установки. Однако, необходимо помнить, что некоторые игры могут требовать скачивание дополнительных файлов.
- Облачное сохранение: Steam предлагает возможность сохранять игровые данные в облаке. Это позволяет игрокам легко переносить свой прогресс на другие устройства и не беспокоиться о потере данных при сбое системы.
- Мультиплеер: платформа Steam поддерживает игры с мультиплеером, что позволяет играть с друзьями или другими игроками по сети.
- Достижения: каждая игра на Steam может иметь систему достижений – задачи, которые игрок может выполнить. За выполнение задач игрок получает специальные бейджи и другие игровые награды.
- Мастерская Steam: это площадка, где игроки могут публиковать свои модификации и создавать собственные игры.
- Социальные функции: Steam предлагает возможность добавлять друзей, общаться в чате и вступать в игровые сообщества.
- Акции и скидки: на Steam регулярно проводятся акции и скидки, благодаря которым вы можете приобрести игры со значительной скидкой.
Steam предлагает множество дополнительных возможностей, которые делают платформу удобной и интересной для игроков. Используйте Steam и наслаждайтесь играми вместе с миллионами других игроков по всему миру!
Как покупать игры в Steam Store: поиск и покупка
- Зайдите в клиент Steam и авторизуйтесь в своем аккаунте.
- В верхнем меню выберите раздел «Магазин».
- В открывшемся окне вы увидите поисковую строку, в которой можно найти игру по названию или ключевым словам. Введите название игры, которую хотите приобрести, и нажмите «Enter» или кликните на кнопку поиска.
- После выполнения поиска вам будут представлены результаты. Внимательно просмотрите списки игр и выберите подходящую.
- Чтобы уточнить информацию о выбранной игре, кликните на нее. В окне игры вы сможете ознакомиться с общей информацией, описанием, системными требованиями и посмотреть скриншоты и трейлеры.
- Если вы решите приобрести игру, кликните на кнопку «В корзину». Игра добавится в вашу корзину.
- При желании вы можете продолжить поиски и добавить другие игры в корзину.
- Когда вы закончите выбирать игры, нажмите на иконку корзины в правом верхнем углу экрана или выберите пункт «Корзина» в верхнем меню.
- В корзине вы увидите список выбранных игр и их стоимость. Проверьте, что все выбранные вами игры присутствуют и нажмите на кнопку «Купить для себя».
- В следующем окне выберите один из предложенных вариантов оплаты и введите необходимые данные.
- После успешной оплаты игра будет добавлена в вашу библиотеку, и вы сможете скачать и запустить ее в любое удобное время.
Теперь вы знаете, как покупать игры в Steam Store. Пользуйтесь поиском, изучайте описание и отзывы, чтобы выбрать лучшую игру для себя!
Установка и запуск игры в Steam: подробная инструкция
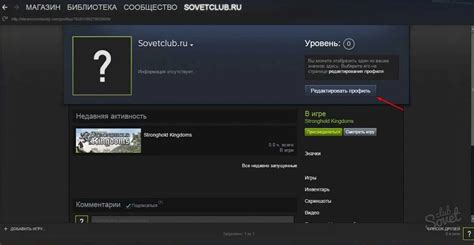
Шаг 1: Установите Steam
Первым шагом является установка Steam на ваш компьютер. Для этого перейдите на официальный сайт Steam, загрузите установочный файл и запустите его. Следуйте инструкциям на экране для завершения процесса установки.
Шаг 2: Войдите в свою учетную запись Steam
После установки Steam откройте программу и введите данные своей учетной записи (логин и пароль), чтобы войти в систему.
Шаг 3: Добавьте игру в вашу библиотеку
После входа в свою учетную запись Steam перейдите во вкладку "Магазин". Используйте поисковую строку для поиска конкретной игры или просмотрите предложения в разделах "Лидеры продаж" или "Популярные новинки". Когда вы найдете нужную игру, нажмите на нее, чтобы открыть страничку игры. На страничке игры нажмите кнопку "Добавить в корзину", а затем перейдите в корзину.
Шаг 4: Оформите покупку игры
В корзине проверьте, что выбранная вами игра правильно добавлена. Если все верно, нажмите кнопку "Приобрести за [цена]". Затем следуйте инструкциям для оплаты игры. Вы можете использовать различные методы оплаты, такие как банковская карта или электронные платежны
Сохранение и восстановление игрового прогресса в Steam
Для того чтобы сохранить свой игровой прогресс в Steam, необходимо включить функцию автоматического сохранения в настройках игры. Обычно эта опция находится в разделе "Настройки" или "Параметры" игры.
Кроме автоматического сохранения, Steam также предлагает возможность создания резервной копии игрового прогресса. Это особенно полезно, если вы хотите сохранить свои достижения даже после удаления игры или переустановки операционной системы.
Чтобы создать резервную копию игрового прогресса в Steam, нужно выполнить следующие шаги:
- Откройте клиент Steam и войдите в свой аккаунт.
- Перейдите в библиотеку игр и выберите игру, прогресс которой вы хотите сохранить.
- Щелкните правой кнопкой мыши на игре в списке и выберите "Создать резервную копию игры".
- Следуйте инструкциям мастера создания резервной копии, указав место, где вы хотите сохранить файлы прогресса.
Когда вам потребуется восстановить игровой прогресс из резервной копии, просто выполните следующие шаги:
- Откройте клиент Steam и войдите в свой аккаунт.
- Перейдите в библиотеку игр и найдите игру, в которой вы хотите восстановить прогресс.
- Щелкните правой кнопкой мыши на игре в списке и выберите "Восстановить резервную копию игры".
- Выберите резервную копию, из которой вы хотите восстановить прогресс, и следуйте инструкциям мастера восстановления.
Теперь вы знаете, как легко сохранить и восстановить игровой прогресс в Steam. Не забывайте регулярно создавать резервные копии, чтобы не потерять свои достижения и прогресс в играх.
Другие полезные функции Steam: чат, сообщения и инвентарь
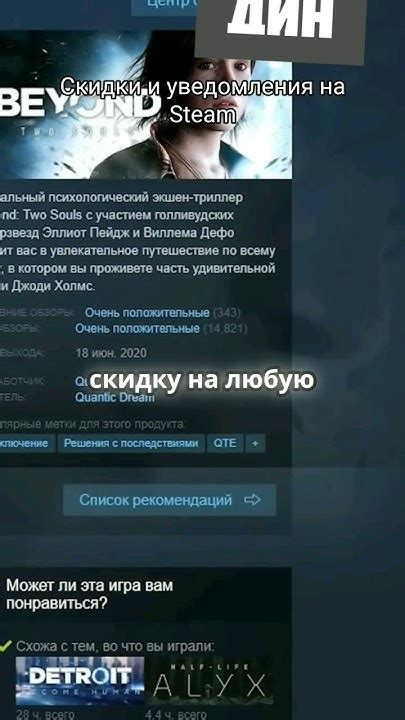
Помимо возможности играть в игры и покупать новые, на платформе Steam есть еще несколько полезных функций, которые могут улучшить ваш опыт использования сервиса.
- Чат: С помощью встроенной функции чата вы можете общаться с друзьями и игровыми партнерами в реальном времени. Вы можете отправлять текстовые сообщения, передавать файлы и даже проводить голосовые или видеозвонки.
- Сообщения: Если у вас есть друзья на Steam, вы можете отправлять им личные сообщения. Это удобный способ обсудить игру, предложить совместную игру или просто пообщаться вне игрового времени.
- Инвентарь: Ваш инвентарь на Steam содержит предметы, которые вы можете заработать или получить в различных играх. Некоторые предметы можно продать на торговой площадке Steam или обменять с другими игроками. Инвентарь также позволяет просматривать и управлять вашими достижениями, карточками и другими предметами.
Как обновлять Steam и решать проблемы с запуском игр
- Откройте клиент Steam и войдите в свою учетную запись.
- На панели навигации выберите "Steam" и затем "Проверить наличие обновлений".
- Steam начнет загрузку и установку обновлений автоматически. Дождитесь завершения этого процесса.
Если у вас возникают проблемы с запуском игр в Steam, попробуйте следующие решения:
- Проверьте, соответствует ли ваш компьютер системным требованиям игры. Если нет, обновите или улучшите необходимые компоненты.
- Убедитесь, что ваш графический драйвер обновлен до последней версии.
- Выполните перезагрузку компьютера и попробуйте запустить игру заново.
- Проверьте целостность файлов игры, выбрав в клиенте Steam соответствующую опцию. В некоторых случаях поврежденные файлы могут препятствовать запуску игры.
- Отключите антивирусное программное обеспечение или добавьте Steam в список исключений.
- Если проблема не устранена, попробуйте удалить игру и затем установить ее снова.
- Если ничего не помогло, обратитесь в службу поддержки Steam для получения дополнительной помощи.
Следуя этим рекомендациям, вы сможете обновить Steam и решить возникающие проблемы с запуском игр. Не забывайте, что актуализация программного обеспечения и регулярное обслуживание компьютера являются важными шагами для получения наилучшего игрового опыта.








