Apple ID – это учетная запись, которая дает доступ к различным сервисам Apple, таким как App Store, iCloud, iTunes и другим. Однако, иногда может возникнуть ситуация, когда вы забываете свой Apple ID или пароль, или они были утеряны по какой-то причине.
Не паникуйте! Восстановление Apple ID и пароля довольно простое и может быть выполнено несколькими способами.
Во-первых, вы можете восстановить свой Apple ID по электронной почте. Для этого перейдите на веб-сайт Apple и выберите вариант "Восстановить Apple ID". Вам будет предложено ввести свою почту, связанную с вашим Apple ID, и следовать инструкциям на экране. Apple отправит вам письмо с инструкциями о том, как восстановить ваш Apple ID.
Во-вторых, если вы забыли свой пароль, вы можете восстановить его с помощью секретных вопросов, которые вы указали при создании своего Apple ID. Просто выберите вариант "Восстановить пароль" на веб-сайте Apple и следуйте инструкциям. Ответьте на вопросы, и если они будут правильными, Apple предоставит вам возможность создать новый пароль.
Наконец, если ни один из предыдущих методов не сработал, вы можете обратиться в службу поддержки Apple. Вам потребуется доказать, что вы являетесь владельцем утерянного Apple ID, предоставив документы или другую информацию, подтверждающую вашу личность. После проверки вашего запроса, Apple поможет вам восстановить ваш Apple ID и пароль.
Как видите, восстановление Apple ID и пароля не так сложно, как может показаться на первый взгляд. Главное – сохраните свои данные в надежном месте и не забывайте свои секретные вопросы. И помните, что в случае забытого пароля или утерянного Apple ID, Apple всегда готова помочь вам восстановить доступ к вашей учетной записи.
Почта восстановления Apple ID и пароля
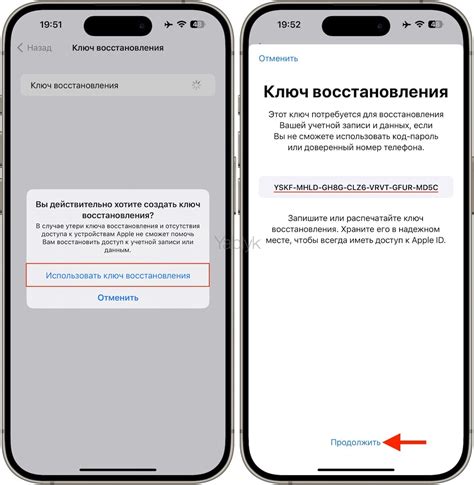
Если вы забыли свой Apple ID или пароль, есть возможность восстановить доступ с помощью почты, связанной с вашей учетной записью Apple.
Для начала, перейдите на страницу входа в Apple ID, затем выберите опцию "Не помню Apple ID или пароль". Затем вам будет предложено ввести вашу почту.
После ввода почты, Apple отправит вам письмо с дальнейшими инструкциями по восстановлению доступа к вашей учетной записи. В письме будет ссылка, по которой нужно перейти для изменения пароля.
Если вы не получили письмо, проверьте папку "Спам" в вашей почте. Иногда письма от Apple могут попадать туда.
Если вы не можете получить доступ к почте, связанной с вашим Apple ID, свяжитесь с службой поддержки Apple для получения дальнейшей помощи. Вы можете обратиться к ним по телефону или через онлайн-чат на официальном сайте Apple.
Восстановление Apple ID через веб-сайт
Если вы забыли свой Apple ID или пароль, не отчаивайтесь! Вы можете восстановить свою учетную запись через официальный веб-сайт Apple.
Чтобы начать процесс восстановления, вам понадобится доступ к интернету и устройству, на котором вы сможете получить доступ к электронной почте.
- Откройте веб-браузер и перейдите на сайт Apple по адресу appleid.apple.com.
- На главной странице нажмите на ссылку "Забыли Apple ID или пароль?".
- В появившемся окне введите свой Apple ID (если вы его помните) или электронный адрес, связанный с вашей учетной записью, и нажмите кнопку "Продолжить".
- В следующем окне введите некоторые персональные данные, чтобы подтвердить вашу личность. Это может быть ваше имя, фамилия, дата рождения и ответы на некоторые контрольные вопросы, которые вы использовали при создании Apple ID.
- После успешного подтверждения личности вы сможете сбросить пароль для своей учетной записи и восстановить доступ к Apple ID.
Помните, что в процессе восстановления вам потребуется иметь доступ к электронной почте, связанной с вашим Apple ID, чтобы получить инструкции по сбросу пароля.
Если вы не можете восстановить доступ к своему Apple ID через веб-сайт, рекомендуется обратиться в службу поддержки Apple для получения дополнительной помощи.
Восстановление Apple ID через iPhone или iPad
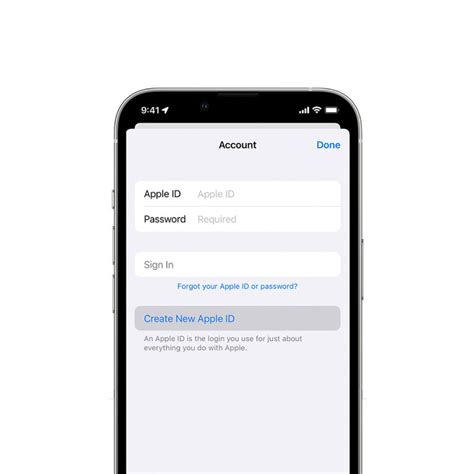
Если вы забыли пароль или утеряли свой Apple ID, вы можете восстановить его прямо на своем iPhone или iPad. Вот, что вам нужно сделать:
- Откройте приложение «Настройки» на вашем устройстве.
- Нажмите на свою учетную запись, вверху экрана.
- Выберите «Подписка и семья» и затем «Apple ID». Если вы не видите эту опцию, вам может потребоваться войти в свою учетную запись Apple ID.
- На странице вашей учетной записи выберите «Забыли пароль или не участвовали в подписке?». Вам может потребоваться ответить на вопросы безопасности или подтвердить свою личность другим способом.
- Следуйте инструкциям на экране, чтобы восстановить свой Apple ID и пароль.
После успешного восстановления вы сможете использовать свой Apple ID и пароль для доступа ко всем сервисам и функциям Apple.
Обратите внимание, что процедура восстановления Apple ID может отличаться в зависимости от версии операционной системы устройства. Если у вас возникли проблемы или вопросы, рекомендуется обратиться в службу поддержки Apple для получения дополнительной помощи.
Восстановление Apple ID через Mac
Если вы используете устройство на базе macOS, вам будет легче восстановить Apple ID и пароль. Вот шаги, которые вам нужно выполнить:
| Шаг | Инструкции |
|---|---|
| Шаг 1 | Откройте "Настройки" на своем Mac. |
| Шаг 2 | Нажмите на свой аккаунт Apple ID. |
| Шаг 3 | Выберите "Просмотреть данные Apple ID". |
| Шаг 4 | Нажмите на "Забыли Apple ID или пароль?" |
| Шаг 5 | Выберите опцию для восстановления Apple ID и следуйте инструкциям. |
После завершения этих шагов, вы сможете восстановить ваш Apple ID и/или пароль и снова получить доступ к вашему аккаунту.
Восстановление пароля Apple ID
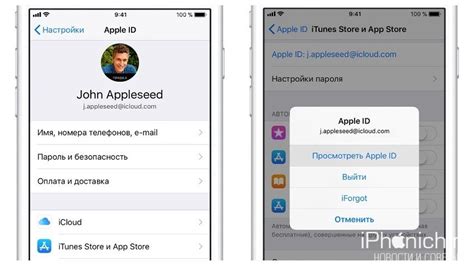
Если вы забыли пароль Apple ID или не можете войти в свою учетную запись, существует несколько способов восстановить доступ к ней:
1. Использование веб-браузера
Перейдите на страницу appleid.apple.com и нажмите на ссылку "Забыли Apple ID или пароль?". Затем выберите опцию "Восстановить пароль" и введите свой Apple ID. Выберите один из способов подтверждения личности: через электронную почту или ответами на секретные вопросы. Следуйте инструкциям на экране, чтобы создать новый пароль и восстановить доступ к вашей учетной записи Apple ID.
2. Использование iPhone, iPad или iPod Touch
Если у вас есть устройство от Apple с установленной операционной системой iOS 10 или более поздней версии, вы можете восстановить пароль Apple ID через настройки. Перейдите в раздел "Настройки", затем нажмите на свое имя и выберите "Пароль и безопасность". Нажмите на "Изменить пароль" и следуйте инструкциям на экране.
3. Обратитесь в службу поддержки Apple
Если вы не можете восстановить пароль через предыдущие способы, вам следует обратиться в службу поддержки Apple. Свяжитесь с ними по телефону или через онлайн-чат, чтобы получить помощь и инструкции по восстановлению пароля Apple ID.
Помните, что восстановление пароля может потребовать подтверждения личности. Убедитесь, что вы используете надежные и доступные вам контактные данные.
Использование двухфакторной аутентификации
Для повышения безопасности вашего Apple ID вы можете использовать двухфакторную аутентификацию. Когда эта функция включена, для входа в ваш аккаунт потребуется ввести пароль и специальный код, который будет отправлен на ваш доверенный устройство или телефон.
Чтобы включить двухфакторную аутентификацию, следуйте этим шагам:
- На iPhone, iPad или iPod touch откройте настройки и нажмите на своё имя.
- Выберите «Пароль и безопасность».
- Нажмите на «Включить двухфакторную аутентификацию».
- Следуйте инструкциям на экране для настройки двухфакторной аутентификации. Вам может потребоваться подтвердить свою личность, ответив на некоторые вопросы.
После того, как вы включите двухфакторную аутентификацию, вам будет предоставлен код восстановления. Рекомендуется сохранить этот код в надёжном месте, чтобы иметь возможность восстановить доступ к вашему аккаунту, если вы потеряете свои устройства или забудете свой пароль.
Когда вы включаете двухфакторную аутентификацию, автоматически дополнительно защищается ваша личная информация и данные, хранящиеся в облачном хранилище iCloud.
Используя двухфакторную аутентификацию, вы значительно повысите безопасность своего Apple ID и сможете быстро восстановить доступ к аккаунту в случае утери пароля или потери доверенных устройств.
Защита Apple ID от утери
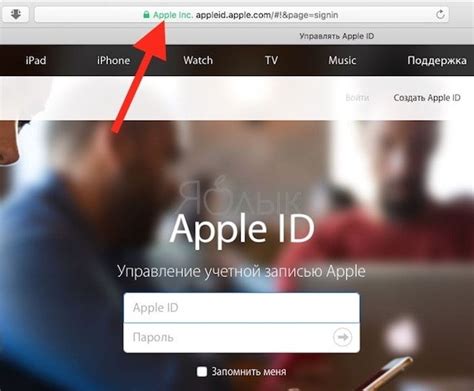
1. Создайте надежный пароль. Используйте комбинацию строчных и заглавных букв, цифр и специальных символов. Избегайте простых паролей или использования личной информации, которая может быть легко угадана.
2. Включите двухфакторную аутентификацию. Это дополнительный слой защиты, который требует подтверждение вашей личности на устройстве, когда вы входите в свою учетную запись Apple ID. Это помогает предотвратить несанкционированный доступ.
3. Будьте осторожны с проверками подлинности. Никогда не вводите свой пароль Apple ID на ненадежных сайтах или в ответ на подозрительные электронные письма. Следуйте только официальным ссылкам и приложениям, чтобы войти в свою учетную запись Apple ID.
4. Установите дополнительные вопросы безопасности. Это может помочь восстановить доступ к вашему Apple ID, если вы забыли пароль или у вас возникли проблемы с учетной записью. Убедитесь, что ваши ответы на вопросы не могут быть легко угаданы или доступны для посторонних.
5. Регулярно проверяйте активность своего Apple ID. Проверяйте историю покупок и сеансов авторизации в настройках Apple ID, чтобы быть в курсе любых подозрительных действий или необычной активности.
Следуя этим рекомендациям, вы сможете усилить защиту своего Apple ID и предотвратить его утерю или злоупотребление.
Обратиться в службу поддержки Apple
Если вы не можете восстановить свой Apple ID и пароль самостоятельно, лучшим вариантом будет обратиться в службу поддержки Apple. Эксперты компании всегда готовы помочь вам в таких ситуациях.
Для обращения в службу поддержки Apple, вам необходимо выполнить следующие шаги:
1. Посетите официальный сайт Apple.
Откройте браузер и введите в адресной строке официальный сайт Apple - www.apple.com.
2. Перейдите на страницу поддержки.
На главной странице найдите раздел "Поддержка" и кликните на него. Затем выберите "Свяжитесь с нами" или "Техническая поддержка", в зависимости от вашей ситуации.
3. Выберите проблему.
На странице поддержки выберите категорию проблемы, с которой вы столкнулись. Например, "Apple ID и пароль" или "Утерянный или украденный iPhone".
4. Выберите способ контакта.
Выберите метод связи с сервисом поддержки Apple, который вам удобен. Варианты обычно включают онлайн-чат, обратный звонок или электронную почту.
5. Объясните вашу проблему.
Опишите свою проблему как можно более подробно. Укажите, что вы забыли свой Apple ID и/или пароль и требуется помощь в их восстановлении.
6. Предоставьте дополнительную информацию.
При необходимости предоставьте дополнительную информацию, такую как серийный номер устройства или другие данные аккаунта.
7. Дождитесь ответа.
После отправки вашего запроса наберитесь терпения и дождитесь ответа от службы поддержки Apple. Обычно они свяжутся с вами в ближайшее время по выбранному вами методу контакта.
Обратившись в службу поддержки Apple, вы получите профессиональную помощь и рекомендации по восстановлению Apple ID и пароля.
Профилактические меры для сохранения Apple ID и пароля
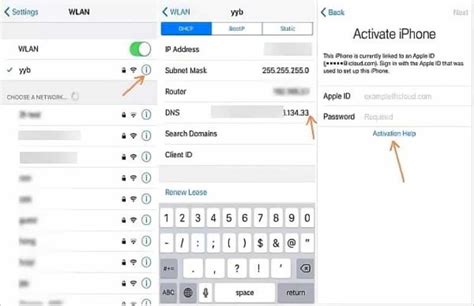
Восстановление утерянного Apple ID и пароля может быть не только сложным, но и времязатратным процессом. Чтобы избежать таких неприятностей, рекомендуется соблюдать следующие профилактические меры для сохранения Apple ID и пароля:
- Создайте сложный пароль: Используйте комбинацию букв (в верхнем и нижнем регистрах), цифр и специальных символов. Избегайте использования простых и очевидных паролей, таких как даты рождения, названия домашних животных и т.д.
- Изменяйте пароль регулярно: Обновление пароля каждые несколько месяцев поможет усилить безопасность вашего Apple ID.
- Используйте двухфакторную аутентификацию: Включение этой функции позволит вам получать коды подтверждения на ваше доверенное устройство при попытке входа в ваш Apple ID с нового устройства или веб-браузера.
- Не раскрывайте свои личные данные: Никогда не предоставляйте свои Apple ID и пароль посторонним лицам, а также не отвечайте на подозрительные электронные сообщения или текстовые сообщения, запрашивающие ваши учетные данные.
- Защитите свое устройство: Установите пароль на ваше устройство и активируйте функцию Touch ID или Face ID для дополнительной защиты данных.
- Сохраните резервную копию: Регулярно создавайте резервные копии данных вашего устройства, чтобы в случае утери или повреждения устройства вы могли восстановить свой Apple ID и пароль.
Соблюдение этих профилактических мер поможет вам избежать утраты Apple ID и пароля, а также защитит ваши личные данные от несанкционированного доступа.
Использование парольного менеджера для хранения Apple ID и пароля
Чтобы использовать парольный менеджер для хранения Apple ID и пароля, следуйте этим шагам:
Шаг 1: | Установите парольный менеджер на свое устройство. Существует множество парольных менеджеров для разных платформ, таких как LastPass, 1Password и Dashlane. Выберите подходящий для вас и следуйте инструкциям по установке. |
Шаг 2: | Зарегистрируйтесь в парольном менеджере и создайте основной пароль для доступа к вашему хранилищу паролей. Обязательно выберите надежный пароль, который будет сложно угадать или подобрать. |
Шаг 3: | Добавьте свой Apple ID и пароль в парольный менеджер. Обычно это делается путем создания новой записи и заполнения соответствующих полей. |
Шаг 4: | После сохранения Apple ID и пароля в парольном менеджере, вы сможете легко получить к ним доступ в будущем. Просто откройте парольный менеджер, найдите свою запись и скопируйте необходимый пароль, чтобы восстановить доступ к своему Apple ID. |
Использование парольного менеджера для хранения Apple ID и пароля является безопасным и удобным способом обеспечить безопасность своей учетной записи и избежать проблем с восстановлением доступа в будущем. Помните, что важно не забывать основной пароль от парольного менеджера, чтобы сохранить доступ к своим записям.








