Excel – мощный инструмент, используемый множеством профессионалов и студентов по всему миру для работы с данными и расчетов. Однако, при обработке больших объемов информации, возможны незначительные потери точности, которые могут оказаться критическими в некоторых случаях.
В данной статье мы предлагаем вам несколько практических советов, которые помогут вам устранить эти незначительные потери точности. Они основаны на опыте пользователей Excel и позволят вам сохранить высокую точность ваших расчетов и анализа данных.
1. Проверьте формат ячейки
Первое, что следует сделать, это проверить формат ячейки, в которой находятся данные. Если у вас имеются числа с большим количеством знаков после запятой, то настроить формат ячейки на отображение этих знаков может значительно улучшить точность ваших расчетов.
2. Используйте функции округления
Если ваши расчеты требуют округления чисел, то не забудьте использовать функции округления в Excel. Это позволит избежать незначительных потерь точности при округлении и обеспечит более точные результаты.
Применение этих практических советов поможет вам улучшить точность ваших расчетов и анализа данных в Excel. Не забывайте проверять и исправлять незначительные потери точности, чтобы быть уверенными в достоверности результатов, которые вы получаете из этого мощного инструмента.
Как улучшить точность расчетов в Excel: полезные советы
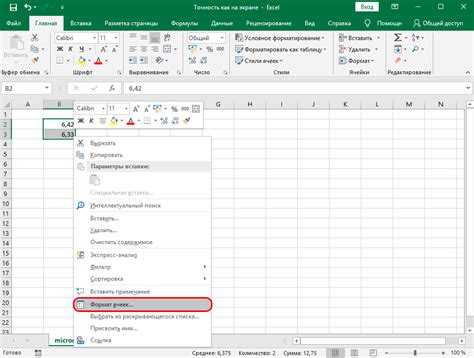
- Проверьте формулы на ошибки. Одна опечатка может исказить весь результат. Перед тем, как начать выполнение сложных расчетов, убедитесь, что все формулы введены правильно и не содержат синтаксических ошибок.
- Используйте абсолютные ссылки. При расчетах в Excel, часто возникают ситуации, когда нужно использовать ячейки с определенными значениями, которые не должны изменяться при копировании формулы в другие ячейки. В этом случае, стоит использовать абсолютные ссылки с помощью символа $.
- Проверяйте заокругления. Excel автоматически округляет значения до определенного числа знаков после запятой. Важно проверять, что округления соответствуют требуемым условиям. Если точность очень важна, лучше использовать функцию ROUND и явно указать нужное количество знаков после запятой.
- Избегайте скрытых символов и пробелов. Пробелы и невидимые символы могут привести к ошибкам в формулах и привести к неправильным результатам. Убедитесь, что введенные данные не содержат непечатных символов.
- Проверьте форматирование ячеек. Некорректное форматирование ячеек может привести к ошибкам в результате. Убедитесь, что вы используете правильные форматы для числовых значений и дат.
Следуя вышеперечисленным советам, вы сможете повысить точность ваших расчетов в Excel и избежать малозначительных потерь точности.
Оптимизация формул и функций
Оптимизация формул и функций в Excel может улучшить точность вычислений и ускорить работу с таблицами. В этом разделе мы рассмотрим несколько практических советов, которые помогут вам исправить незначительные потери точности.
1. Используйте более точные формулы и функции. Если вы сталкиваетесь с проблемой незначительных потерь точности, убедитесь, что вы используете наиболее подходящие формулы и функции для ваших вычислений. Некоторые функции, такие как ROUND, могут приводить к округлению значений, что может приводить к потере точности.
2. Проверьте настройки форматирования ячеек. Иногда потеря точности может быть связана с неправильными настройками форматирования ячеек. Убедитесь, что у вас корректно установлены форматы чисел и десятичных разделителей. Вы также можете изменить формат ячеек на "Число" или "Десятичное число" для более точного отображения значений.
3. Минимизируйте использование необходимых функций. Использование большого числа сложных формул и функций может приводить к незначительным потерям точности и замедлять работу с таблицами. Попробуйте упростить формулы и минимизировать использование функций, особенно тех, которые требуют большого объема вычислений.
4. Используйте именованные диапазоны и ячейки. Имя ячейки или диапазона может помочь упростить формулы и сделать их более понятными. Используйте имена, которые отражают содержимое ячейки или диапазона, и обновляйте их при необходимости.
5. Выполняйте периодическую проверку данных. Незначительные потери точности могут быть связаны с ошибками во входных данных. Периодически проверяйте данные, сверяйте результаты с другими источниками и исправляйте потенциальные ошибки.
Путем оптимизации формул и функций, вы можете исправить незначительные потери точности и улучшить производительность вашей работы в Excel.
Проверка и исправление ошибок в данных
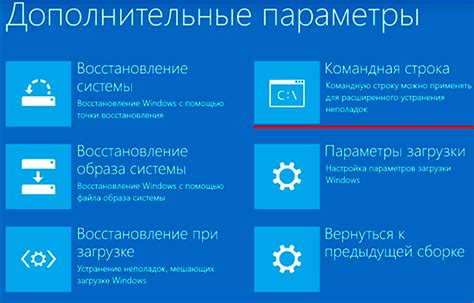
Ошибки в данных могут привести к неправильным результатам и снижению точности в Excel. Поэтому важно уметь проверять и исправлять ошибки в данных. Вот несколько практических советов, которые помогут вам справиться с этой задачей.
1. Проверьте формат ячейки
Перед тем как начать работу со своими данными, удостоверьтесь, что формат ячейки правильный. Например, если вам нужно работать с числами, убедитесь, что ячейки имеют формат чисел, а не текста. Вы можете изменить формат ячейки, выбрав ее и затем используя панель инструментов в Excel.
2. Проверьте наличие сообщений об ошибках
Excel может предупредить вас о возможных ошибках в данных. Если вы видите красный треугольник в верхнем левом углу ячейки, наведите на него курсор, чтобы увидеть подробности об ошибке. Excel также может предложить вам варианты исправления ошибки.
3. Используйте функции для проверки данных
Excel имеет множество встроенных функций, которые помогают проверять данные на наличие ошибок. Например, функция ISERROR позволяет проверить, содержит ли ячейка ошибку, функция IFERROR позволяет задать значение по умолчанию, если ячейка содержит ошибку. Использование таких функций поможет вам автоматически обнаруживать и исправлять ошибки в данных.
4. Удалите неправильные символы
Иногда данные могут содержать неправильные символы, которые приводят к ошибкам. Например, пробелы в начале или конце строки, лишние запятые и т. д. В Excel есть функции, которые помогают удалить неправильные символы, такие как TRIM, CLEAN и SUBSTITUTE.
5. Проверьте связанные формулы
Если ваши данные зависят от формул, убедитесь, что формулы правильно заданы. Проверьте их на правильность синтаксиса и убедитесь, что все ссылки на ячейки существуют и содержат правильные значения.
Исправление незначительных потерь точности в Excel может быть простым, если вы внимательно проверите и исправите ошибки в данных. Следуйте этим советам, чтобы быть уверенными в правильности ваших вычислений и получить точные результаты.








