В наше время принтеры стали неотъемлемой частью многих коммерческих и домашних офисов. Устанавливая принтер по умолчанию, вы сможете с легкостью печатать документы, не прибегая к постоянному выбору нужного принтера из списка.
Определение принтера по умолчанию может варьироваться в зависимости от операционной системы. Но основные шаги установки принтера по умолчанию остаются неизменными.
Итак, вот основные шаги:
1. Откройте меню "Пуск" или "Старт". Для этого нажмите на соответствующую кнопку в левом нижнем углу экрана.
2. Выберите раздел "Настройки" или "Параметры". Обычно он расположен правее кнопки "Пуск" или "Старт".
3. В разделе "Настройки" или "Параметры" найдите пункт "Устройства". Обычно он представлен значком принтера или картиной принтера.
4. В разделе "Устройства" найдите раздел "Принтеры и сканеры". Чаще всего он будет расположен слева или в верхней части окна.
5. Выберите нужный принтер. Если на вашем компьютере установлено несколько принтеров, выберите тот, который хотите использовать по умолчанию.
6. Нажмите на кнопку "Сделать по умолчанию" или "Установить по умолчанию". После этого выбранный принтер будет установлен по умолчанию.
7. Закройте окно настроек. Теперь все печатные задания будут отправляться на выбранный принтер автоматически, без необходимости выбора его из списка каждый раз.
Следуя этим шагам, вы сможете установить принтер по умолчанию на своем компьютере и значительно упростить процесс печати.
Шаги по установке принтера по умолчанию

Установка принтера по умолчанию на вашем компьютере позволяет вам легко и быстро печатать документы без необходимости каждый раз выбирать нужный принтер. Вот несколько простых шагов, которые помогут вам установить принтер по умолчанию.
1. Откройте меню "Пуск" и выберите "Панель управления". Чтобы начать процесс установки принтера по умолчанию, вам нужно открыть меню "Пуск" внизу слева вашего экрана. Затем найдите и выберите вариант "Панель управления". |
2. Найдите раздел "Устройства и принтеры". После открытия панели управления вам нужно найти раздел "Устройства и принтеры". Этот раздел содержит все подключенные к компьютеру принтеры и другие устройства. |
3. Выберите принтер, который вы хотите установить по умолчанию. В разделе "Устройства и принтеры" найдите принтер, который вы хотите установить по умолчанию. Кликните правой кнопкой мыши на нем и выберите "Установить как принтер по умолчанию". |
4. Подтвердите установку принтера по умолчанию. После выбора опции "Установить как принтер по умолчанию" будет открыто окно подтверждения. Просто нажмите "Да" или "ОК", чтобы подтвердить установку. |
5. Проверьте, что принтер по умолчанию правильно установлен. Чтобы убедиться, что принтер успешно установлен по умолчанию, просто попробуйте распечатать тестовую страницу или открыть любой документ и выбрать опцию "Печать". Принтер по умолчанию должен быть автоматически выбран. |
Шаг 1: Проверка совместимости
Перед тем как установить принтер по умолчанию, важно убедиться в его совместимости с операционной системой вашего компьютера. Для этого необходимо:
- Проверить, поддерживает ли ваш принтер операционную систему, установленную на компьютере. Для этого вы можете обратиться к документации, поставляемой вместе с принтером, или посетить веб-сайт производителя.
- Убедиться, что у вас есть все необходимые драйверы и программное обеспечение для работы с принтером. Обычно они также поставляются с принтером или доступны для загрузки с веб-сайта производителя.
- Проверить, есть ли соединение между принтером и компьютером. Проверьте, что кабель USB или сетевой кабель правильно подключены и исправны. Если у вас есть беспроводной принтер, убедитесь, что он правильно настроен и подключен к вашей Wi-Fi сети.
После выполнения этих шагов вы будете уверены в совместимости вашего принтера с вашей операционной системой и готовы к установке его в качестве принтера по умолчанию.
Шаг 2: Подключение принтера к компьютеру

Перед тем, как сделать принтер по умолчанию, необходимо убедиться, что он правильно подключен к компьютеру. Для этого следуйте инструкции:
1. Откройте крышку принтера и убедитесь, что все кабели и провода правильно подключены. Убедитесь, что кабель USB или Ethernet соединен с портом на задней панели принтера и компьютера.
2. Если используется беспроводное подключение, убедитесь, что принтер находится в зоне Wi-Fi сигнала и настроен для подключения к вашей Wi-Fi сети. Если у вас нет беспроводной сети, вы можете использовать кабель Ethernet для подключения принтера к вашему маршрутизатору.
3. После корректного подключения принтера, включите его, нажав кнопку питания.
4. Дождитесь, пока компьютер распознает подключенный принтер. Если система автоматически не распознает принтер, вам может потребоваться установить драйверы принтера, которые обычно прилагаются к нему в комплекте.
После того, как принтер успешно подключен и распознан компьютером, вы готовы перейти к следующему шагу - установке принтера по умолчанию.
Шаг 3: Поиск драйверов принтера
1. Вам потребуется название и модель вашего принтера. Обычно эта информация указана на корпусе принтера или на его упаковке. Если вы не можете найти эту информацию, вам придется провести некоторые поиски в Интернете.
2. Перейдите на веб-сайт производителя принтера. Обычно это можно сделать, введя в поисковую строку название производителя и модель принтера.
3. На сайте производителя найдите раздел "Поддержка" или "Драйверы и загрузки". В этом разделе вы должны сможеть найти список доступных драйверов для вашей модели принтера.
4. Найдите драйвер, соответствующий операционной системе вашего компьютера. Обратите внимание, что драйверы могут быть разными для разных версий операционной системы (например, Windows 10 или Windows 7).
5. Скачайте драйвер на ваш компьютер. Обычно это можно сделать, нажав на ссылку скачивания рядом с именем драйвера.
6. После завершения загрузки откройте файл драйвера. Это может быть исполняемый файл (.exe) или архив, требующий распаковки.
7. Следуйте инструкциям на экране, чтобы установить драйвер на ваш компьютер. Возможно, вам потребуется разрешить программе установки доступ к вашей операционной системе.
8. После завершения установки драйвера перезагрузите компьютер.
Теперь ваш принтер должен быть готов к работе и установлен по умолчанию!
Шаг 4: Установка драйверов принтера
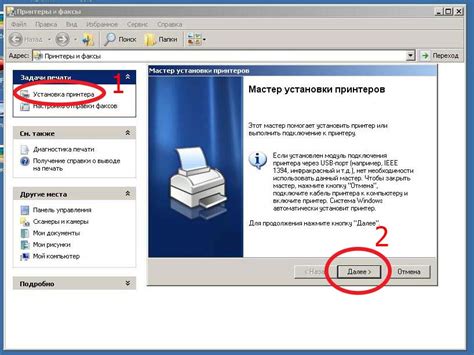
Для установки драйверов принтера вам понадобится CD-диск с драйверами, который обычно поставляется в комплекте с принтером. Если у вас нет CD-диска, вы можете попробовать найти драйверы на официальном веб-сайте производителя принтера.
Чтобы установить драйверы принтера, выполните следующие шаги:
- Вставьте CD-диск с драйверами в привод CD/DVD-ROM вашего компьютера.
- Дождитесь, пока операционная система автоматически обнаружит драйверы.
- Если автоматическая установка не произошла, откройте Проводник (Windows Explorer) и найдите привод CD/DVD-ROM.
- Дважды щелкните на значке привода CD/DVD-ROM, чтобы открыть содержимое диска.
- Найдите файл с расширением .exe или .msi, который обозначает установочный файл драйвера.
- Запустите установочный файл драйвера, следуя инструкциям на экране.
- После завершения установки перезагрузите компьютер.
После перезагрузки компьютера драйверы принтера должны быть успешно установлены. Теперь ваш принтер готов к использованию.
Шаг 5: Проверка подключения принтера
После того, как вы установили принтер по умолчанию, важно проверить его подключение, чтобы убедиться, что он готов к использованию. Вот несколько шагов, которые вы можете выполнить, чтобы выполнить эту проверку:
- Убедитесь, что принтер включен и подключен к компьютеру правильно. Проверьте, что все кабели надежно подсоединены.
- Откройте раздел "Устройства и принтеры" в контрольной панели вашей операционной системы.
- Найдите свой установленный принтер в списке доступных устройств. Он должен быть отмечен как "По умолчанию".
- Если у вас есть задания на печать, убедитесь, что они правильно отправлены на выбранный принтер по умолчанию.
- Попробуйте распечатать тестовую страницу, чтобы проверить работу принтера. В большинстве случаев вы можете сделать это, щелкнув правой кнопкой мыши на принтере в списке и выбрав соответствующий пункт меню.
Если принтер успешно распечатывает тестовую страницу, это говорит о том, что он правильно подключен и готов к использованию. Если у вас возникли проблемы, проверьте подключение и следуйте инструкциям, предоставленным производителем принтера. В случае необходимости вы также можете обратиться за помощью к специалисту по поддержке.
Шаг 6: Поиск принтера в настройках

1. Откройте меню "Пуск" и найдите раздел "Настройки".
2. В разделе "Настройки" выберите "Устройства".
3. В открывшемся окне "Устройства" выберите вкладку "Принтеры и сканеры".
4. Нажмите на кнопку "Добавить принтер или сканер".
5. Система автоматически начнет поиск доступных принтеров.
6. Дождитесь завершения поиска и найдите нужный принтер в списке устройств.
7. Щелкните на названии принтера и выберите "Добавить устройство".
8. Проверьте, что выбранный принтер по умолчанию отображается в разделе "Принтеры и сканеры".
9. Закройте окно "Устройства" и проверьте, что выбранный принтер успешно установлен по умолчанию.
Шаг 7: Установка принтера по умолчанию
Чтобы установить принтер по умолчанию, следуйте инструкциям ниже:
| Шаг 1: | Откройте меню «Пуск» и выберите «Панель управления». |
| Шаг 2: | В панели управления выберите «Устройства и принтеры». |
| Шаг 3: | Найдите принтер, который вы хотите установить по умолчанию. |
| Шаг 4: | Нажмите правой кнопкой мыши на выбранный принтер и выберите «Установить по умолчанию». |
| Шаг 5: | Появится сообщение о том, что принтер был успешно установлен по умолчанию. |
| Шаг 6: | Закройте окно «Устройства и принтеры» и вы закончили установку принтера по умолчанию. |
Теперь выбранный принтер будет использоваться автоматически для всех печатных заданий на вашем компьютере, если не указано иное.








