Установщик MSI (Microsoft Installer) - это стандартный формат установки программного обеспечения в операционной системе Windows. Обычно удаление установщика MSI не вызывает проблем и происходит автоматически. Однако иногда возникают ситуации, когда удаление установщика становится невозможным. В этой статье мы рассмотрим несколько причин, по которым это может произойти, а также предоставим рекомендации о том, что можно сделать, чтобы исправить эту проблему.
Одной из причин, по которой невозможно удалить установщик MSI, может быть его повреждение или некорректное завершение процесса установки. В таких случаях удаление установщика может вызвать ошибку или просто не выполняться. Чтобы исправить эту проблему, вам может потребоваться перезапустить компьютер и повторить попытку удаления. Если это не помогло, попробуйте воспользоваться специальными программами для удаления установщиков MSI, которые можно найти в Интернете.
Еще одной причиной невозможности удаления установщика MSI может быть его защита от удаления системой безопасности или политикой безопасности компьютера. Некоторые установщики могут быть предназначены для работы только в рамках определенной программы или условий, чтобы предотвратить случайное удаление или изменение. В этом случае вам может потребоваться получить права администратора или обратиться к администратору компьютера, чтобы удалить установщик.
Что делать, если нельзя удалить установщик MSI?

Вот несколько рекомендаций по тому, что можно сделать, если у вас возникла проблема с удалением установщика MSI:
- Попробуйте выполнить перезагрузку компьютера: Иногда простая перезагрузка может помочь в решении проблем с установщиками MSI. Перезагрузите компьютер и попробуйте удалить установщик снова.
- Запустите командную строку с правами администратора: Иногда проблема с удалением установщика MSI может быть связана с отсутствием достаточных прав доступа. Чтобы исправить это, запустите командную строку с правами администратора и попробуйте удалить установщик с помощью команды "msiexec /x [путь_к_установщику]".
- Используйте специальные инструменты для удаления: В Интернете можно найти специальные инструменты, созданные для удаления установщиков MSI. Они могут помочь в случае, если стандартные методы удаления не срабатывают.
- Проверьте систему на наличие вредоносных программ: Некоторые вредоносные программы могут блокировать удаление установщиков MSI. Проверьте компьютер на наличие вредоносных программ с помощью антивирусного программного обеспечения и выполните очистку, если обнаружены угрозы.
- Обратитесь к разработчику программы: Если все вышеперечисленные методы не сработали, обратитесь к разработчику программы, которая использует данный установщик MSI. Они смогут предоставить инструкции по удалению или помочь с проблемой.
Неудаление установщика MSI может быть раздражающей и проблемной ситуацией, но с применением вышеперечисленных рекомендаций вы должны смочь решить данную проблему. В случае неудачи, обратитесь за помощью к IT-специалисту или технической поддержке.
Причины невозможности удаления установщика MSI
- Процесс установки не завершен: Если процесс установки был прерван или отменен, то установщик MSI может оставаться в системе. В результате, его удаление может оказаться заблокированным.
- Конфликтные или поврежденные файлы: Установщик MSI может быть невозможно удалить, если некоторые его файлы были повреждены или взаимодействуют с другими программами на компьютере.
- Активные процессы: Если установщик MSI используется другой программой или процессом на компьютере, удаление его может быть заблокировано.
- Ограничения безопасности: Некоторые антивирусные программы или настройки безопасности операционной системы могут ограничивать возможность удаления установщиков MSI с целью защиты от вредоносного программного обеспечения.
В случае, если невозможно удалить установщик MSI, рекомендуется попробовать следующие решения:
- Перезапустить компьютер: Перезапуск компьютера может помочь освободить заблокированные ресурсы и позволить удаление установщика MSI.
- Использовать специальные утилиты: Некоторые сторонние программы и утилиты могут помочь удалить установщик MSI, обойдя заблокированные процессы или решив конфликтные ситуации.
- Отключить антивирусные программы: Временное отключение антивирусных программ или настройки безопасности может помочь удалить установщик MSI, если причиной блокировки являются ограничения безопасности.
- Проверить целостность системных файлов: Проверка и восстановление целостности системных файлов операционной системы может помочь решить проблемы, связанные с поврежденными файлами установщика MSI.
Если указанные методы не помогли, возможно, потребуется более глубокое исследование проблемы или обращение к специалисту.
Как проверить, активен ли установщик MSI?

Если у вас возникли проблемы с удалением установщика MSI, можно проверить его активность с помощью следующих методов:
- Откройте диспетчер задач, нажав комбинацию клавиш Ctrl + Shift + Esc.
- Перейдите на вкладку "Процессы".
- Найдите процесс с именем "msiexec.exe". Если он есть, значит установщик MSI активен.
- Выделите процесс "msiexec.exe" и нажмите кнопку "Завершить задачу".
После завершения процесса "msiexec.exe" вы сможете попробовать удалить установщик MSI еще раз.
Методы удаления установщика MSI вручную
Нередко возникают ситуации, когда удаление установщика MSI становится невозможным с использованием стандартных методов. В таких случаях можно попробовать удалить установщик вручную следующими способами:
1. Используйте инструмент "Удаление программ"
Попробуйте удалить установщик, используя встроенный инструмент "Удаление программ" в ОС Windows. Для этого откройте "Панель управления", выберите "Удаление программ" и найдите в списке установщик, который требуется удалить. Выберите его и нажмите на кнопку "Удалить" или "Изменить". Следуйте инструкциям на экране и завершите процесс удаления.
2. Проверьте, нет ли активных процессов
Иногда процесс установщика MSI может остаться активным и блокировать его удаление. Проверьте, нет ли активных процессов связанных с установщиком. Для этого откройте Диспетчер задач (нажмите комбинацию клавиш Ctrl+Shift+Esc), перейдите на вкладку "Процессы" и найдите процессы, связанные с установщиком. Завершите их работу, если они активны.
3. Удалите файлы установщика вручную
Если удаление установщика с помощью инструмента "Удаление программ" не помогло, вы можете попробовать удалить файлы установщика вручную. Найдите расположение файлов установщика - обычно они хранятся в папке "C:\Program Files" или "C:\Program Files (x86)". Удалите все файлы и папки, связанные с установщиком. Будьте осторожны при выполнении этого шага, чтобы не удалить другие важные файлы и папки.
4. Используйте инструменты для удаления программ
Если все вышеперечисленные способы не сработали, попробуйте воспользоваться специальными инструментами для удаления программ, которые могут помочь в удалении установщика MSI. Некоторые популярные инструменты включают Revo Uninstaller, IObit Uninstaller и GeekUninstaller. Скачайте и установите один из этих инструментов, запустите его и выберите установщик, который требуется удалить. Следуйте инструкциям на экране и завершите процесс удаления.
Если все перечисленные методы не помогли удалить установщик MSI, возможно, имеет смысл обратиться за специализированной поддержкой или использовать програмное обеспечение для решения проблем с удалением программ.
Использование программных утилит для удаления установщика MSI
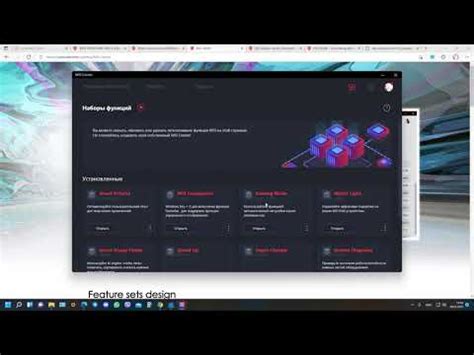
Если обычные методы удаления установщика MSI не удалось применить, можно воспользоваться специальными программными утилитами, которые позволяют более глубоко и полноценно удалить установщик.
Одним из таких инструментов является "Windows Installer CleanUp Utility", который разработан компанией Microsoft и предоставляет пользователю возможность удалять установщики MSI, которые не могут быть удалены стандартными средствами операционной системы.
Для использования "Windows Installer CleanUp Utility" необходимо:
| Шаг 1: | Загрузить программу с официального сайта Microsoft и установить на компьютер. |
| Шаг 2: | Запустить утилиту "Windows Installer CleanUp Utility". |
| Шаг 3: | В списке установленных программ выбрать установщик MSI, который нужно удалить, и нажать кнопку "Remove". |
| Шаг 4: | После завершения удаления, перезагрузить компьютер. |
При использовании "Windows Installer CleanUp Utility" следует быть осторожными и удалять только те установщики, которые действительно не могут быть удалены стандартными средствами. Неправильное использование программы может привести к непредсказуемым последствиям и нарушению работы других приложений.
Также, стоит отметить другие программные утилиты, которые могут быть полезны при удалении установщиков MSI:
- "Revo Uninstaller" - поможет удалить не только установщик MSI, но и другие программы, удаляя все связанные с ними файлы и записи в реестре;
- "CCleaner" - помимо установщиков MSI, удалит временные файлы, а также проведет очистку реестра;
- "IObit Uninstaller" - обладает функцией "Сильного удаления", которая позволяет дополнительно удалять программы, оставившие после себя следы в системе.
Выбор программной утилиты зависит от предпочтений пользователя и конкретной ситуации. Советуется использовать надежные и проверенные инструменты, следуя инструкциям и рекомендациям разработчиков.
Создание системного восстановления для исправления проблем с установщиком MSI
Если у вас возникли проблемы с установщиком MSI, и вы не можете удалить его, одним из способов решения проблемы может быть создание системного восстановления. Это позволит вам восстановить систему до более раннего рабочего состояния, когда проблем с установщиком еще не было.
Чтобы создать системное восстановление:
- Откройте Панель управления, затем выберите "Система и безопасность".
- В разделе "Система" выберите "Системная защита".
- На открывшейся вкладке "Системная защита" выберите диск, на котором установлена операционная система, затем нажмите "Создать".
- В появившемся окне введите описание точки восстановления (например, "Перед установкой программы X") и нажмите "Создать".
- Дождитесь завершения процесса создания системного восстановления.
Теперь, когда у вас есть точка восстановления, вы можете использовать ее, чтобы вернуть систему в рабочее состояние, когда установщик MSI работал исправно. Чтобы это сделать:
- Откройте Панель управления и выберите "Система и безопасность".
- В разделе "Система" выберите "Системная защита".
- На открывшейся вкладке "Системная защита", выберите диск, на котором установлена операционная система, затем нажмите "Восстановить систему".
- Выберите точку восстановления, созданную ранее, и нажмите "Далее".
- Следуйте инструкциям на экране, чтобы завершить процесс восстановления системы.
После завершения процесса восстановления системы ваши проблемы с установщиком MSI должны быть исправлены, и вы сможете удалять его без проблем.








