Во время работы с операционной системой Windows могут возникнуть различные проблемы. Одной из самых неприятных является непринятие системой установленного пользователем пароля. К счастью, существуют несколько способов решения этой проблемы, которые позволяют восстановить доступ к учетной записи и продолжить пользоваться компьютером.
Первым и наиболее простым способом является использование функции восстановления пароля, предусмотренной самой операционной системой. Для этого необходимо перейти в меню входа в систему и выбрать пункт "Сбросить пароль". Если это не помогло, можно попробовать использовать гостевую учетную запись, если таковая имеется на компьютере.
В случае, если вы не можете восстановить пароль с помощью предложенных системой методов, можно воспользоваться специальными программами для сброса пароля. Они позволяют удалить или изменить пароль, не требуя доступа к самой системе. Однако, такие программы требуют дополнительных знаний и умений в работе с компьютером.
В иных случаях, когда все вышеперечисленные способы не приводят к желаемому результату, можно обратиться за помощью к специалистам. Они смогут провести глубокую диагностику системы и найти более сложное решение проблемы. Помните, что восстановление пароля - это лишь временное решение, и важно в дальнейшем настроить систему таким образом, чтобы подобные ситуации больше не возникали.
Как восстановить пароль пользователя Виндовс?
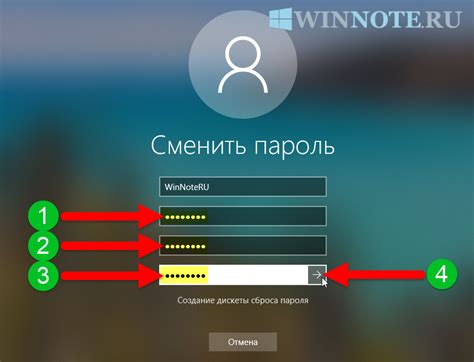
1. Использование учетной записи администратора Если на вашем компьютере уже существует другая учетная запись с правами администратора, то вы можете войти под этой учетной записью и сбросить пароль заблокированного пользователя. Для этого необходимо перейти в "Панель управления", а затем выбрать "Учетные записи пользователей". |
2. Использование программ третьих сторон Существуют программы третьих сторон, которые позволяют сбросить или восстановить пароль пользователя Виндовс. Некоторые из них могут быть бесплатными, но при этом иметь ограниченный функционал. Поэтому перед использованием таких программ рекомендуется провести предварительный анализ и ознакомиться с отзывами пользователей. |
3. Использование установочного диска Виндовс Если у вас есть оригинальный установочный диск Виндовс, то вы можете воспользоваться им для восстановления пароля пользователя. Для этого необходимо загрузить компьютер с установочного диска, выбрать режим восстановления и последовательно выполнить команды на экране. |
Однако следует помнить, что процесс сброса пароля может быть сложным и потребовать некоторых навыков работы с компьютером. Поэтому, если вы не уверены в своих силах, рекомендуется обратиться за помощью к квалифицированному специалисту.
Установить новую учетную запись
Если Виндовс не принимает пароль пользователя и вы не можете войти в систему, то одним из вариантов решения проблемы может быть создание новой учетной записи.
- Запустите компьютер в безопасном режиме, нажав клавишу F8 перед началом загрузки системы.
- После загрузки в безопасном режиме, откройте меню "Пуск" и выберите "Панель управления".
- В окне "Панель управления" найдите и откройте раздел "Учетные записи пользователей".
- Нажмите на ссылку "Создать учетную запись" и следуйте инструкциям мастера.
- После создания новой учетной записи, перезагрузите компьютер и попробуйте войти в систему с использованием нового аккаунта.
Если новая учетная запись позволяет вам успешно войти в систему, убедитесь, что установленный пароль надежен и не забывайте его. Также рекомендуется восстановить доступ к своей предыдущей учетной записи или изменить пароль для повышения безопасности системы.
Использовать средства Восстановления системы

Если у вас возникли проблемы с входом в систему Windows из-за неправильного пароля пользователя, вам может помочь средство Восстановления системы. Вот шаги, которые вы можете предпринять для его использования:
- Перезагрузите компьютер и нажмите клавишу F8 до момента загрузки операционной системы. Это откроет меню перед вами, и вы сможете выбрать режим Восстановления системы.
- В меню выберите опцию "Восстановление системы" и нажмите Enter.
- Появится окно с мастером восстановления системы. Нажмите Далее.
- Выберите точку восстановления, которая создавалась до возникновения проблемы с паролем. Если такая точка имеется, отметьте ее и нажмите Далее.
- Следуйте инструкциям мастера восстановления системы и дождитесь завершения процесса восстановления.
После завершения процесса восстановления системы, ваш компьютер будет загружен с использованием выбранной точки восстановления, и вы сможете попытаться войти в систему с правильным паролем пользователя. Этот метод может помочь восстановить доступ к вашей учетной записи в случае забытого пароля или других проблем, связанных с входом в систему Windows.
Использовать сторонние программы
Если вход в систему с помощью стандартного пароля Windows не работает, можно воспользоваться сторонними программами, которые помогут сбросить пароль или создать нового пользователя.
Существуют различные программы, которые могут помочь в данной ситуации. Вот несколько вариантов:
- Offline NT Password & Registry Editor - это бесплатная программа, которая позволяет сбросить или изменить пароль учетной записи Windows. Она работает в режиме загрузки с флэш-драйва или загрузочного CD и не требует установки ОС.
- PCUnlocker - это еще одна эффективная программа для сброса пароля Windows. Она также работает с загрузочного диска или флэш-драйва и позволяет установить новый пароль или создать нового пользователя.
- Kon-Boot - это небольшая программа, которая позволяет обойти пароль входа в систему без необходимости его сброса. Она создает временный профиль, который позволяет получить доступ к системе без знания оригинального пароля.
Перед использованием сторонних программ необходимо быть осторожным и следовать инструкциям внимательно. Также рекомендуется создать резервную копию важных данных перед вмешательством в систему.
Возможные причины отказа Виндовс от пароля пользователя
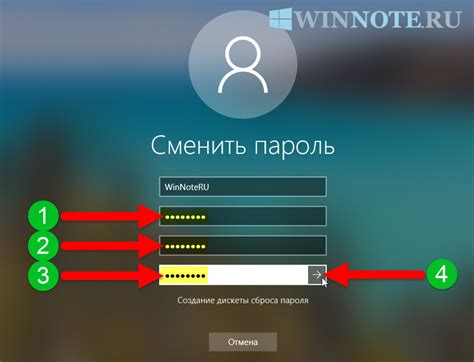
Когда Виндовс отказывается принять пароль пользователя, это может быть вызвано различными причинами. Вот некоторые из них:
1. Пароль был набран неправильно: Возможно, что вы набрали пароль с ошибкой, не учитывая регистр символов или случайно использовали неправильные символы. Убедитесь, что вы правильно набираете пароль.
2. Смена пароля: Если вы недавно сменили пароль пользователя, но забыли его или неправильно запомнили, Виндовс может отказаться принимать старый пароль. Попробуйте использовать новый пароль.
3. Клавиша CAPS LOCK включена: Если клавиша CAPS LOCK на клавиатуре включена, символы будут набираться в верхнем регистре. Убедитесь, что клавиша CAPS LOCK выключена.
4. Язык ввода раскладки клавиатуры: Если вы используете различные языки ввода или разные раскладки клавиатуры, убедитесь, что вы находитесь на правильной раскладке при вводе пароля.
5. Проблемы с клавиатурой: Если клавиатура не функционирует должным образом, некоторые символы могут не набираться или набираться неправильно. Попробуйте использовать другую клавиатуру для ввода пароля.
6. Проблемы со входом в сеть: Если ваш компьютер подключен к сети или домену, возможно, проблема с паролем происходит из-за проблем с подключением к сети или доменом. Попробуйте проверить подключение и убедитесь, что вы используете правильные учетные данные для входа.
Если вам не удается решить проблему с паролем пользователя, лучше обратиться к администратору системы или службе поддержки для получения дополнительной помощи.
Ошибки при вводе пароля
Ошибки при вводе пароля могут возникать по разным причинам и могут привести к невозможности авторизоваться в системе Windows. Вот некоторые наиболее распространенные ошибки:
1. Неправильный регистр букв. В Windows учитывается регистр символов при вводе пароля. Проверьте, что вы вводите пароль с правильным регистром букв (заглавные или строчные).
2. Неправильная раскладка клавиатуры. Если раскладка клавиатуры была изменена, то символы на клавишах могут не совпадать с теми, которые вы видите на экране. Убедитесь, что вы используете правильную раскладку клавиатуры.
3. Нажата неправильная клавиша. В процессе ввода пароля можно случайно нажать неправильную клавишу, что приведет к ошибке. Проверьте внимательно вводимые символы.
4. Забытый пароль. Если вы совершенно забыли пароль, то будет сложно его восстановить без помощи дополнительного ПО или администратора системы. Попробуйте вспомнить пароль или обратитесь за помощью к специалисту.
5. Поврежденная учетная запись. Иногда учетная запись пользователя может быть повреждена, что может привести к неработоспособности пароля. В этом случае, возможно, потребуется восстановление учетной записи или создание новой.
Если возникла ошибка при вводе пароля, рекомендуется повторить его внимательно, убедиться в правильности регистра символов и раскладки клавиатуры. Если проблема остается, стоит обратиться к специалистам для более детальной диагностики и решения проблемы.
Повреждение учетной записи

Если Ваш пароль последовательно отклоняется системой Windows, возможно, Ваша учетная запись была повреждена. В таком случае, вам предстоит принять ряд мер для восстановления доступа к системе:
1. Попробуйте восстановить пароль с помощью средств операционной системы. В Windows предусмотрены различные инструменты для сброса пароля учетной записи. Вы можете воспользоваться функцией "Забыли пароль?", чтобы восстановить доступ к вашему аккаунту. Для этого может понадобиться доступ к другому аккаунту с правами администратора.
2. Восстановите систему с помощью образа восстановления. Во многих версиях Windows есть функция создания образа системы, который можно использовать для восстановления компьютера до предыдущего рабочего состояния. При восстановлении системы с использованием образа вы сможете сбросить пароль и вернуть учетную запись в рабочее состояние.
3. Обратитесь к специалисту. Если вы не можете самостоятельно восстановить доступ к учетной записи или ваши попытки были неудачными, рекомендуется обратиться за помощью к профессионалам. Специалисты смогут провести полную диагностику компьютера, восстановить поврежденные файлы и восстановить доступ к учетной записи.
Надеемся, эти советы помогут вам восстановить доступ к учетной записи и восстановить нормальное функционирование системы Windows.








