При установке операционной системы Windows нередко возникают различные проблемы, с которыми сталкиваются пользователи. Одной из таких проблем может быть сообщение об ошибке "Невозможно установить Windows в разделе MBR". Эта ошибка связана с проблемами доступа к разделу Master Boot Record (MBR), который отвечает за загрузку операционной системы.
MBR - это ключевой компонент, который хранит информацию о том, какая операционная система должна быть загружена. Если этот раздел поврежден или нечитаем, то установка Windows может столкнуться с проблемами. Тем не менее, существуют несколько способов решения этой проблемы, которые помогут вам успешно установить операционную систему на ваш компьютер.
Один из способов решения проблемы с MBR - использование командной строки при установке Windows. При выборе языка установки нажмите комбинацию клавиш Shift+F10, чтобы открыть командную строку. В командной строке введите "bootrec /fixmbr" и нажмите Enter. Эта команда восстановит MBR и позволит продолжить установку операционной системы.
Проблема установки Windows в разделе MBR: как исправить | |
|---|---|
Для решения этой проблемы существует несколько подходов. Вот некоторые из них:
Важно отметить, что исправление проблемы установки Windows в разделе MBR может потребовать определенных навыков и знаний. Поэтому, если вы не уверены в своих способностях или не хотите рисковать, лучше обратиться к специалисту. Надеемся, что эти советы помогут вам разобраться с проблемой установки Windows в разделе MBR и успешно установить операционную систему. | |
Симптомы и причины
Если вы столкнулись с ошибкой "Невозможно установить Windows в разделе MBR", это может быть вызвано несколькими причинами. Выявление и понимание этих причин может помочь вам в решении проблемы.
Одна из основных причин возникновения этой ошибки - наличие существующей операционной системы на диске. Если у вас уже установлена какая-то операционная система, невозможно установить Windows на раздел MBR без удаления предыдущей операционной системы. В этом случае вам придется выбрать один из вариантов: удалить предыдущую операционную систему с диска или установить Windows на другой диск или раздел.
Еще одной возможной причиной ошибки является неправильно настроенный вариант загрузки в BIOS. Если вы использовали UEFI вместо Legacy BIOS или наоборот, это может привести к ошибке установки Windows. В этом случае вам следует изменить настройки загрузки в BIOS, чтобы сделать их совместимыми с требованиями установки Windows.
Другой частой причиной может быть поврежденный сектор на диске или неправильно отформатированный раздел MBR. Если раздел MBR по какой-то причине поврежден или имеет неправильные параметры, то это может стать причиной ошибки установки Windows. В этом случае вам следует восстановить раздел MBR или переформатировать диск перед установкой Windows.
Резервное копирование данных
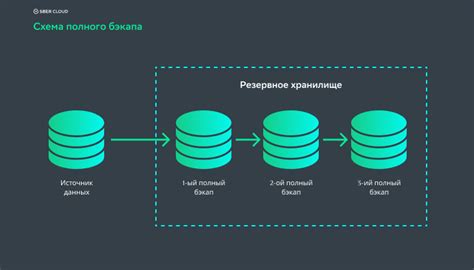
Создание резервных копий данных является важной задачей для всех пользователей компьютеров и мобильных устройств. Существуют различные методы резервного копирования данных, включая использование внешних носителей, таких как USB-флэшки, жесткие диски или сетевое хранилище. Также можно воспользоваться специальными программными решениями, которые автоматизируют процесс резервного копирования и позволяют создавать регулярные резервные копии по расписанию.
При выборе метода резервного копирования данных необходимо учитывать свои потребности и возможности. Важно определить, какие данные нужно резервировать, как часто обновлять резервные копии и где хранить резервные копии. Рекомендуется создавать несколько копий резервных данных и хранить их в разных местах для дополнительной защиты от потери.
Помимо создания резервных копий данных, необходимо также проверять их целостность и проводить регулярную проверку файлов на наличие ошибок. Также стоит обратить внимание на шифрование резервных копий данных, чтобы защитить их от несанкционированного доступа.
Запомните, что создание резервных копий данных – это важный шаг для обеспечения безопасности информации. Не теряйте время и регулярно создавайте резервные копии ваших данных!
Использование инструментов восстановления
Если при попытке установить Windows вы столкнулись с проблемой "Невозможно установить Windows в разделе MBR", существуют некоторые инструменты восстановления, которые помогут решить эту проблему.
Вот некоторые из них:
1. Утилита "Загрузочный USB-накопитель Windows": Создание загрузочного USB-накопителя Windows может помочь восстановить раздел MBR и продолжить процесс установки. Для этого вам потребуется доступ к другому компьютеру, на котором уже установлена ОС Windows.
2. Консоль восстановления: Восстановление MBR можно попробовать с помощью инструментов, доступных в консоли восстановления Windows. Для доступа к консоли восстановления запустите компьютер с загрузочного USB-накопителя Windows, выберите язык и нажмите "Далее". Затем выберите "Восстановление компьютера", "Опции восстановления системы" и "Командная строка". В командной строке введите команду "bootrec /fixmbr" и нажмите Enter.
3. Утилита "GParted Live": GParted Live – бесплатный инструмент для работы с разделами жесткого диска. Вы можете загрузить GParted Live на загрузочный USB-накопитель или на CD и запустить его на компьютере, где возникла проблема с разделом MBR. С помощью GParted Live вы сможете создать, удалить и восстановить разделы, включая MBR.
Невозможность установить Windows в разделе MBR не является неизлечимой проблемой. Используйте вышеупомянутые инструменты восстановления, чтобы решить эту проблему и успешно установить ОС Windows на ваш компьютер.
Обновление или замена загрузчика

Для обновления или замены загрузчика можно использовать специальные программы, такие как EasyBCD или Visual BCD Editor. Они позволяют создать новую запись загрузчика, настроить параметры загрузки и установить его на нужный раздел диска. Это может помочь исправить проблему с установкой Windows в разделе MBR.
Перед обновлением или заменой загрузчика рекомендуется выполнить резервное копирование всех важных данных на компьютере, чтобы в случае ошибки не потерять важные файлы. Также рекомендуется ознакомиться с инструкцией или руководством пользователя программы, которую вы собираетесь использовать, чтобы избежать ошибок и ошибочных действий.
Обновление или замена загрузчика может быть сложной операцией, поэтому, если вы не уверены в своих навыках или не хотите рисковать, рекомендуется обратиться за помощью к специалисту или службе поддержки производителя компьютера или операционной системы.
Переустановка системы в разделе GPT
Для установки операционной системы Windows на компьютере с диском, отформатированным в формате GPT (GUID Partition Table), вам потребуется некоторое время и несколько дополнительных шагов на начальном этапе установки. Вот пошаговая инструкция о том, как переустановить систему в разделе GPT.
Шаг 1: Загрузка с установочного носителя Windows
Вставьте установочный носитель Windows (DVD или флеш-накопитель) в компьютер и перезагрузите его. Затем нажмите клавишу, чтобы открыть BIOS или меню загрузки, и выберите установочный носитель Windows в качестве первого загрузочного устройства.
Шаг 2: Выбор языковых настроек и параметров
Когда появится экран приветствия установщика Windows, выберите нужные язык и клавиатурные параметры, а затем нажмите кнопку "Далее".
Шаг 3: Начало установки
На экране "Установка Windows" нажмите кнопку "Установить сейчас", чтобы начать процесс установки.
Шаг 4: Принятие лицензионного соглашения
Прочтите и примите лицензионное соглашение Windows, выбрав соответствующую опцию, а затем нажмите кнопку "Далее".
Шаг 5: Выбор раздела для установки
На экране "Где вы хотите установить Windows?" выберите раздел, отформатированный в формате GPT, на который хотите установить систему. Если раздел отсутствует, вы можете создать новый раздел, нажав на кнопку "Создать".
Шаг 6: Дополнительные опции раздела
На экране с дополнительными опциями раздела, вы можете назначить букву диска, отформатировать раздел или изменить его размер, если это необходимо. После настройки опций нажмите кнопку "Далее".
Шаг 7: Установка Windows
Подождите, пока произойдет установка операционной системы Windows. Это может занять некоторое время, поскольку файлы будут копироваться на диск и проходиться несколько этапов установки.
Шаг 8: Завершение установки
После завершения установки компьютер перезагрузится. Возможно, вам придется выбрать язык и настроить некоторые дополнительные параметры, перед тем как система войдет в рабочий стол.
Теперь вы знаете, как переустановить операционную систему Windows в разделе GPT. Удачной установки!
Обратитесь за помощью к специалисту

Если вы столкнулись с проблемой невозможности установки Windows в раздел MBR, рекомендуется обратиться к специалисту для решения данной проблемы. Это особенно важно, если вы не имеете достаточных знаний и навыков в области компьютерных технологий.
Специалист сможет оценить ситуацию, провести все необходимые диагностические процедуры и предложить наиболее эффективные решения. Возможно, будет необходимо произвести ремонт или замену аппаратного обеспечения, внести изменения в настройки компьютера или выполнить другие манипуляции для корректной установки операционной системы.
Помните, что самостоятельные манипуляции, особенно если вы не имеете достаточного опыта, могут привести к дополнительным проблемам и потере данных. Поэтому обратитесь к профессионалам, которые помогут вам справиться с проблемой и оставить ваш компьютер в рабочем состоянии.








