Windows 10 - это одна из самых популярных операционных систем, которую используют миллионы людей по всему миру. И хотя она предлагает множество функций и возможностей, иногда пользователи сталкиваются с проблемами. Одной из таких проблем может быть отсутствие звука.
Отключенный звук может быть очень раздражающим, особенно если вы привыкли слушать музыку, смотреть фильмы или проводить видеовызовы на своем компьютере. Но не волнуйтесь, решение проблемы может быть проще, чем вы думаете.
Если у вас не работает звук на Windows 10, первым шагом, который стоит сделать - это проверить громкость. Правильно, иногда проблема может быть настолько простой, что звук просто выключен или установлен на минимальное значение. Перейдите в системный трей, щелкните правой кнопкой мыши по значку динамика и выберите "Открыть громкость". Убедитесь, что ползунок громкости установлен на нужном уровне.
Почему отсутствует звук на Windows 10?
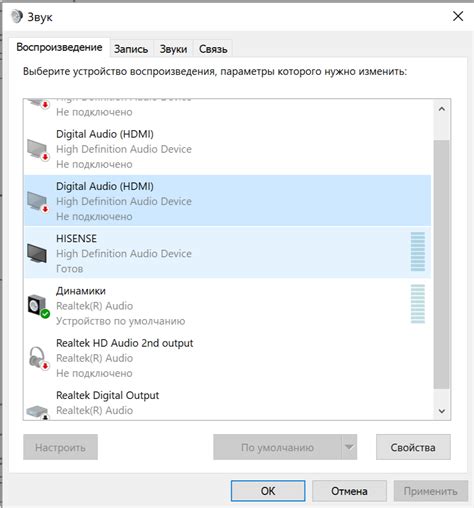
Причины отсутствия звука на компьютере с операционной системой Windows 10 могут быть разными:
1. Неправильные настройки звука: Проверьте уровень громкости, наличие отключенных или выключенных звуковых устройств, а также выбранное аудиоустройство по умолчанию. Возможно, звуковые настройки были изменены или переключены на другое устройство без вашего согласия.
2. Отсутствие или устаревшие драйверы звука: Обновление Windows 10, а также проблемы с обновлениями автоматически могут повлиять на работу драйверов звуковых устройств. Открыть "Диспетчер устройств" и проверить наличие проблем с звуковыми драйверами или устаревшими версиями. Требуется выполнить обновление или переустановку драйверов для устранения проблемы.
3. Повреждение аудиофайлов или проблемы с мультимедийными приложениями: Если звук отсутствует только в определенных приложениях или файлов, возможно, проблема скрыта в них. Убедитесь, что файлы не повреждены и соответствующие приложения настроены правильно.
4. Ошибки в системе: Как и любая другая операционная система, Windows 10 может столкнуться с ошибками или сбоями системы, которые могут привести к отключению звука. В этом случае, выполнение перезагрузки или выполнение диагностики системы может помочь.
5. Проблемы с аудиоустройствами: Если ни одно из вышеперечисленных решений не помогло, проблема может быть в аудиоустройствах. Возможно, они повреждены или несовместимы с Windows 10. Попробуйте переподключить аудиоустройства или заменить их на новые, совместимые с вашей системой.
Возможная причина: конфликт драйверов звука
Для решения проблемы с конфликтом драйверов звука вы можете выполнить следующие действия:
- Перезагрузите компьютер. Иногда простая перезагрузка может помочь устранить конфликт драйверов.
- Откройте Диспетчер устройств. Чтобы открыть Диспетчер устройств, нажмите клавишу Windows + X и выберите пункт "Диспетчер устройств" из контекстного меню.
- Раскройте раздел "Звук, видео и игровые устройства".
- Щелкните правой кнопкой мыши на звуковую карту и выберите пункт "Удалить устройство". Подтвердите выполнение этой операции.
- После удаления звуковой карты, щелкните правой кнопкой мыши на любой свободной области Диспетчера устройств и выберите пункт "Поиск на оборудование и установка программного обеспечения". Windows автоматически обнаружит звуковую карту и установит соответствующий драйвер.
- Перезагрузите компьютер снова и проверьте, работает ли звук.
Если после выполнения этих действий звук все еще не работает, возможно, вам потребуется поискать и установить последний драйвер звуковой карты с сайта производителя или обратиться за помощью в службу поддержки.
Обратите внимание, что доступ к Диспетчеру устройств имеют только пользователи с правами администратора.
Возможная причина: отключенное звуковое устройство
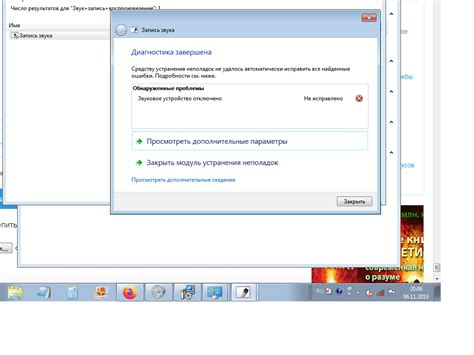
Одной из причин проблем со звуком на Windows 10 может быть отключенное звуковое устройство. Чтобы проверить это, следуйте инструкциям:
- Щелкните правой кнопкой мыши на значок динамика в правом нижнем углу экрана и выберите "Звуковые настройки".
- В окне "Звук" перейдите на вкладку "Воспроизведение".
- Проверьте, есть ли здесь активное звуковое устройство. Если нет, то возможно оно отключено.
- Если звуковое устройство отключено, щелкните правой кнопкой мыши на нем и выберите "Включить".
- После включения звукового устройства проверьте звук.
Если это не помогло, перезагрузите компьютер и повторно проверьте настройки звука. Если проблема не устранена, перейдите к следующему возможному решению.
Возможная причина: уровень громкости установлен на минимум
Если звук на компьютере Windows 10 не работает, одной из возможных причин может быть установленный на минимум уровень громкости. Проверьте, что настройки уровня звука находятся на правильном уровне.
| Шаг 1: | Щелкните правой кнопкой мыши по значку динамика в правом нижнем углу панели задач и выберите "Открыть громкость". |
|---|---|
| Шаг 2: | Убедитесь, что регулятор "Громкость устройства" не находится на минимальном уровне. Если таковой установлен на минимум, переместите его вверх, чтобы увеличить уровень громкости. |
| Шаг 3: | После установки уровня громкости на нужную вам величину, проверьте, работает ли звук. |
Если уровень громкости не был причиной проблемы, попробуйте другие методы решения проблемы, описанные в этой статье.
Возможная причина: повреждение аудио-кабелей
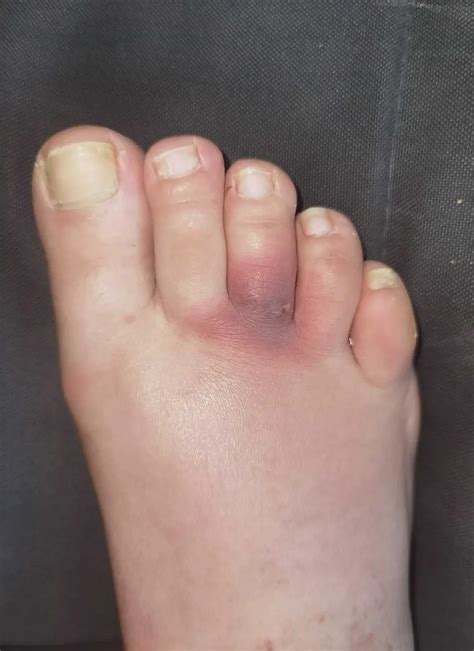
Если звук на вашем устройстве с Windows 10 не работает, одной из возможных причин может быть повреждение аудио-кабелей. Аудио-кабели могут быть повреждены из-за физических повреждений, неправильного подключения или износа.
Чтобы проверить, не повреждены ли аудио-кабели, следуя этим шагам:
- Убедитесь, что аудио-кабели правильно подключены к устройству и компьютеру. Проверьте, что кабели надежно и плотно соединены в соответствующие аудио-разъемы.
- Проверьте состояние аудио-кабелей на предмет видимых повреждений, таких как трещины или перекручивания. Если есть повреждения, замените кабели новыми.
- Попробуйте использовать другие аудио-кабели, чтобы убедиться, что проблема не связана с самими кабелями, а не компьютером или устройством.
Если после проверки аудио-кабелей проблема остается, возможно, в них нет необходимости, а сама проблема связана с другими аспектами звуковой системы компьютера. В таком случае, рассмотрите другие возможные причины и способы решения проблемы отсутствия звука на Windows 10.
Возможная причина: несовместимость программного обеспечения
Одной из возможных причин проблем с звуком на компьютере с операционной системой Windows 10 может быть несовместимость программного обеспечения.
При обновлении операционной системы или программного обеспечения могут возникать конфликты, которые приводят к отключению звука. Некоторые приложения могут быть несовместимы с последней версией Windows или между собой, что может привести к ошибкам и неправильной работе аудиоустройств.
Чтобы решить эту проблему, рекомендуется проверить обновления для всех программ, используемых на компьютере. Установите последние версии драйверов аудиоустройств и обновите программное обеспечение, которое может вызывать конфликты. Если проблема не исчезает, попробуйте отключить или удалить недавно установленные приложения, чтобы определить, какое из них вызывает проблему со звуком.
Если несовместимость программного обеспечения является источником проблемы, необходимо обратиться к разработчику или поддержке программы для получения помощи. Они могут предоставить информацию о работе своего программного обеспечения на Windows 10 или предложить варианты решения проблемы.
Возможная причина: повреждение звуковой карты

Повреждение звуковой карты может произойти по разным причинам, например, из-за физического повреждения или неисправности драйверов. В таком случае вам может потребоваться профессиональное вмешательство для восстановления работы звуковой карты.
Прежде чем обращаться к специалистам, вы можете попробовать выполнить некоторые простые шаги:
- Перезагрузите компьютер и проверьте, появился ли звук.
- Установите последние обновления операционной системы Windows 10.
- Проверьте подключение аудиоустройств к компьютеру (наушники, динамики и т.д.) и убедитесь, что они работают исправно.
- Попробуйте обновить драйверы звуковой карты через Диспетчер устройств.
- Если возможно, попробуйте переключиться на другую звуковую карту или использовать внешний звуковой интерфейс.
Если после выполнения всех этих шагов проблема с звуком не решена, рекомендуется обратиться в сервисный центр или к специалисту по ремонту компьютеров для более глубокой диагностики проблемы.








