Времена, когда ноутбук использовался только для работы или учебы, давно прошли. Сегодня он стал многофункциональным устройством, на котором мы храним свои фотографии, музыку, игры и многое другое. Из-за этого часто возникает проблема нехватки места на ноутбуке. В этой статье мы рассмотрим несколько практичных рекомендаций и советов, которые помогут вам решить эту проблему.
Первое, что следует сделать, это проверить, сколько свободного места осталось на вашем ноутбуке. Для этого откройте проводник и щелкните правой кнопкой мыши на диске, на котором установлена операционная система. Выберите свойства и в открывшемся окне вы увидите, сколько места занято и сколько осталось свободного.
Если вы видите, что свободного места осталось очень мало, первое, что нужно сделать, это удалить все ненужные программы и файлы. Начните с проверки списка установленных программ и удалите те, которые вы уже давно не используете. Также обратите внимание на временные файлы и кэш различных приложений – они тоже занимают место на диске и могут быть безболезненно удалены.
Если после удаления ненужных файлов проблема не решается, можно воспользоваться внешними накопителями. Купите съемный жесткий диск или флеш-накопитель и перенесите все свои файлы на него. Таким образом, вы освободите место на основном диске и сможете продолжать пользоваться вашими файлами.
Удаление ненужных файлов и программ

Если на вашем ноутбуке недостаточно свободного места, одним из первых шагов для решения этой проблемы будет удаление ненужных файлов и программ. Ниже представлены несколько советов, которые помогут вам освободить драгоценное пространство на вашем устройстве:
- Очистите временные файлы: Временные файлы накапливаются на вашем ноутбуке со временем и занимают значительное пространство. Вы можете воспользоваться встроенными инструментами операционной системы для удаления временных файлов. Например, в ОС Windows вы можете воспользоваться программой "Дисковая очистка".
- Удалите ненужные программы: Просмотрите список установленных программ на вашем ноутбуке и удалите те, которые вам уже не нужны. Для этого можно воспользоваться инструментом установки и удаления программ в ОС.
- Проверьте папку Загрузки: Папка "Загрузки" часто заполняется файлами, которые вы загрузили из Интернета. Просмотрите эту папку и удалите файлы, которые вам больше не нужны.
- Очистите корзину: Когда вы удаляете файлы, они попадают в корзину. Однако, они продолжают занимать место на вашем ноутбуке, пока не будут окончательно удалены. Очистите корзину, чтобы освободить дополнительное пространство.
- Удалите дубликаты файлов: Если у вас есть несколько копий одного и того же файла, вы можете удалить дубликаты, чтобы освободить место. Существуют специальные программы, которые помогают обнаруживать и удалять дубликаты файлов.
- Очистите кэш: Кэш-файлы используются для временного хранения данных, чтобы ускорить работу приложений. Однако, они могут стать причиной нехватки места на ноутбуке. Очистите кэш различных приложений и браузеров, чтобы освободить пространство.
Следование этим рекомендациям поможет вам освободить место на вашем ноутбуке и улучшить его производительность. Не забывайте регулярно производить подобные очистки, чтобы избежать повторной недостаточности места.
Перенос данных на внешние носители
Первым шагом в переносе данных на внешние носители является определение, какие файлы и папки занимают больше всего места на вашем ноутбуке. Для этого можно воспользоваться встроенными инструментами операционной системы или сторонними программами.
После определения самых "тяжелых" файлов и папок, вы можете скопировать их на внешний накопитель, такой как флеш-накопитель или внешний жесткий диск. В зависимости от объема данных, вам может понадобиться несколько носителей, поэтому имейте в виду их доступность и объем памяти.
Если у вас нет возможности приобрести внешний накопитель, можно воспользоваться облачным хранилищем. Это позволит сохранить важные данные в Интернете и освободить место на ноутбуке. Некоторые известные облачные хранилища включают Google Диск, Dropbox и OneDrive.
Перед переносом данных на внешние носители рекомендуется делать резервное копирование. Это обеспечит безопасность ваших данных и позволит восстановить их, если что-то пойдет не так.
Перенос данных на внешние носители может потребовать некоторого времени и усилий, но это эффективный способ освободить место на ноутбуке и сохранить данные находящимися вне его устройства. Следуйте приведенным выше рекомендациям и ваш ноутбук будет иметь больше пространства для работы без загрузки.
Использование облачного хранилища
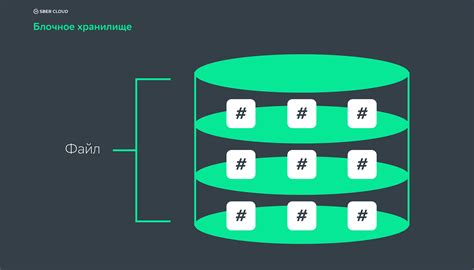
Если на вашем ноутбуке не хватает места для хранения всех ваших файлов, то использование облачного хранилища может быть отличным решением данной проблемы.
Облачное хранилище предоставляет возможность сохранять ваши файлы на удаленных серверах, а затем обращаться к ним через интернет. Одним из самых популярных и надежных облачных хранилищ является Google Диск. Вам необходимо создать учетную запись Google и загрузить нужные файлы на свой аккаунт.
Облачное хранилище имеет ряд преимуществ:
| 1. | Увеличение доступного места. |
| 2. | Возможность доступа к файлам с разных устройств. |
| 3. | Автоматическое резервное копирование. |
| 4. | Удобный способ совместной работы над файлами. |
Кроме Google Диска, существует множество других облачных хранилищ, таких как Dropbox, Яндекс.Диск, OneDrive и другие. У каждого из них есть свои особенности и лимиты бесплатного хранения.
Чтобы использовать облачное хранилище, вам нужно скачать и установить приложение на свой ноутбук и затем загрузить нужные файлы. После этого вы сможете обращаться к ним через веб-интерфейс или специальные приложения для мобильных устройств.
Обратите внимание, что при использовании облачного хранилища важно следить за размером загружаемых файлов, так как некоторые сервисы могут иметь ограничения на размер загружаемых данных.
Использование облачного хранилища поможет вам эффективно управлять и организовывать ваши файлы, а также избегать необходимости постоянно очищать место на вашем ноутбуке.
Очистка кэша и временных файлов
Для очистки кэша и временных файлов можно воспользоваться следующими шагами:
- Браузерные настройки: В каждом веб-браузере есть опция для очистки кэша и временных файлов. Например, в Google Chrome нужно открыть "Настройки", затем выбрать "Приватность и безопасность" и нажать на кнопку "Очистить данные просмотра". Там можно выбрать, какие данные нужно удалить, включая временные файлы и кэш.
- Очистка диска: В операционной системе Windows также есть инструмент для очистки диска. Для его запуска нужно нажать правой кнопкой мыши на диск, выбрать "Свойства", затем перейти на вкладку "Общие" и нажать на кнопку "Очистить". Там можно выбрать файлы, которые нужно удалить, включая временные файлы и кэш.
- Использование специальных программ: Существуют различные программы, которые помогают очистить компьютер от ненужных файлов и освободить место на диске. Некоторые из них автоматически находят и удаляют временные файлы, кэш и другие ненужные данные. Некоторые популярные программы включают CCleaner и BleachBit.
Регулярная очистка кэша и временных файлов помогает поддерживать ноутбук в хорошем состоянии и освобождать необходимое место на диске. Это может ускорить работу компьютера и улучшить его общую производительность.
Установка дополнительного жесткого диска

Если у вас на ноутбуке не хватает места для хранения данных, одним из решений может быть установка дополнительного жесткого диска.
Прежде всего, убедитесь, что ваш ноутбук поддерживает установку дополнительного жесткого диска. Для этого обратитесь к руководству пользователя или обратитесь в сервисный центр.
Приобретите подходящий жесткий диск, учитывая его вместимость и интерфейс подключения (как правило, это SATA).
Перед установкой дополнительного жесткого диска, отключите ноутбук от электричества и удалите аккумулятор. Это необходимо для предотвращения возможных повреждений при работе с жестким диском.
Откройте корпус ноутбука, используя подходящие инструменты (обычно это отвертка). Доступ к слоту для жесткого диска может быть расположен на задней панели или снизу ноутбука. Проверьте руководство пользователя для подсказок.
Установите дополнительный жесткий диск в свободный слот. Обычно жесткий диск крепится с помощью винтов или специальных крепежных элементов. Убедитесь, что жесткий диск надежно закреплен.
Подключите кабель SATA и кабель питания к новому жесткому диску. Обычно они уже имеются в комплекте с ноутбуком.
Закройте корпус ноутбука и прикрепите его винтами. Установите аккумулятор и подключите ноутбук к электричеству.
После этого включите ноутбук и убедитесь, что дополнительный жесткий диск успешно распознан системой. Проверьте его доступность в проводнике или в системных настройках.
Теперь у вас есть дополнительное место для хранения данных на ноутбуке. Не забудьте перенести или скопировать необходимые файлы на новый жесткий диск и регулярно делать их резервное копирование.
Использование съемного накопителя
Перенос файлов на съемный накопитель - это простой и удобный способ освободить место на ноутбуке. Вы можете переместить на него фотографии, видео, музыку, документы и любые другие файлы, которые редко используются, но все же пригодятся в будущем.
Кроме того, съемный накопитель может быть использован для резервного копирования важных данных. Вы можете создать полную копию всех файлов и папок на ноутбуке на внешнем накопителе, чтобы в случае поломки или потери данных у вас была возможность их восстановить.
Еще одно преимущество использования съемного накопителя - это возможность обмениваться файлами с другими устройствами. Вы можете взять свою флешку с важной презентацией на работу или передать друзьям фотографии с отпуска, не используя интернет или облачные сервисы.
Важно помнить, что съемные накопители также требуют заботы и безопасного использования. Не забывайте процесс извлечения перед отключением накопителя от компьютера и храните его в надежном месте, чтобы избежать потери данных или повреждения устройства.
Оптимизация файловой системы
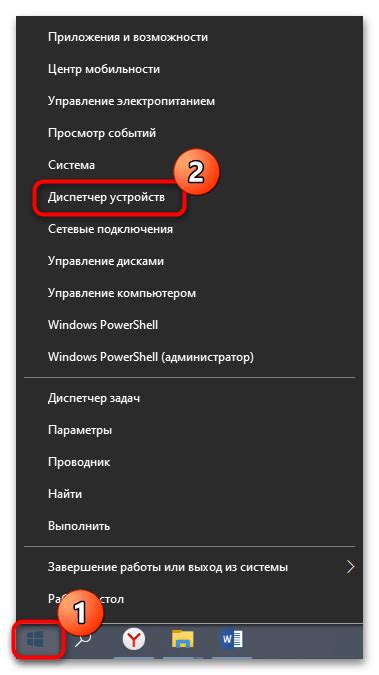
Вот несколько практичных рекомендаций, как можно оптимизировать файловую систему:
1. Удаление ненужных файлов
Прежде всего, стоит пройтись по файлам на ноутбуке и удалить все, что больше не нужно. Это могут быть временные файлы, устаревшие документы, неиспользуемые программы и т. д. Удаление таких файлов освободит место на диске и улучшит производительность ноутбука.
2. Перенос данных на внешний носитель
Если на ноутбуке хранится большое количество фотографий, видео или других файлов большого размера, стоит задуматься о переносе этих данных на внешний носитель, например, внешний жесткий диск или облачное хранилище. Таким образом, освободится место на диске ноутбука и данные будут доступны в любой момент через внешний носитель.
3. Оптимизация загрузки операционной системы
Запуск операционной системы может быть замедлен из-за лишних программ и служб, которые автоматически загружаются при старте компьютера. Чтобы оптимизировать загрузку, необходимо отключить ненужные программы и службы. Для этого можно использовать менеджеры задач или специальные программы для настройки автозагрузки.
4. Использование облачного хранилища
Другим способом оптимизации файловой системы является использование облачного хранилища. Это позволяет хранить файлы и документы в облаке, освобождая место на жестком диске ноутбука. При необходимости файлы всегда можно скачать или открыть через интернет.
Следуя этим рекомендациям, можно значительно оптимизировать файловую систему на своем ноутбуке и освободить место на диске, тем самым улучшив его производительность и общую функциональность.
Переход на более емкий ноутбук
Если вам не хватает места на текущем ноутбуке, одним из решений может быть переход на более емкий ноутбук. Обратите внимание на следующие аспекты перед приобретением нового устройства:
1. Определите свои потребности
Прежде чем выбирать новый ноутбук, сделайте список своих основных потребностей. Определите, для каких задач вам нужен ноутбук, какие программы вы будете использовать и какие требования к производительности у вас есть. Это поможет вам выбрать наиболее подходящую конфигурацию.
2. Размер и экран
Размер и разрешение экрана играют важную роль при выборе ноутбука. Если вам нужен большой экран, чтобы комфортно работать с графическими программами или просматривать мультимедийный контент, выбирайте ноутбук с диагональю экрана от 15 дюймов и выше.
3. Процессор и оперативная память
Хороший процессор и достаточный объем оперативной памяти обеспечат плавную и быструю работу ноутбука. Если вам нужен ноутбук для выполнения сложных задач, выбирайте модели с мощным процессором и не менее 8 ГБ оперативной памяти.
4. Жесткий диск или SSD
Размер хранения данных также важен при выборе ноутбука. Если у вас много файлов, документов и программ, вам может понадобиться большой жесткий диск или SSD накопитель. SSD обладает высокой скоростью чтения/записи данных и может значительно ускорить работу ноутбука.
5. Подключение внешнего хранилища
Если переносить данные на новый ноутбук нет возможности или это несколько неудобно, решение может быть в подключении внешнего хранилища. Большой внешний жесткий диск или облачное хранилище помогут расширить емкость вашего ноутбука без необходимости замены.
6. Резервное копирование данных
Перед переходом на новый ноутбук не забудьте сделать резервные копии всех важных данных. Вы можете использовать внешний жесткий диск, облачное хранилище или другие способы сохранения данных. Это поможет избежать потери информации при переходе на новое устройство.
Переход на более емкий ноутбук может быть хорошим решением, если у вас постоянно не хватает места на текущем устройстве. Помните, что выбор нового ноутбука должен быть основан на ваших потребностях и требованиях к производительности. Обратите внимание на размер и разрешение экрана, процессор, оперативную память и объем хранения данных при выборе нового устройства.
И не забывайте делать резервные копии данных перед переходом на новый ноутбук!








