Photoshop – это одна из самых популярных программ для обработки и редактирования изображений. Однако, пользователи часто сталкиваются с проблемой недостатка оперативной памяти, особенно при работе с большими файлами. К счастью, существуют несколько способов решить эту проблему и улучшить производительность программы. В этой статье мы рассмотрим некоторые из них.
Во-первых, проверьте, какую версию Photoshop вы используете. Более новые версии программы имеют оптимизации, позволяющие более эффективно использовать оперативную память компьютера. Если у вас установлена устаревшая версия, обновите ее до последней.
Во-вторых, возможно, вы можете увеличить объем оперативной памяти, выделенной для программы Photoshop. Для этого откройте настройки программы и найдите раздел, отвечающий за память. Увеличьте значение, чтобы Photoshop мог использовать больше памяти, что улучшит его производительность.
В-третьих, вы можете оптимизировать использование оперативной памяти в Photoshop, чтобы он использовал ее более эффективно. В настройках программы найдите раздел «Предпросмотр изображения» и установите его значение на минимальное. Это позволит Photoshop использовать меньше памяти для отображения предварительного просмотра, освобождая ее для работы с файлами.
Кроме того, стоит обратить внимание на другие программы, работающие параллельно с Photoshop. Если у вас открыто много других приложений или процессов, они могут занимать оперативную память и снижать производительность Photoshop. Закройте все ненужные программы и убедитесь, что Photoshop является единственным активным приложением.
Проблема с оперативной памятью в программе Photoshop

Оперативная память (ОЗУ) играет важную роль в работе программы Photoshop, поскольку все операции с изображениями требуют большого объема памяти. Однако, пользователи иногда сталкиваются с проблемой недостатка оперативной памяти, которая может привести к замедлению работы программы или даже ее зависанию.
Вот несколько причин, по которым возникает данная проблема и способы ее решения:
- Недостаточное количество ОЗУ: Если ваш компьютер имеет недостаточный объем оперативной памяти, то вы можете столкнуться с проблемой недостатка памяти во время работы с Photoshop. Решение в данном случае может быть увеличение объема ОЗУ, что позволит программе работать более эффективно.
- Неоптимальные настройки Photoshop: Некоторые настройки Photoshop могут потреблять больше памяти, чем требуется, что приводит к недостатку оперативной памяти. Рекомендуется проверить и оптимизировать настройки программы для более эффективного использования ресурсов компьютера.
- Слишком большой размер изображений: Если вы работаете с очень большими изображениями, то это может быть одной из причин недостатка оперативной памяти в Photoshop. Рекомендуется оптимизировать размер изображений или работать с меньшими версиями, чтобы уменьшить нагрузку на память компьютера.
- Запущенные фоновые процессы: Если во время работы в Photoshop на компьютере запущены другие приложения или фоновые процессы, они могут занимать оперативную память и приводить к недостатку памяти. Рекомендуется закрыть неиспользуемые приложения или процессы, чтобы освободить память и улучшить работу программы.
В общем и целом, проблема с недостатком оперативной памяти в программе Photoshop может быть решена путем увеличения объема ОЗУ, оптимизации настроек программы, уменьшения размера изображений и закрытия неиспользуемых приложений. Следуя этим рекомендациям, вы сможете повысить производительность работы в Photoshop и избежать проблем с памятью.
Причины недостатка оперативной памяти в Photoshop
Ниже приведены некоторые распространенные причины недостатка оперативной памяти в Photoshop:
| Причина | Описание |
|---|---|
| 1. Большой размер файлов | Если вы работаете с файлами высокого разрешения или множеством слоев, это может занимать большой объем оперативной памяти. Чем больше памяти требуется для открытия и обработки файла, тем больше вероятность недостатка памяти. |
| 2. Мало выделенной памяти для Photoshop | Если Photoshop не получает достаточно выделенной памяти в системе, это может ограничить его возможности при работе с большими файлами. Убедитесь, что у программы достаточно выделенной памяти и, при необходимости, увеличьте значение. |
| 3. Много открытых приложений и процессов | Если на вашем компьютере запущено множество других приложений и процессов, это может конкурировать за доступ к оперативной памяти. Закройте ненужные программы и процессы, чтобы освободить память для Photoshop. |
| 4. Неоптимизированные настройки Photoshop | Проверьте настройки Photoshop, чтобы убедиться, что они оптимизированы для вашей системы и задач. Некоторые настройки могут влиять на использование оперативной памяти. Установите оптимальные значения для максимальной производительности. |
| 5. Устаревшее оборудование | Если ваш компьютер имеет ограниченные ресурсы и устаревшее оборудование, оперативная память может быть ограничена. Рассмотрите возможность обновления оперативной памяти или рассмотрите использование менее ресурсоемких методов работы в Photoshop. |
Решение проблемы с недостатком оперативной памяти в Photoshop может включать как аппаратные, так и программные модификации. Изучите эти причины и примите подходящие меры, чтобы оптимизировать работу Photoshop и избежать недостатка оперативной памяти.
Как расширить доступную оперативную память в Photoshop
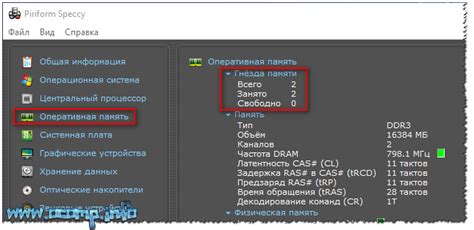
Владельцы программы Photoshop могут столкнуться с проблемой недостатка оперативной памяти, особенно при работе с большими файлами или выполнении сложных операций. Недостаточное количество оперативной памяти может привести к замедлению работы программы, зависаниям или даже краху.
Однако существует несколько способов расширить доступную оперативную память и повысить производительность Photoshop:
- Использование более мощного компьютера. Если ваш компьютер имеет недостаточно оперативной памяти, то самым простым решением будет установка большего объема оперативной памяти или приобретение более мощного компьютера с большим объемом памяти.
- Оптимизация настроек Photoshop. В программе Photoshop можно настроить параметры использования оперативной памяти. Для этого зайдите в настройки программы и найдите раздел "Память и использование производительности". Здесь можно указать максимальный объем памяти, который может использовать Photoshop, а также настроить предоставление дополнительного пространства под кэш изображений.
- Закрытие ненужных программ и процессов. Для освобождения оперативной памяти перед началом работы в Photoshop закройте все ненужные программы и процессы на компьютере. Это позволит Photoshop использовать больше оперативной памяти и повысит его производительность.
- Использование физического диска в качестве специального диска. В Photoshop можно настроить специальный диск для временных файлов и кэша, который будет использовать оперативную память компьютера. Это позволит ускорить работу программы и сэкономить оперативную память.
- Обновление программного обеспечения и драйверов. Регулярное обновление Photoshop и драйверов видеокарты может улучшить совместимость программы с аппаратным обеспечением компьютера и оптимизировать использование оперативной памяти.
Попробуйте эти способы для расширения доступной оперативной памяти в Photoshop и повышения производительности программы. Они помогут устранить проблему недостатка оперативной памяти и обеспечить более эффективную работу в Photoshop.
Основные способы оптимизации работы с оперативной памятью в Photoshop
Если вы столкнулись с проблемой недостатка оперативной памяти при работе в программе Photoshop, есть несколько основных способов оптимизации, которые помогут вам улучшить производительность и избежать сбоев.
1. Увеличьте размер выделенной оперативной памяти. По умолчанию Photoshop использует ограниченный объем оперативной памяти. Чтобы увеличить этот объем, откройте настройки программы и найдите раздел "Общие". Установите более высокое значение в поле "Предпочитаемое число источников файлов". Это позволит Photoshop использовать больше оперативной памяти для обработки изображений.
2. Оптимизируйте размер изображений. Если ваши изображения имеют большой размер, они могут потреблять много оперативной памяти при открытии и обработке. Рекомендуется перед началом работы сжимать изображения до приемлемого размера, чтобы снизить нагрузку на оперативную память и ускорить обработку.
3. Используйте правильные настройки кэширования. Photoshop имеет функцию кэширования, которая позволяет временно сохранять данные на жестком диске, освобождая оперативную память. Это позволяет работать с большими изображениями без потери производительности. Убедитесь, что настройки кэша в Photoshop настроены правильно и оптимально для вашей системы.
4. Закройте фоновые процессы. Ваш компьютер может запускать фоновые процессы, которые потребляют оперативную память и влияют на работу Photoshop. Закройте все ненужные программы и процессы перед началом работы в Photoshop, чтобы освободить оперативную память и повысить производительность.
5. Обновите Photoshop до последней версии. Adobe постоянно выпускает обновления для Photoshop, которые содержат исправления ошибок и оптимизации работы программы. Установите последнюю версию Photoshop, чтобы воспользоваться преимуществами последних улучшений производительности.
6. Разделите работу на этапы. Если у вас есть сложная обработка изображений, которая требует большого объема оперативной памяти, попробуйте разбить работу на этапы. Выполняйте каждый этап по отдельности и сохраняйте промежуточный результат, чтобы не нагружать оперативную память. После завершения всех этапов объедините их в финальное изображение.
| Способ оптимизации | Описание |
|---|---|
| Увеличьте размер выделенной оперативной памяти | Измените настройки программы Photoshop, чтобы увеличить объем оперативной памяти, доступной для работы. |
| Оптимизируйте размер изображений | Сжимайте изображения до приемлемого размера перед началом работы, чтобы снизить нагрузку на оперативную память. |
| Используйте правильные настройки кэширования | Настройте кэш в Photoshop таким образом, чтобы данные временно сохранялись на жестком диске, освобождая оперативную память. |
| Закройте фоновые процессы | Закройте все ненужные программы и процессы, чтобы освободить оперативную память и повысить производительность. |
| Обновите Photoshop до последней версии | Установите последнее обновление для Photoshop, чтобы воспользоваться исправлениями ошибок и улучшениями производительности. |
| Разделите работу на этапы | Разбейте сложную обработку изображений на этапы, чтобы не нагружать оперативную память большим объемом данных. |
Рекомендации по улучшению использования оперативной памяти в Photoshop
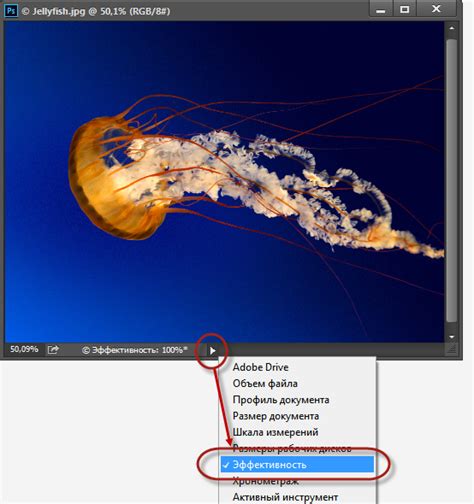
1. Увеличение выделенной оперативной памяти:
В Photoshop можно настроить количество оперативной памяти, выделяемой для работы программы. Для этого перейдите в меню "Редактирование" и выберите "Параметры памяти". В поле "Выделенная память для Photoshop" можно указать большее количество памяти, доступное на вашем компьютере. Увеличение этого значения может повысить производительность и уменьшить вероятность возникновения ошибок из-за недостатка памяти.
2. Закрытие ненужных программ:
Перед запуском Photoshop закройте все ненужные программы и процессы, которые потребляют оперативную память. Это поможет освободить ресурсы для Photoshop и улучшит его производительность. Использование меньшего количества программ в фоновом режиме также может уменьшить вероятность возникновения проблем с недостатком памяти.
3. Использование масштабирования истории действий:
Photoshop сохраняет информацию обо всех выполненных действиях в истории. Если ваша история очень большая, это может привести к недостатку оперативной памяти. Чтобы уменьшить использование памяти, можно ограничить количество шагов, которые Photoshop будет запоминать в истории, или включить настройку масштабирования истории действий. В результате программе будет требоваться меньше памяти для работы.
4. Использование сжатия изображений:
Если вы работаете с большими изображениями, можно включить опцию сжатия изображений в Photoshop. При сохранении файлов сжатие позволит уменьшить их размер и, соответственно, потребление оперативной памяти при работе с ними. Для включения этой опции перейдите в меню "Редактирование" и выберите "Параметры файла". Здесь вы можете выбрать настройки сжатия и определить нужный уровень качества изображений.
5. Использование фонового сохранения:
Photoshop имеет функцию фонового сохранения, которая позволяет программе сохранять изменения на жесткий диск в фоновом режиме. Это может помочь снизить нагрузку на оперативную память и улучшить производительность при работе с большими файлами. Чтобы включить эту функцию, перейдите в меню "Редактирование" и выберите "Настройки работы с файлами". Включите опцию "Сохранять в фоновом режиме" и установите нужные параметры для автосохранения.
Соблюдение этих рекомендаций поможет оптимизировать работу Photoshop и улучшить использование оперативной памяти. Однако, если проблемы с недостатком памяти продолжаются, возможно, стоит обратиться к специалисту или рассмотреть возможность увеличения объема оперативной памяти в компьютере.
Дополнительные советы для решения проблемы с недостатком оперативной памяти в Photoshop
В дополнение к предыдущему разделу, вот еще несколько советов, которые помогут вам устранить проблемы с недостатком оперативной памяти в программе Photoshop:
1. Оптимизация настроек Photoshop. Проверьте настройки программы Photoshop и убедитесь, что они оптимизированы для вашей системы и задач. Некоторые настройки могут требовать больше оперативной памяти, чем другие. Например, вы можете отключить использование графического процессора или уменьшить количество исторических шагов. | 2. Закрытие ненужных программ и процессов. Перед запуском Photoshop закройте все ненужные программы и процессы, которые могут занимать оперативную память. Это поможет освободить ресурсы и улучшить производительность Photoshop. |
3. Использование внешнего диска для хранения временных файлов. Настройте Photoshop таким образом, чтобы временные файлы сохранялись на внешний диск вместо системного диска. Это может помочь уменьшить нагрузку на оперативную память и увеличить производительность программы. | 4. Обновление программного обеспечения и драйверов. Убедитесь, что у вас установлена последняя версия Photoshop и всех необходимых драйверов для вашей системы. Обновления могут содержать исправления ошибок и оптимизацию, которые помогут улучшить использование оперативной памяти и производительность программы. |
5. Расширение оперативной памяти. Если все остальные способы не помогают, рассмотрите возможность увеличения объема оперативной памяти в вашей системе. Больше памяти позволит Photoshop выполнять более сложные операции и работать с большими файлами. | 6. Обратитесь к технической поддержке. Если проблема с недостатком оперативной памяти в Photoshop продолжает возникать, обратитесь за помощью к технической поддержке Adobe или специалистам в области компьютерной техники. Они смогут предложить индивидуальные рекомендации для вашего конкретного случая. |
Используйте эти дополнительные советы, чтобы устранить проблемы с недостатком оперативной памяти в программе Photoshop и получить наилучшую производительность во время работы с графическими файлами.








