DirectX 12 - это набор API, разработанный Microsoft, который предоставляет программистам доступ к аппаратным возможностям графического процессора компьютера. Но что делать, если ваш графический процессор не поддерживает DirectX 12?
Во-первых, стоит установить последнюю версию графического драйвера от производителя вашего графического процессора. Как правило, производители регулярно выпускают обновления драйверов, которые улучшают совместимость с новыми версиями DirectX. Посетите веб-сайт производителя и загрузите последнюю версию драйвера для вашей модели графического процессора.
Если обновление драйвера не решает проблему, то вам следует проверить возможность обновления BIOS вашего компьютера. BIOS - это фирменное программное обеспечение, установленное на материнской плате компьютера. Иногда обновление BIOS может добавить поддержку новых функций и возможностей графического процессора.
Если и обновление BIOS не помогает, то ваш компьютер, скорее всего, физически не поддерживает DirectX 12. В этом случае вам стоит обратиться к производителю или квалифицированному специалисту, чтобы узнать, есть ли возможность улучшить графические возможности вашего компьютера.
Также стоит помнить, что даже если ваш компьютер не поддерживает DirectX 12, это не означает, что вы не сможете играть в новые игры или использовать программы, требующие эту версию DirectX. Многие игры и программы все еще поддерживают более ранние версии DirectX, и ваш компьютер может быть достаточно мощным для их запуска. Проверьте минимальные требования системы для каждой конкретной игры или программы, чтобы узнать, какая версия DirectX вам действительно необходима.
Наконец, если вы все-таки желаете использовать DirectX 12, но ваш графический процессор не поддерживает его, вы можете рассмотреть возможность обновления графической карты вашего компьютера. Многие современные графические карты поддерживают DirectX 12 и могут дать прирост в производительности и графических возможностях вашего компьютера.
Графический процессор не поддерживает DirectX 12: что делать?
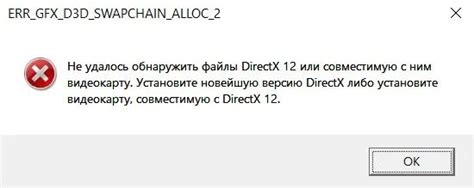
Однако, если ваш графический процессор не поддерживает DirectX 12, это не означает, что вы не можете наслаждаться современными играми и приложениями. Вот несколько вариантов, что можно сделать в этой ситуации:
1. Проверьте, поддерживает ли ваш графический процессор другие версии DirectX:
Даже если ваша видеокарта не поддерживает DirectX 12, она может быть совместима с более ранними версиями, такими как DirectX 11 или DirectX 11.1. Проверьте спецификации вашего графического процессора или обратитесь к производителю для получения подробной информации о его поддержке DirectX.
2. Обновите драйверы графического процессора:
Драйверы играют важную роль в поддержке графических технологий. Проверьте, что у вас установлена последняя версия драйверов для вашего графического процессора. Обычно производители видеокарт регулярно выпускают обновления драйверов, которые могут улучшить совместимость с DirectX и исправить проблемы.
3. Используйте альтернативные графические API:
Существуют и другие графические API, например, OpenGL или Vulkan, которые предоставляют альтернативные возможности для разработки графических приложений. Проверьте, поддерживает ли ваш графический процессор другие API, и, если это возможно, используйте их для запуска игр и приложений.
4. Обновите графический процессор:
Если вы ищете наилучшее качество графики и хотите наслаждаться всеми преимуществами DirectX 12, вы можете обновить свою видеокарту на более современную модель, которая поддерживает последние технологии. Убедитесь, что выбранная вами видеокарта совместима с вашей системой и имеет нужные драйверы.
Несмотря на то, что DirectX 12 является последней версией графического API, существуют альтернативные пути для запуска современных игр и приложений. Имейте в виду, что производители игр могут предоставить поддержку и для более ранних версий DirectX, поэтому не забудьте проверить требования каждой конкретной игры перед ее запуском.
Проверьте совместимость вашего графического процессора
Если у вас возникла проблема с поддержкой DirectX 12 на вашем компьютере, первым делом необходимо убедиться, что ваш графический процессор совместим с этой версией DirectX. Чтобы проверить совместимость вашего графического процессора:
- Шаг 1: Откройте Панель управления, нажав правой кнопкой мыши на кнопку "Пуск" и выбрав соответствующий пункт в контекстном меню.
- Шаг 2: В Панели управления выберите категорию "Аппаратное и звуковое оборудование" и откройте раздел "Устройства и принтеры".
- Шаг 3: Найдите и щелкните правой кнопкой мыши на значок вашего графического процессора и выберите пункт "Свойства".
- Шаг 4: В открывшемся окне перейдите на вкладку "Драйвер" и найдите информацию о версии DirectX, поддерживаемой вашим графическим процессором.
Если ваш графический процессор не поддерживает DirectX 12, вы не сможете запустить игры и приложения, требующие эту версию DirectX. В таком случае рекомендуется обновить графический процессор или заменить его на поддерживающий DirectX 12. Обратитесь к производителю вашего компьютера или графической карты, чтобы получить подробную информацию о возможных вариантах обновления или модернизации оборудования.
Обновите драйверы графического процессора
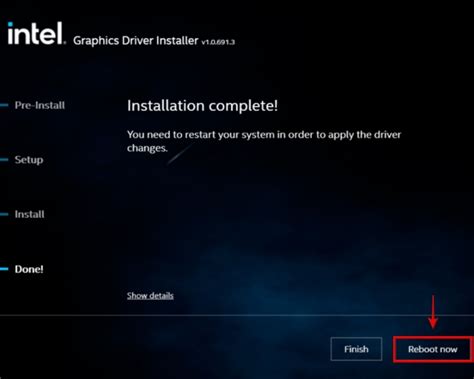
Чтобы обновить драйверы графического процессора, вам нужно знать его модель и производителя. Вы можете найти эту информацию, открыв диспетчер задач и перейдя на вкладку "Графический процессор" или "Дисплей".
После того как вы узнали модель и производителя графического процессора, посетите официальный сайт производителя и найдите раздел "Поддержка" или "Драйверы". В этом разделе вы должны сможете найти и загрузить последнюю версию драйверов для своего графического процессора.
После загрузки драйверов следуйте инструкциям установки. Обычно вам будет предложено запустить установщик, который проведет вас через процесс обновления драйвера. Перезагрузите компьютер после завершения установки для применения изменений.
После обновления драйверов графического процессора, запустите проверку совместимости DirectX 12 еще раз. Возможно, после обновления драйверов графический процессор будет поддерживать DirectX 12.
Попробуйте использовать более старую версию DirectX
Для этого вам потребуется скачать и установить соответствующую версию DirectX. Вы можете найти старые версии DirectX на официальном сайте Microsoft или на других популярных ресурсах, таких как Softonic или Download.com.
Однако следует помнить, что использование устаревшей версии DirectX может ограничить функциональность приложений, игр и графических возможностей вашего компьютера. Если вам критически важно использовать DirectX 12, вам, вероятно, придется обновить свой графический процессор или обратиться к производителю компьютера для получения поддержки DirectX 12.
Не забывайте, что использование старых версий DirectX может быть временным решением и не рекомендуется на постоянной основе. В идеале, вы должны стремиться к обновлению вашего оборудования и программного обеспечения, чтобы получить наилучшую производительность и совместимость с новыми технологиями.
Изучите требования к программе или игре

Если ваш графический процессор не поддерживает DirectX 12, первым делом вам следует изучить требования к программе или игре, которую вы хотите запустить. Обычно разработчики указывают минимальные и рекомендуемые системные требования, включая не только поддержку DirectX 12, но и другие параметры компьютера.
Проверьте, какую версию DirectX поддерживает ваш графический процессор. Для этого вы можете воспользоваться командой "dxdiag" в системе Windows. Откройте меню Пуск, найдите "Выполнить" и введите "dxdiag". Во всплывающем окне будет указана версия DirectX, которую поддерживает ваш графический процессор.
Если ваш графический процессор поддерживает DirectX 11 или более раннюю версию, то вам, скорее всего, не удастся запустить программу или игру, требующую DirectX 12. В этом случае вам придется обновить ваш графический процессор или использовать другой компьютер или устройство, которые поддерживают DirectX 12.
Решение проблемы с помощью альтернативных API:
Если ваш графический процессор не поддерживает DirectX 12, вы можете попробовать использовать альтернативные API для запуска игр и приложений, которые требуют DirectX 12.
Одним из таких альтернативных API является Vulkan. Vulkan – это кросс-платформенный графический API, разработанный для обеспечения высокой производительности и низкого уровня накладных расходов. Он может быть использован вместо DirectX 12 для запуска игр на не поддерживающих этот стандарт графических процессорах.
Для использования Vulkan вам может потребоваться установить дополнительные драйверы или обновить текущие драйверы на вашем графическом процессоре. Проверьте официальный сайт производителя вашего графического процессора для получения подробных инструкций по установке и настройке Vulkan.
| Преимущества использования Vulkan: |
|---|
| 1. Высокая производительность: Vulkan обеспечивает низкий уровень накладных расходов и позволяет полностью использовать потенциал вашего графического процессора. |
| 2. Мультиплатформенность: Vulkan поддерживается на различных операционных системах, включая Windows, Linux и Android. |
| 3. Расширенные возможности: Vulkan предоставляет разработчикам более гибкий и контролируемый доступ к функциональности графического процессора. |
Однако, перед использованием Vulkan вместо DirectX 12, убедитесь, что ваше приложение или игра поддерживает этот API. Некоторые старые игры могут быть оптимизированы только для работы с DirectX и не поддерживать Vulkan.
Если ваш графический процессор не поддерживает Vulkan или другие альтернативные API, вам может потребоваться обновить его до более современной модели, которая поддерживает требуемые стандарты.
Обратитесь к производителю вашего графического процессора
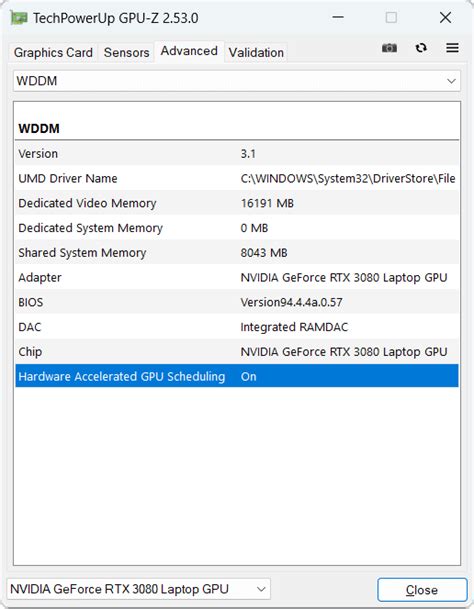
Если ваш графический процессор не поддерживает DirectX 12, то в первую очередь стоит обратиться к производителю вашего устройства для получения подробной информации. Каждый производитель имеет свои собственные решения и рекомендации для таких случаев.
Можно связаться с технической поддержкой производителя и узнать, существуют ли какие-либо обновления или патчи для вашего графического процессора, которые позволят ему работать с DirectX 12 или предоставят более низкую совместимую версию набора инструкций.
Также, производитель может предложить альтернативные методы или программы, которые позволят вам продолжать использовать ваш графический процессор в области, требующей DirectX 12, хотя бы с некоторыми ограничениями.
Не стоит забывать о возможности обновления графического процессора в целом. Если ваша система позволяет, то можно заменить графический процессор на более новую модель, которая способна работать с DirectX 12 и сравнимых наборов инструкций.
| Производитель | Контакты |
|---|---|
| NVIDIA | Официальный сайт: https://www.nvidia.ru/ |
| AMD | Официальный сайт: https://www.amd.com/ru |
| Intel | Официальный сайт: https://www.intel.ru/ |
Рассмотрите возможность обновления графического процессора
В случае, если ваш графический процессор не поддерживает DirectX 12, имеет смысл обратить внимание на возможность обновления этого компонента. Новые модели графических процессоров обычно выпускаются с поддержкой последних версий DirectX и могут обеспечивать более высокую производительность и графическое качество.
Перед покупкой нового графического процессора рекомендуется ознакомиться с требованиями DirectX 12 и убедиться, что новая модель соответствует этим требованиям. Обратите внимание на поддерживаемые функции и возможности графического процессора, чтобы выбрать оптимальную модель для ваших потребностей.
Не забывайте также об остальных компонентах вашего компьютера. При обновлении графического процессора может понадобиться обновление других компонентов, таких как блок питания или материнская плата, чтобы обеспечить правильную работу новой модели.
Обновление графического процессора может быть достаточно сложной задачей, поэтому, при необходимости, обратитесь за помощью к специалистам или воспользуйтесь сервисом технической поддержки производителя. Они смогут помочь вам выбрать оптимальный вариант обновления и провести его установку с минимальными рисками для вашего компьютера.








