Необходимость удаления файлов может возникнуть у каждого пользователя компьютера. Независимо от того, что это – ненужные документы, старые фотографии или вирусы, удаление файлов – это важный процесс, который требует некоторых знаний. В данной статье мы рассмотрим несколько лучших способов удаления файлов и дадим четкие инструкции по их применению.
Перед тем, как приступить к удалению файлов, необходимо помнить о безопасности данных. Ошибочное удаление важных файлов может привести к непредвиденным последствиям. Поэтому перед началом удаления следует убедиться, что файлы, которые вы собираетесь удалить, действительно ненужны. Не удаляйте файлы, если вы не уверены в их ненужности, иначе вы можете навредить своей системе лишний раз.
Перед тем, как удалить файлы, рекомендуется сделать их копию на внешний носитель или в облачное хранилище. Это поможет вам сохранить важные данные и избежать потери информации в случае ошибки.
В зависимости от типа файлов и операционной системы, существуют различные способы и инструкции по удалению. Однако, в большинстве случаев, удаление файлов является довольно простой задачей. В этой статье мы рассмотрим несколько основных способов удаления файлов, которые могут быть полезны при работе с различными типами файлов и операционными системами.
Как удалить файлы?

Удаление файлов в операционной системе Windows
В Windows есть несколько способов удаления файлов:
- Перетаскивание файла в корзину: выделите файл, перетащите его на иконку корзины на рабочем столе и отпустите кнопку мыши. Затем вы можете опустошить корзину, чтобы файлы были окончательно удалены.
- Нажмите правой кнопкой мыши на файл, выберите пункт "Удалить" в контекстном меню.
- Выделите файл, затем нажмите клавишу "Delete" на клавиатуре. В появившемся окне подтвердите удаление файла.
Удаление файлов в операционной системе macOS
В macOS также есть несколько способов удаления файлов:
- Перетащите файл в корзину на рабочем столе. Затем вы можете выбрать пункт "Empty Trash" в контекстном меню корзины, чтобы окончательно удалить файлы.
- Нажмите правой кнопкой мыши на файл, выберите пункт "Move to Trash" в контекстном меню.
- Выделите файл, затем нажмите клавишу "Command + Delete" на клавиатуре. В появившемся окне подтвердите удаление файла.
Удаление файлов в операционной системе Linux
В Linux также есть несколько способов удаления файлов:
- Откройте файловый менеджер, найдите нужный файл, нажмите правой кнопкой мыши на нем и выберите пункт "Move to Trash" или "Delete".
- В терминале введите команду "rm" и путь к файлу, который нужно удалить.
Помните, что удаленные файлы обычно перемещаются в специальную папку (корзину) и могут быть восстановлены до ее опустошения. Некоторые операционные системы также предоставляют возможность восстановления файлов из корзины после ее опустошения.
Важно быть осторожным при удалении файлов, особенно если они содержат важные данные. Всегда проверьте и дважды подумайте перед тем, как окончательно удалить файлы.
Способы удаления файлов: выберите наиболее подходящий
Удаление файлов может быть необходимым во многих ситуациях. Независимо от того, вы хотите освободить место на своем устройстве или избавиться от ненужных данных, важно знать различные способы удаления файлов.
1. Удаление через проводник (Windows) или Finder (Mac)
Самый простой способ удалить файлы - использовать проводник в Windows или Finder в Mac. Просто найдите файлы, которые вы хотите удалить, щелкните правой кнопкой мыши на них и выберите "Удалить". Они будут перемещены в корзину.
2. Очистка корзины
Перед окончательным удалением файлов перейдите в корзину и убедитесь, что они больше не нужны. Затем выберите "Очистить корзину" для окончательного удаления файлов. Обратите внимание, что после этого файлы нельзя будет восстановить.
3. Использование командной строки
Если вы знакомы с использованием командной строки, вы можете удалить файлы, используя команды "rm" (в Linux и Mac) или "del" (в Windows). Например, для удаления файла "file.txt" в командной строке Windows введите "del file.txt". Будьте осторожны, чтобы не удалить ненужные файлы по ошибке.
| Операционная система | Команда для удаления файлов |
|---|---|
| Windows | del [имя файла] |
| Linux и Mac | rm [имя файла] |
4. Использование специального программного обеспечения для удаления данных
Если вы хотите гарантировать, что файлы будут безвозвратно удалены и не могут быть восстановлены, вы можете использовать специальное программное обеспечение для удаления данных, такое как CCleaner или Eraser (для Windows) или secure-delete (для Linux). Эти программы используют различные алгоритмы удаления данных для обеспечения их безвозвратности.
Выберите наиболее удобный и безопасный способ удаления файлов в зависимости от ваших потребностей. И помните, что удаленные файлы нельзя будет восстановить, поэтому будьте внимательны при удалении файлов.
Удаление файлов в операционной системе Windows: шаг за шагом
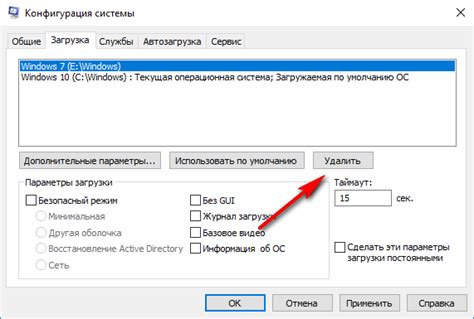
Удаление файлов в операционной системе Windows очень просто и может быть выполнено несколькими способами. В этом разделе мы рассмотрим основные методы удаления файлов на этой платформе.
1. Удаление с помощью команды "Удалить":
| Шаг | Действие |
|---|---|
| 1 | Откройте Проводник Windows (нажмите на значок папки на панели задач или нажмите клавишу Win + E). |
| 2 | Выберите файлы или папки, которые вы хотите удалить. |
| 3 | Щелкните правой кнопкой мыши на выбранных элементах и выберите "Удалить". |
| 4 | Подтвердите удаление, нажав кнопку "Да" в появившемся окне. |
2. Удаление с помощью комбинации клавиш:
| Шаг | Действие |
|---|---|
| 1 | Выберите файлы или папки, которые вы хотите удалить. |
| 2 | Нажмите клавишу Delete на клавиатуре. |
| 3 | Подтвердите удаление, нажав кнопку "Да" в появившемся окне. |
3. Удаление через корзину:
| Шаг | Действие |
|---|---|
| 1 | Откройте корзину на рабочем столе. Для этого щелкните правой кнопкой мыши на иконке корзины и выберите "Открыть". |
| 2 | Выберите файлы или папки, которые вы хотите удалить. |
| 3 | Щелкните правой кнопкой мыши на выбранных элементах и выберите "Удалить". |
| 4 | Подтвердите удаление, нажав кнопку "Да" в появившемся окне. |
Удаление файлов в операционной системе Windows может быть легким и быстрым процессом, если вы следуете указанным выше инструкциям. Помните о том, что удаленные файлы обычно могут быть восстановлены, поэтому будьте внимательны и осторожны при выборе файлов для удаления.
Удаление файлов в операционной системе macOS: простые инструкции
Удаление файлов в операционной системе macOS довольно просто и может быть выполнено несколькими способами. Вот некоторые из простых инструкций, которые помогут вам удалить ненужные файлы:
1. Перемещение в корзину и очистка
Самый простой способ удалить файлы в macOS - переместить их в корзину. Для этого выберите файлы, которые вы хотите удалить, щелкните на них правой кнопкой мыши и выберите опцию "Переместить в корзину".
После того, как вы переместили файлы в корзину, вы можете очистить ее, нажав на значок корзины на Dock и выбрав опцию "Очистить корзину".
2. Использование сочетания клавиш
Другой способ удалить файлы - использовать сочетание клавиш Command + Delete. Просто выберите файлы, которые вы хотите удалить, и нажмите на сочетание клавиш Command + Delete. Появится окно подтверждения удаления, и вы сможете подтвердить удаление файлов.
3. Удаление с помощью контекстного меню
Третий способ удаления файлов в macOS - использовать контекстное меню. Выделите файлы, которые нужно удалить, нажмите на них правой кнопкой мыши и выберите опцию "Переместить в корзину" из контекстного меню.
Удаление файлов в операционной системе macOS - простая задача. Выберите способ, который наиболее удобен для вас, и избавьтесь от ненужных файлов, освободив место на вашем компьютере.
Удаление файлов в операционной системе Linux: понятные указания
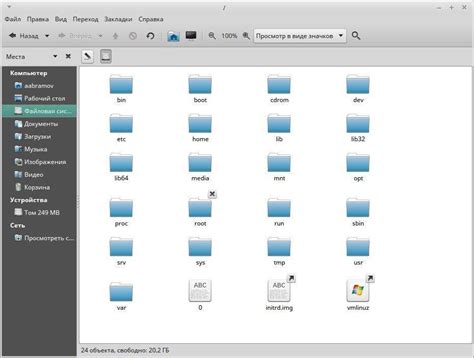
1. Использование команды rm
Команда rm используется для удаления файлов в Linux. Для удаления одного файла в текущем рабочем каталоге, просто введите следующую команду:
rm имя_файла
Если вы хотите удалить несколько файлов, перечислите их через пробел:
rm имя_файла1 имя_файла2 имя_файла3
Если файл находится не в текущем рабочем каталоге, укажите полный путь к нему:
rm /путь/к/файлу/имя_файла
2. Использование команды rmdir
Команда rmdir используется для удаления пустых каталогов в Linux. Для удаления одного каталога, введите следующую команду:
rmdir имя_каталога
Если в каталоге есть подкаталоги или файлы, команда rmdir выведет ошибку. Чтобы удалить каталог вместе с его содержимым, воспользуйтесь командой rm с опцией -r:
rm -r имя_каталога
3. Использование команды find
Команда find позволяет находить и удалять файлы на основе различных критериев. Чтобы удалить файлы, соответствующие заданному критерию, введите следующую команду:
find /путь/к/каталогу -name "шаблон_имени" -delete
Например, чтобы удалить все текстовые файлы в текущем каталоге, введите следующую команду:
find . -name "*.txt" -delete
Важно помнить о предосторожности!
Будьте осторожны при использовании команды rm, особенно при удалении нескольких файлов или каталогов одновременно. Удаленные файлы не могут быть восстановлены, и ошибки могут привести к потере важных данных. Всегда дважды проверяйте команду перед ее выполнением и убедитесь, что вы удаляете именно те файлы, которые вы хотите удалить.
Удаление файлов с помощью командной строки: экспертный подход
Вот несколько полезных команд для удаления файлов с помощью командной строки:
1. Команда "rm": Это основная команда для удаления файлов в большинстве Unix-подобных операционных систем, таких как Linux и macOS. Просто введите "rm" и путь к файлу, который вы хотите удалить. Например:
rm myfile.txt
2. Команда "del": Эта команда используется в операционных системах Windows для удаления файлов. Просто введите "del" и путь к файлу. Например:
del myfile.txt
3. Команда "rm -rf": Если вам нужно удалить директорию и все ее содержимое, вы можете использовать команду "rm -rf". Эта команда рекурсивно удаляет все файлы и поддиректории в указанной директории. Важно быть осторожным с этой командой, поскольку она не требует подтверждения и не дает возможности восстановления удаленных файлов.
4. Команда "srm": Если вы хотите удалить файлы более безопасным способом, вы можете использовать команду "srm" вместо команды "rm" или "del". Команда "srm" удаляет файлы путем перезаписи их случайными данными, что делает их восстановление практически невозможным.
Помните, что удаление файлов с помощью командной строки нельзя отменить, поэтому всегда будьте внимательны и дважды убедитесь, что вы выбрали правильные файлы для удаления. Также обратите внимание, что некоторые команды могут работать по-разному в разных операционных системах, поэтому лучше прочитайте документацию или воспользуйтесь помощью команды «man».








