Сегодня многие устройства имеют Wi-Fi, и подключение к беспроводной сети стало неотъемлемой частью нашей повседневной жизни. Однако, чтобы пользоваться интернетом, необходимо правильно настроить подключение к Wi-Fi.
Одним из способов настройки Wi-Fi является сканирование QR-кода, предоставленного вашим провайдером интернет-услуг. Этот код содержит в себе информацию о сети, такую как название, пароль и другие настройки. Для подключения вам потребуется смартфон или планшет с камерой и доступом к интернету.
Для начала откройте камеру на вашем устройстве и сфокусируйтесь на QR-коде. После этого, ваше устройство автоматически распознает его и предложит вам подключиться к сети. Нажмите на ссылку или кнопку, указанную на экране, чтобы продолжить настройку.
Если ваше устройство не поддерживает сканирование QR-кода, не отчаивайтесь. Вы можете вручную настроить подключение к Wi-Fi, следуя инструкциям, предоставленным вашим провайдером. Вам потребуется ввести имя сети, пароль и другие данные, указанные в вашем Wi-Fi роутере.
После успешной настройки Wi-Fi вы сможете работать в интернете с любого устройства, подключенного к сети. Не забудьте сохранить пароль от сети в надежном месте, чтобы не потерять его и не ограничить доступ к вашей сети.
Как отсканировать код Wi-Fi и настроить подключение к сети
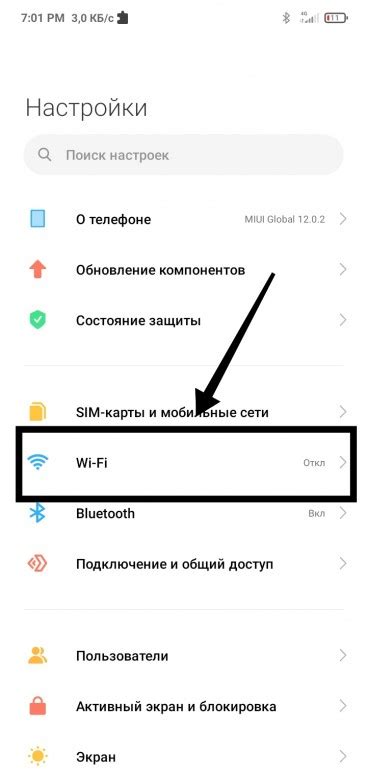
Подключение к Wi-Fi сети может позволить вам получить доступ к интернету в любое время и место. Чтобы это сделать, вам понадобится знать код Wi-Fi сети и настроить соответствующие параметры подключения на вашем устройстве. В этой статье мы расскажем, как отсканировать код Wi-Fi и настроить подключение к сети.
Шаг 1: Откройте настройки Wi-Fi
В первую очередь, откройте настройки Wi-Fi на вашем устройстве. Обычно они доступны через меню "Настройки", "Соединения" или похожий пункт в главном меню вашего устройства.
Шаг 2: Отсканируйте доступные сети Wi-Fi
В настройках Wi-Fi найдите опцию "Сканировать" или "Найти доступные сети". Нажмите на нее, чтобы устройство начало искать доступные Wi-Fi сети в вашей области. Подождите несколько секунд, пока устройство завершит сканирование.
Шаг 3: Выберите сеть Wi-Fi
После завершения сканирования, на экране вашего устройства появится список доступных Wi-Fi сетей. Выберите сеть, к которой вы хотите подключиться, нажав на ее название. Если сеть требует пароль, это будет указано рядом с ее названием.
Шаг 4: Введите пароль (если необходимо)
Если выбранная вами сеть защищена паролем, на вашем устройстве появится окно с просьбой ввести пароль Wi-Fi. Введите пароль, используя клавиатуру на экране, и нажмите "Подключиться" или аналогичную кнопку.
Шаг 5: Подтвердите подключение
После ввода пароля, ваше устройство попытается подключиться к выбранной Wi-Fi сети. Если пароль был верным и все настройки правильно введены, устройство установит подключение к сети и отобразит соответствующую значок статуса Wi-Fi на экране.
Теперь вы успешно отсканировали код Wi-Fi и настроили подключение к сети. Вы можете начинать пользоваться доступом к интернету через Wi-Fi на вашем устройстве.
Подготовка к подключению
Перед началом процесса подключения к сети Wi-Fi необходимо выполнить несколько предварительных действий:
- Убедитесь, что у вас есть доступ к Wi-Fi-соединению.
- Узнайте имя и пароль сети Wi-Fi. Обычно эти данные указаны на задней стороне маршрутизатора или в специальной документации.
- Проверьте, что ваше устройство поддерживает Wi-Fi-соединение. Это можно сделать, открыв настройки Wi-Fi и убедившись, что функция включена.
После выполнения этих шагов вы можете приступить к сканированию кода Wi-Fi и настройке подключения к сети.
Поиск кода Wi-Fi
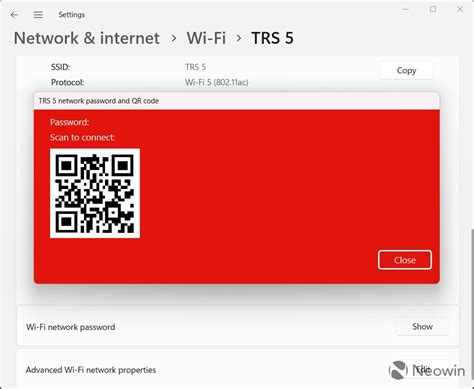
Прежде чем подключиться к Wi-Fi сети, вам понадобится знать ее код. Обычно код Wi-Fi скрыт от посторонних глаз и не отображается публично. Однако, существуют несколько способов найти код Wi-Fi, которые мы рассмотрим в данной статье.
1. Проверьте роутер
Первое место, где можно найти код Wi-Fi - это непосредственно роутер. Обычно на задней или нижней панели роутера есть ярлык или этикетка с указанием информации о сети, включая код Wi-Fi. Если вы не можете найти этикетку на роутере, попробуйте обратиться к документации роутера, которая должна содержать код Wi-Fi.
2. Посмотрите в настройках устройства
Если у вас уже есть доступ к сети Wi-Fi с помощью другого устройства, вы можете найти код Wi-Fi в настройках этого устройства. На большинстве смартфонов и планшетов код Wi-Fi можно найти в разделе «Настройки Wi-Fi» или «Сеть и Интернет». Откройте этот раздел и найдите название своей сети Wi-Fi. Обычно рядом с названием сети отображается и ее код.
3. Обратитесь к провайдеру интернета
Если вы не можете найти код Wi-Fi на роутере или в настройках устройства, обратитесь к своему провайдеру интернета. Они могут предоставить вам код Wi-Fi или помочь его сбросить, чтобы вы могли настроить свое подключение заново.
| Метод | Преимущества | Недостатки |
|---|---|---|
| Проверьте роутер | - Код Wi-Fi обычно просто доступен на роутере - Не требуется доступ к интернету | - Может быть неудобно залезать под стол или перемещать роутер для просмотра кода - Если роутер новый или вам неизвестен, может потребоваться искать информацию в документации |
| Посмотрите в настройках устройства | - Код Wi-Fi можно найти в настройках большинства устройств - Не требуется доступ к интернету | - Необходимо иметь доступ к устройству, подключенному к Wi-Fi - Могут быть различные разделы и пути на разных устройствах, что может вызвать некоторую путаницу |
| Обратитесь к провайдеру интернета | - Провайдер интернета может предоставить код Wi-Fi или помочь его сбросить - Можно получить подробные инструкции по настройке подключения | - Может потребоваться связаться с технической поддержкой провайдера - Необходим доступ к интернету - Могут возникнуть задержки при обращении к провайдеру |
Сканирование кода Wi-Fi
Для настройки подключения к сети Wi-Fi необходимо сначала сканировать код Wi-Fi. Сканирование кода Wi-Fi позволяет вашему устройству обнаружить доступные сети и получить информацию о них.
Для сканирования кода Wi-Fi вам потребуется открыть настройки вашего устройства и выбрать раздел Wi-Fi. В этом разделе вы найдете список доступных Wi-Fi сетей. Нажмите на кнопку "Сканировать" или аналогичную, чтобы ваше устройство начало искать доступные сети.
После завершения сканирования, ваше устройство отобразит список доступных сетей. В этом списке будут отображаться названия сетей (SSID), сила сигнала и тип защиты. Найдите сеть, к которой вы хотите подключиться, и нажмите на нее.
После выбора сети, ваше устройство может потребовать ввести пароль Wi-Fi. Введите пароль и нажмите кнопку "Подключиться" или аналогичную. Ваше устройство попытается установить соединение с выбранной сетью и, в случае успеха, будет подключено к ней.
Если вы не можете найти нужную сеть в списке доступных сетей, убедитесь, что сеть включена и работает, и попробуйте повторить сканирование. Также может быть полезным приблизиться к роутеру или устройству, с которого вещается Wi-Fi сеть, чтобы улучшить качество сигнала.
Теперь, после успешного сканирования кода Wi-Fi и настройки подключения к сети, вы можете пользоваться интернетом и другими возможностями, которые предоставляет Wi-Fi сеть.
Настройка подключения к сети
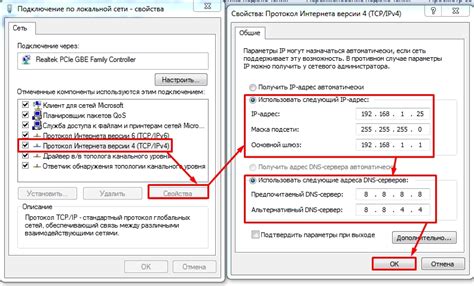
Подключение к Wi-Fi-сети передает вашему устройству доступ в Интернет. Чтобы это сделать, необходимо отсканировать код Wi-Fi и настроить подключение к сети. В этой статье мы расскажем вам, как это сделать.
1. Найдите настройки Wi-Fi на вашем устройстве. Обычно они расположены в разделе "Настройки" или "Сеть".
2. Включите Wi-Fi и дождитесь, пока ваше устройство найдет доступные сети Wi-Fi. Это может занять несколько секунд.
3. После сканирования доступных сетей выберите нужную сеть Wi-Fi из списка. Если сеть скрыта, вам может потребоваться ввести ее название вручную.
4. Введите пароль Wi-Fi для выбранной сети. Убедитесь, что вы вводите правильный пароль, чтобы не возникло проблем с подключением.
5. Дождитесь подключения к выбранной сети Wi-Fi. Это может занять несколько секунд или минут, в зависимости от вашего устройства и силы сигнала.
6. После успешного подключения кайман к Wi-Fi-сети вы сможете использовать интернет на вашем устройстве. Убедитесь, что у вас есть доступ к сети, открыв любой браузер и попытайтесь загрузить веб-страницу.
Таким образом, вы сможете настроить подключение к сети Wi-Fi и использовать интернет на своем устройстве. Убедитесь, что вы вводите правильные данные при подключении, чтобы избежать возможных проблем.
Проверка подключения
После настройки подключения к сети Wi-Fi, необходимо проверить его работоспособность. Для этого можно выполнить следующие действия:
- Откройте любой интернет-браузер на устройстве, к которому вы подключились к Wi-Fi.
- В адресной строке браузера введите адрес любого сайта или поисковую систему.
- Дождитесь загрузки страницы или результатов поиска.
- Если страница или результаты поиска отобразились, значит ваше подключение работает исправно.
Если вы не можете загрузить страницу или результаты поиска, возможно, у вас есть проблемы с самой сетью Wi-Fi или ваше устройство не может установить соединение.
Если подключение не работает, попробуйте следующие рекомендации:
- Перезагрузите маршрутизатор Wi-Fi и устройство, к которому вы пытаетесь подключиться.
- Проверьте правильность введенного пароля Wi-Fi, убедитесь, что вы использовали правильный регистр символов.
- Убедитесь, что ваше устройство находится достаточно близко к маршрутизатору Wi-Fi и нет помех, которые могли бы ослабить сигнал.
- Попробуйте подключиться к другой сети Wi-Fi, чтобы выяснить, возможно, проблема с конкретной сетью.
Если после проверки и применения рекомендаций вы все равно не можете подключиться к сети Wi-Fi, рекомендуется обратиться к администратору сети или провайдеру интернета для получения дополнительной помощи.








