Отформатирование флешки может быть необходимо в различных ситуациях, например, когда флешка начинает работать некорректно или не распознается системой. В этой статье мы расскажем, как правильно отформатировать флешку при ее подключении.
Первым шагом перед отформатированием флешки следует сохранить все важные данные на другом носителе. Форматирование флешки приведет к полной потере всех данных на ней, поэтому необходимо предварительно создать резервные копии важных файлов.
Далее необходимо подключить флешку к компьютеру. Откройте проводник, найдите раздел "Мой компьютер" и там отобразится подключенное устройство. Щелкните правой кнопкой мыши по флешке и выберите в контекстном меню пункт "Форматировать".
В появившемся окне выберите необходимый файловую систему (рекомендуем выбрать "FAT32" для большей совместимости) и установите параметры форматирования. После этого нажмите на кнопку "Начать". Подтвердите свои действия и дождитесь окончания процесса форматирования.
После завершения форматирования флешка будет готова к использованию. Перекопируйте на нее данные из резервной копии и проверьте их работоспособность.
Подготовка флешки к форматированию

Перед тем, как приступить к форматированию флешки, следует выполнить ряд подготовительных действий, чтобы избежать потери данных или других нежелательных последствий.
1. Сделайте резервную копию данных
Помните, что процесс форматирования флешки ведет к удалению всех данных с носителя. Поэтому, перед началом операции, рекомендуется создать резервную копию всех важных файлов и папок, хранящихся на флешке. Это позволит вам восстановить данные в случае их потери.
2. Закройте все открытые программы и файлы
Перед началом форматирования флешки убедитесь, что вы закрыли все активные программы и файлы, которые могут использовать флешку. Это поможет избежать потери данных и корректно выполнить операцию форматирования.
3. Извлеките флешку правильно
Если флешка уже была использована, убедитесь, что вы правильно извлекли ее из предыдущего устройства (компьютера, ноутбука и т.д.). Для этого следует использовать функцию "Безопасное извлечение устройства" в операционной системе или физически отключить флешку от устройства.
4. Проверьте флешку на предмет наличия вирусов
Для того, чтобы сохранить безопасность вашего компьютера и других устройств, на которых будет использоваться флешка, перед форматированием рекомендуется провести проверку на наличие вирусов. Используйте антивирусное ПО для сканирования носителя и удаления обнаруженных угроз.
Следуя этим простым рекомендациям, вы сможете правильно подготовить флешку к процессу форматирования, минимизировать потерю данных и обеспечить безопасность операции.
Очистка флешки от важных данных
Если на флешке хранятся важные для вас данные, перед их удалением обязательно сделайте их резервную копию на другом надежном носителе, чтобы в случае ошибки можно было их восстановить.
После создания резервной копии выполните следующие действия для полной очистки флешки:
- Подключите флешку к компьютеру.
- Откройте проводник и найдите устройство, соответствующее флешке.
- Щелкните правой кнопкой по устройству флешки и выберите пункт "Форматировать".
- В появившемся окне выберите опцию "Быстрое форматирование" и нажмите кнопку "Начать".
- Дождитесь завершения процесса форматирования.
После выполнения всех указанных шагов флешка будет полностью очищена от важных данных. Убедитесь, что ваши данные на другом надежном носителе перед тем, как начать процесс форматирования.
Проверка на наличие вирусов
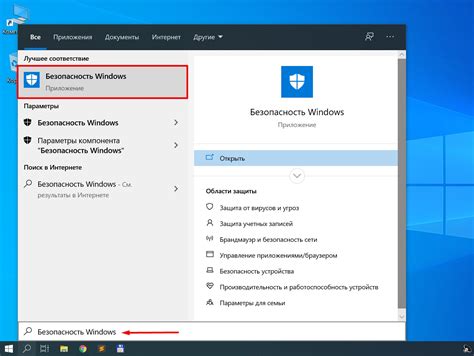
Для проверки флешки на вирусы можно воспользоваться антивирусной программой, установленной на вашем компьютере. Следуйте следующим шагам:
- Подключите флешку к компьютеру.
- Откройте антивирусную программу на компьютере.
- Выберите опцию "Проверить" или "Сканировать".
- В антивирусной программе выберите диск, соответствующий вашей флешке.
- Начните процесс сканирования, нажав на кнопку "Сканировать" или подобную.
- Дождитесь окончания сканирования и ознакомьтесь с результатами.
- Если вирусы обнаружены, следуйте рекомендациям антивирусной программы и удалите их.
После проверки и удаления вирусов, если они были обнаружены, можно приступать к форматированию флешки.
Запомните, что регулярная проверка флешки на вирусы поможет обезопасить вашу систему и сохранить ваши данные.
Выбор способа форматирования флешки
При форматировании флешки имеется несколько способов, которые могут быть использованы в зависимости от целей и задач, а также от типа операционной системы, которая будет использоваться для работы с носителем.
Определение файловой системы
Перед выбором способа форматирования флешки необходимо определить, какую файловую систему требуется использовать. Наиболее распространенными файловыми системами для Windows являются FAT32, NTFS и exFAT, а для macOS - HFS+ и APFS.
1. FAT32
FAT32 является самой распространенной файловой системой, которая поддерживается всеми операционными системами. Она подходит для флешек с объемом памяти до 32 ГБ, но имеет ограничение на размер отдельного файла - 4 ГБ.
2. NTFS
NTFS (New Technology File System) является файловой системой, разработанной для операционной системы Windows. Она обеспечивает более высокую безопасность данных и поддерживает файлы размером более 4 ГБ. Однако, NTFS не полностью совместима с macOS и требует дополнительных драйверов.
3. exFAT
exFAT является универсальной файловой системой, рекомендуемой для использования с флешками объемом более 32 ГБ. Она поддерживается как Windows, так и macOS, а также может быть использована совместно с другими операционными системами.
4. HFS+ и APFS
HFS+ и APFS являются файловыми системами, специфичными для macOS. HFS+ является стандартной файловой системой для старых версий macOS, тогда как APFS является новой файловой системой, введенной в macOS High Sierra (10.13) и новее.
Выбор способа форматирования флешки должен основываться на совместимости с операционной системой, требованиях к объему памяти и потребностях в безопасности данных. Обязательно убедитесь, что перед началом форматирования все важные данные с флешки скопированы, поскольку форматирование приведет к их удалению.
Быстрое форматирование флешки

Когда вам нужно быстро отформатировать флешку, вы можете воспользоваться встроенными инструментами ОС.
1. Подключите флешку к компьютеру.
2. Откройте проводник и найдите флешку в списке устройств.
3. Щелкните правой кнопкой мыши по флешке и выберите опцию "Форматировать".
4. В появившемся окне выберите тип файловой системы. Если не знаете, какой выбрать, оставьте значение по умолчанию.
5. Убедитесь, что опция "Быстрое форматирование" включена.
6. Щелкните на кнопку "Начать" и подтвердите, что хотите выполнить форматирование.
7. Дождитесь завершения процесса форматирования.
После завершения процедуры форматирования ваша флешка будет готова к использованию.
Полное форматирование флешки
Перед началом форматирования рекомендуется выполнить резервное копирование всех важных данных с флешки, так как после процесса форматирования они будут навсегда удалены.
Чтобы выполнить полное форматирование флешки, следуйте следующим шагам:
- Подключите флешку к компьютеру. Вставьте флешку в свободный USB-порт компьютера. При необходимости подождите некоторое время, чтобы компьютер распознал устройство.
- Откройте "Проводник" или "Мой компьютер". Найдите флешку в списке подключенных устройств и щелкните на ней правой кнопкой мыши. В контекстном меню выберите опцию "Форматировать".
- Выберите тип форматирования. В открывшемся окне форматирования выберите опцию "Полное форматирование" или "Форматирование с проверкой на наличие поверхностных ошибок". Эта опция выполняет более глубокую проверку и восстановление флешки.
- Нажмите на кнопку "Начать". После выбора опции форматирования нажмите на кнопку "Начать" или "ОК". Предупредительное сообщение может появиться, предупреждая вас о потере данных. Убедитесь, что вы сделали резервную копию всех важных файлов и подтвердите начало форматирования.
- Дождитесь завершения процесса. Флешка будет отформатирована и восстановлена в исходное состояние. Это может занять некоторое время, в зависимости от размера флешки и скорости компьютера.
После завершения полного форматирования флешки она будет очищена от всех данных и готова к использованию. Убедитесь, что ваши данные были скопированы в безопасное место перед началом процесса форматирования.
Обратите внимание, что полное форматирование флешки также может помочь в случаях, когда устройство отказывается работать правильно или имеет ошибки чтения и записи данных. Однако, если проблема сохраняется после форматирования, возможно, флешка требует замены или ремонта.








