Подключение приложения для обновлений является важной задачей каждого разработчика. Обновления приложения позволяют исправить ошибки, улучшить функционал и обеспечивают пользователей свежими версиями программного обеспечения. В этой статье мы рассмотрим несколько простых шагов, которые помогут вам успешно подключить приложение для обновлений.
Шаг 1. Выбор платформы для обновления приложения
Перед подключением приложения для обновлений необходимо определиться с платформой, на которой будет работать ваше приложение. Существует множество платформ и инструментов для обновления, таких как Google Play для Android-приложений, App Store для приложений iOS и другие. Выбор платформы зависит от целевой аудитории и требований вашего приложения.
Пример:
Если ваша целевая аудитория - пользователи устройств на базе Android, то для обновления приложения вы можете использовать Google Play. В случае с iOS-приложениями, рекомендуется воспользоваться App Store.
Подключение приложения для обновлений
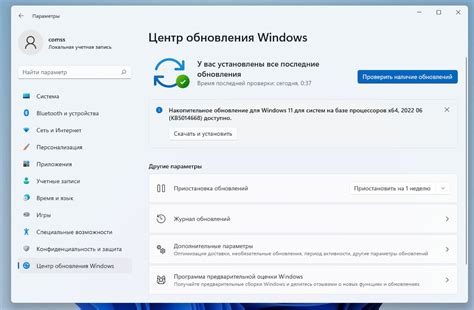
Для подключения приложения для обновлений необходимо выполнить несколько шагов.
Во-первых, нужно убедиться, что приложение имеет возможность проверять наличие и загружать обновления. Это может быть реализовано с помощью специальных библиотек или фреймворков, которые обеспечивают функциональность обновления приложения.
Затем необходимо добавить код для проверки наличия обновлений в приложение. Этот код может быть размещен на сервере, откуда приложение будет получать информацию о доступных обновлениях. При старте приложения или в заданное время оно будет проверять наличие новых версий и, в случае их обнаружения, будет предлагать пользователю установить обновления.
Для загрузки обновлений также может быть использован специальный механизм, предоставленный операционной системой или другими инструментами разработки. Этот механизм может обеспечивать безопасную загрузку обновлений, проверку целостности файлов и другие функции.
Наконец, необходимо создать механизм установки обновлений, который обновит файлы приложения на устройстве пользователя. Обычно это происходит путем замены старых файлов новыми версиями. Во время этой операции могут выполняться различные дополнительные действия, такие как сохранение настроек пользователя или обновление базы данных.
В целом, процесс подключения приложения для обновлений требует тщательного планирования и разработки соответствующего функционала. Если все необходимые шаги будут правильно выполнены, пользователи смогут получать и устанавливать обновления своих приложений, чтобы быть в курсе последних версий и исправлений.
Шаг 1: Скачайте приложение
1. Откройте официальный сайт приложения. Перейдите на сайт разработчика или другой авторизованный источник, где вы можете безопасно загрузить приложение.
2. Найдите раздел загрузки. На сайте найдите соответствующую страницу загрузки приложения. Обычно это может быть раздел "Скачать" или "Download".
3. Нажмите на ссылку загрузки. Когда вы нашли страницу загрузки, нажмите на ссылку, чтобы начать скачивание файлов приложения.
4. Дождитесь завершения загрузки. Процесс загрузки может занять некоторое время в зависимости от размера файла и скорости вашего интернет-соединения. Дождитесь полного завершения загрузки.
5. Откройте скачанный файл. Когда загрузка завершена, найдите скачанный файл на вашем устройстве и откройте его. Это может быть файл с расширением .apk для Android или .exe для Windows, например.
Теперь вы скачали приложение и готовы перейти к следующему шагу - установке и подключению приложения для обновлений.
Шаг 2: Установите приложение
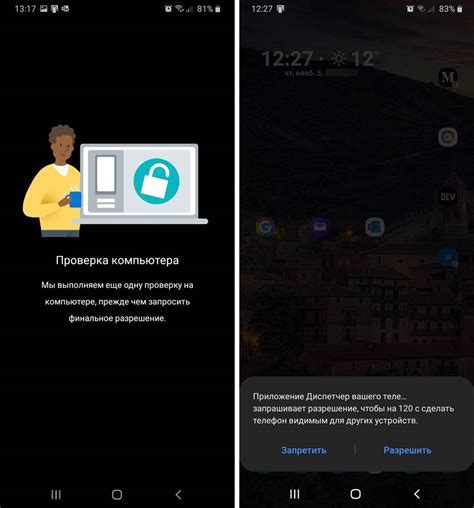
После успешной загрузки приложения на ваше устройство, перейдите к его установке. В этом разделе мы расскажем, как установить приложение на разные типы устройств.
- Для устройств на базе Android: откройте файл загрузки приложения с расширением .apk и нажмите на него. Вам потребуется разрешение на установку из неизвестных источников, если оно еще не разрешено. После этого следуйте инструкциям на экране, чтобы завершить установку.
- Для устройств на базе iOS: найдите загруженное приложение в списке ваших загрузок или откройте его через приложение Файлы. Нажмите на файл и следуйте инструкциям на экране, чтобы установить приложение. Вам может потребоваться ввести пароль вашей учетной записи Apple ID.
- Для устройств на базе Windows: откройте загруженный файл приложения с расширением .exe и следуйте инструкциям на экране, чтобы установить приложение. Вам может потребоваться подтверждение администратора или ввод пароля вашей учетной записи.
- Для устройств на базе macOS: откройте загруженный файл приложения с расширением .dmg и перетащите его в папку "Приложения". Затем дважды нажмите на файл, чтобы запустить установку. Вам может потребоваться ввести пароль вашей учетной записи.
После завершения процесса установки вы будете готовы использовать приложение для получения обновлений и оставаться в курсе последних новостей и событий.
Шаг 3: Зарегистрируйтесь в приложении
Для того чтобы начать получать обновления от нашего приложения, необходимо сначала зарегистрироваться в нем. Вот как это сделать:
- Откройте приложение на вашем устройстве.
- Нажмите на кнопку "Регистрация", расположенную на главном экране.
- Заполните все необходимые поля, такие как ваше имя, адрес электронной почты и пароль.
- Подтвердите свою регистрацию, следуя инструкциям, отправленным на вашу электронную почту.
- После успешной регистрации вы будете автоматически войти в приложение под вашими данными.
Теперь вы готовы начать получать обновления от нашего приложения на вашем устройстве! Проверьте свою почту на предмет наших уведомлений, чтобы быть в курсе всех новостей и актуальных изменений.
Шаг 4: Подключите аккаунт

После создания приложения и установки всех необходимых инструментов вам нужно будет подключить свой аккаунт разработчика к приложению.
Чтобы подключить аккаунт, выполните следующие действия:
- Зайдите в настройки своего приложения.
- Перейдите в раздел "Аккаунт" или "Учетная запись".
- Нажмите на кнопку "Подключить аккаунт".
- В появившемся окне введите свои учетные данные (логин и пароль).
- Нажмите на кнопку "Подтвердить" или "Войти".
После успешного подключения аккаунта вы сможете получать обновления и уведомления о состоянии вашего приложения. Также это позволит вам управлять настройками и функциональностью приложения через ваш аккаунт.
Обязательно проверьте, что вы используете правильные учетные данные и что они соответствуют аккаунту разработчика, который вы хотите подключить к приложению.
Шаг 5: Настройте обновления
После успешного подключения приложения и его установки на вашем устройстве, вы можете начать настраивать обновления. В этом шаге вы определите, каким образом ваше приложение будет получать и устанавливать обновления.
Вариант 1: Автоматические обновления
- Выберите этот вариант, если хотите, чтобы ваше приложение автоматически проверяло наличие новых обновлений и устанавливало их без вмешательства пользователя.
- Для реализации автоматических обновлений вам понадобится настроить сервер для предоставления обновлений и добавить код в ваше приложение, который будет проверять наличие новых версий.
Вариант 2: Ручные обновления
- Выберите этот вариант, если вы хотите, чтобы пользователь сам проверял наличие обновлений и устанавливал их по своему усмотрению.
- Для реализации ручных обновлений вам понадобится добавить в ваше приложение кнопку или другой элемент управления, который пользователь будет нажимать для проверки наличия обновлений и их установки.
В завершение, не забудьте провести тестирование обновлений, чтобы убедиться, что они работают корректно и не вызывают проблем у пользователей.








