Печать документов – одна из самых распространенных задач, выполняемых на компьютере. Большинство пользователей знакомо с процедурой выбора опций печати и нажатия кнопки "Печать" в приложении. Однако, не все знают о возможности печати с помощью системного диалогового окна, которое предоставляет более широкий набор настроек и контроля над печатным процессом.
В этом руководстве мы рассмотрим, как использовать системное диалоговое окно для печати документов. Сначала мы расскажем о том, как открыть диалоговое окно печати в различных приложениях, включая текстовые редакторы, почтовые клиенты и браузеры. Затем мы рассмотрим доступные опции и настройки, которые можно использовать для настройки печати.
Одной из основных преимуществ системного диалогового окна является возможность установки различных параметров печати, таких как выбор принтера, ориентация страницы, размер бумаги и масштабирование содержимого. Также можно настроить печать нескольких копий документа и выбрать, какие страницы печатать.
С использованием системного диалогового окна, вы также сможете получить предварительный просмотр печати, что позволит проверить, как будет выглядеть документ на бумаге, и внести необходимые корректировки, если это требуется.
Печать с помощью системного диалогового окна: подробное руководство

Счастливо, большинство операционных систем предоставляют возможность печати с помощью системного диалогового окна, которое унифицировано для всех приложений. Это позволяет пользователям легко распечатывать документы из любой программы, не заботясь о том, как это сделать.
Чтобы использовать системное диалоговое окно печати, следуйте этим простым инструкциям:
- Откройте документ, который вы хотите распечатать в своей программе.
- Нажмите на меню "Файл" и выберите "Печать".
- В открывшемся диалоговом окне выберите параметры печати, такие как принтер, количество копий и страницы.
- Нажмите кнопку "Печать" для начала процесса печати.
- Системное диалоговое окно печати будет отображаться на экране и показывать ход печати.
- После завершения печати, документ будет выведен на выбранный принтер.
Использование системного диалогового окна печати облегчает процесс печати и упрощает работу пользователям. Больше не нужно запоминать различные комбинации клавиш или искать функцию печати в меню программы.
Важно: необходимо убедиться, что у вас установлен и настроен принтер для успешной печати.
Теперь вы знаете, как распечатывать документы с помощью системного диалогового окна. Наслаждайтесь удобством и простотой этого метода печати!
Выбор принтера для печати
Когда вы используете системное диалоговое окно для печати, у вас есть возможность выбрать принтер, на котором будет осуществляться печать. Это полезно, если у вас подключено несколько принтеров или если вы хотите направить вывод на специфический принтер.
Для выбора принтера в системном диалоговом окне для печати, следуйте инструкциям ниже:
- Откройте документ, который вы хотите напечатать.
- Выберите опцию "Печать" или используйте комбинацию клавиш
Ctrl + P, чтобы открыть диалоговое окно печати. - В диалоговом окне печати найдите раздел "Принтеры" или "Список принтеров".
- В этом разделе вы должны увидеть список доступных принтеров. Выберите принтер, который вы хотите использовать для печати.
- Если у вас несколько принтеров, выберите правильный принтер, чтобы избежать печати на неправильном принтере.
После выбора принтера вы можете настроить другие параметры печати в соответствующих разделах диалогового окна. Убедитесь, что вы проверили эти параметры перед печатью.
Когда вы закончили выбирать принтер и настраивать параметры печати, нажмите кнопку "Печать" в диалоговом окне, чтобы начать печать вашего документа.
Установка параметров печати
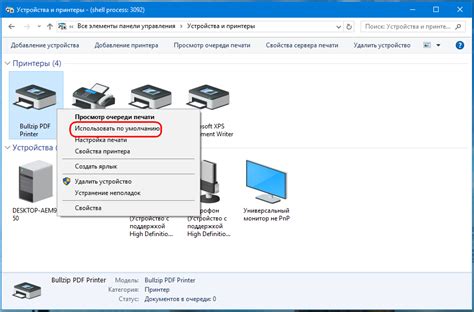
При использовании системного диалогового окна для печати, вы можете установить различные параметры, которые позволят вам контролировать процесс и результат печати. Вот некоторые из наиболее полезных параметров:
1. Выбор принтера:
Перед печатью вы можете выбрать желаемый принтер из списка доступных принтеров на вашем компьютере. Выбор правильного принтера важен, особенно если у вас установлено несколько принтеров.
2. Количество копий:
Вы можете указать количество копий, которые нужно напечатать. Если вам нужно напечатать несколько копий одного и того же документа, это может быть удобной функцией.
3. Диапазон печати:
В системном диалоговом окне печати вы также можете указать диапазон страниц, который нужно напечатать. Например, вы можете выбрать отдельные страницы или диапазон страниц для печати только необходимой информации.
4. Ориентация бумаги:
Вы можете выбрать ориентацию бумаги для печати – альбомную или портретную. В зависимости от типа документа и предпочтений, вы можете выбрать наиболее удобную ориентацию.
5. Размер страницы:
В системном диалоговом окне печати вы можете также выбрать размер страницы для печати. Обычно вам будет доступен стандартный размер бумаги, но в некоторых случаях вы можете выбрать пользовательский размер.
6. Пространство для полей:
Вы можете указать значение полей (отступов) вокруг текста документа, чтобы убедиться, что будет достаточно места для краев печати и улучшения внешнего вида печатной страницы.
Использование указанных параметров и других функций позволяет настраивать процесс печати согласно вашим требованиям и предпочтениям. Ознакомьтесь с возможностями системного диалогового окна печати и установите нужные параметры перед каждой печатью.
Предварительный просмотр перед печатью
Системное диалоговое окно предоставляет функциональность предварительного просмотра, которая позволяет просмотреть документ в желаемом виде перед отправкой его на печать. Вы можете пролистывать страницы документа и увидеть, как будут выглядеть различные элементы, такие как текст, изображения и таблицы, после печати.
Чтобы открыть предварительный просмотр, воспользуйтесь командой "Предварительный просмотр" в системном диалоговом окне. После этого вы увидите окно с просмотром документа, где вы сможете оценить его оформление и расположение.
В предварительном просмотре, вы можете выполнить следующие действия:
- Пролистывать страницы документа, чтобы увидеть все его содержимое.
- Увеличивать или уменьшать масштаб просмотра для получения наилучшего обзора.
- Проверять расположение текста, изображений и других элементов на странице.
- Вносить необходимые изменения перед печатью, например, добавлять или удалять элементы.
После завершения предварительного просмотра, вы можете закрыть окно просмотра и вернуться к системному диалоговому окну печати. Если вы обнаружили ошибки или несоответствия в документе, вы можете отредактировать его перед печатью, чтобы получить желаемый результат.
Предварительный просмотр перед печатью помогает избежать неожиданных результатов и сэкономить время и ресурсы. Удостоверьтесь, что вы просмотрите документ перед печатью, чтобы быть уверенным в его внешнем виде и качестве.
Печать выбранных документов

Системное диалоговое окно позволяет печатать выбранные документы. Для этого необходимо следовать простым шагам:
- Выберите документы, которые вы хотите напечатать. Для этого откройте файловый менеджер и выделите нужные файлы или папки. Вы можете выбрать несколько документов, удерживая клавишу "Ctrl" и щелкая по файлам.
- Правой кнопкой мыши нажмите на выбранные документы и выберите пункт меню "Печать".
- Системное диалоговое окно "Печать" откроется. Здесь вы можете выбрать необходимые параметры печати, такие как принтер, кол-во копий, ориентацию страниц и другие.
- После выбора параметров нажмите кнопку "OK".
- Выбранные документы будут отправлены на печать. В зависимости от параметров печати и количества страниц процесс печати может занять некоторое время.
- Когда печать завершится, вы получите напечатанные документы в соответствии с выбранными настройками.
Запомните, что для печати выбранных документов необходимо, чтобы ваш компьютер был подключен к принтеру и принтер был включен.
Контроль принтера и операции с документами
Системное диалоговое окно печати предоставляет возможность полного контроля над принтером и осуществления различных операций с документами.
Чтобы выбрать принтер, на котором будет осуществляться печать, можно воспользоваться выпадающим списком "Принтер". В этом списке отображаются все доступные принтеры, подключенные к системе. Выберите нужный принтер из списка. Если принтеров несколько, то можно выбрать принтер по умолчанию или изменить его на другой.
Далее следуют настройки печати, которые позволяют задать различные параметры печати документа. Например, можно выбрать ориентацию страницы (книжная или альбомная), количество экземпляров документа, размер бумаги, масштабирование и другие параметры. Установите нужные значения для каждой настройки перед печатью.
После установки настроек можно нажать кнопку "Печать" для запуска процесса печати. Если нужно отменить печать, можно воспользоваться кнопкой "Отмена".
Альтернативно, системное диалоговое окно позволяет сохранить документ в файл. Для этого нужно выбрать опцию "Печать в файл". Затем можно указать путь и имя файла, в который будет сохранен документ. Нажмите кнопку "Печать" для сохранения документа в указанный файл. Кнопка "Отмена" отменяет операцию сохранения документа.
| Опция | Описание |
|---|---|
| Принтер | Выбор принтера для печати документа |
| Ориентация | Выбор ориентации страницы (книжная или альбомная) |
| Экземпляры | Установка количества экземпляров документа |
| Размер бумаги | Выбор размера бумаги для печати |
| Масштабирование | Установка масштабирования документа |








