Windows 10 предоставляет пользователям возможность работать в тестовом режиме, который позволяет запускать и устанавливать неподписанные приложения и драйверы. Это полезно для разработчиков и людей, которые хотят использовать определенные программы, но часто это может приводить к проблемам с безопасностью и стабильностью системы.
Если вы хотите отключить тестовый режим в Windows 10, есть несколько способов сделать это. Один из самых простых и наиболее надежных способов состоит в использовании командной строки. Однако, прежде чем продолжить, рекомендуется создать точку восстановления системы или резервную копию данных, чтобы в случае проблем можно было вернуть систему в рабочее состояние.
Чтобы отключить тестовый режим через командную строку, нужно открыть его с правами администратора и выполнить следующую команду: bcdedit /set testsigning off. После выполнения этой команды необходимо перезагрузить компьютер для внесения изменений.
Как только компьютер перезагрузится, Windows 10 больше не будет находиться в тестовом режиме, и вы не сможете запускать неподписанные приложения и драйверы. Это поможет защитить вашу систему от потенциальных угроз и обеспечить ее стабильность и безопасность.
Полезные советы и инструкции по отключению тестового режима в Windows 10

Тестовый режим в Windows 10 позволяет пользователю устанавливать и использовать неподписанные драйверы и программы. Однако, этот режим необходим только для разработчиков и может представлять определенные риски для безопасности и стабильности системы. Если вам необходимо отключить тестовый режим в Windows 10, следуйте этим полезным советам и инструкциям.
- Откройте меню "Пуск" и выберите "Параметры".
- В окне "Параметры" выберите "Обновление и безопасность".
- На панели слева выберите "Восстановление".
- На странице "Восстановление" найдите раздел "Дополнительные параметры запуска" и нажмите "Перезагрузить сейчас".
- После перезагрузки компьютера появится голубой экран с несколькими вариантами запуска системы.
- Выберите пункт "Отключить подпись драйвера" с помощью стрелок на клавиатуре и нажмите клавишу "Enter".
- После загрузки Windows 10, откройте командную строку от имени администратора.
- Введите команду "bcdedit /set testsigning off" и нажмите клавишу "Enter".
- Тестовый режим успешно отключен. Перезагрузите компьютер для применения изменений.
Теперь тестовый режим в Windows 10 будет отключен, и ваша система будет работать с повышенной стабильностью и безопасностью. Помните, что включать тестовый режим не рекомендуется, если вы не являетесь разработчиком и не используете неподписанные драйверы или программы.
Отключение тестового режима: причины и последствия
Основная причина отключения тестового режима заключается в повышении безопасности компьютера. Когда тестовый режим активен, система может запускать и устанавливать программы с непроверенным и неподписанным кодом, что создает риск подвергнуться вредоносным программам или вирусам.
Кроме того, включение тестового режима может снижать производительность операционной системы. При активации этого режима Windows 10 выдает предупреждающие сообщения и требует подтверждения для запуска некоторых программ и драйверов, что может замедлить работу компьютера и усложнить использование установленных приложений.
Последствия отключения тестового режима сводятся к тому, что система переходит в обычный режим работы, в котором доступны все основные функции и возможности. Компьютер будет работать стабильнее и безопаснее, а также не будет требовать ввода дополнительных подтверждений для запуска программ и драйверов.
Важно отметить, что отключение тестового режима может потребовать некоторых дополнительных действий, включая перезагрузку компьютера и изменение настроек BIOS. Перед отключением тестового режима рекомендуется создать резервные копии важных данных, чтобы избежать потери информации в случае возникновения ошибок или проблем при выполнении процедуры отключения.
| Преимущества отключения тестового режима: | Последствия отключения тестового режима: |
|---|---|
| - Повышение безопасности компьютера - Улучшение производительности операционной системы - Упрощение использования установленных приложений | - Отсутствие риска заражения вирусами и вредоносными программами - Стабильная работа компьютера - Удобство при запуске программ и драйверов без дополнительных подтверждений |
Как проверить, включен ли тестовый режим?

Чтобы узнать, включен ли тестовый режим в операционной системе Windows 10, можно воспользоваться несколькими методами проверки:
- Проверить наличие надписи "Test Mode" в правом нижнем углу рабочего стола. Если эта надпись отображается, значит, тестовый режим активен.
- Использовать командную строку для проверки. Запустите командную строку от имени администратора и введите команду
bcdedit. Если в выводе команды есть строкаTESTSIGNING, то тестовый режим включен. - Посмотреть настройки групповой политики. Откройте Групповой политики локальной машины и перейдите к настройкам
Computer Configuration > Windows Settings > Security Settings > Local Policies > Security Options. Если параметрSystem cryptography: Use FIPS compliant algorithms for encryption, hashing, and signingустановлен в "Включить", то тестовый режим включен.
Если тестовый режим активен и вы хотите его отключить, следуйте соответствующим инструкциям, описанным в нашей статье.
Простые шаги по отключению тестового режима
В операционной системе Windows 10 имеется специальный тестовый режим, который позволяет устанавливать и запускать неподписанные драйверы и приложения. Этот режим предназначен в основном для разработчиков и тестировщиков, и использование его в повседневном использовании компьютера может создавать ряд проблем и уязвимостей.
Если вы случайно включили тестовый режим или по какой-либо причине решили отключить его, следуйте простым шагам, перечисленным ниже:
Шаг 1: Откройте командную строку с правами администратора
Нажмите клавишу Win + X на клавиатуре и выберите пункт "Командная строка (администратор)" из контекстного меню. Если вы используете панель задач, щелкните правой кнопкой мыши на значке Пуск и выберите пункт "Командная строка (администратор)".
Шаг 2: Введите команду для отключения тестового режима
В командной строке введите следующую команду и нажмите клавишу Enter:
bcdedit /set testsigning off
Шаг 3: Перезагрузите компьютер
После выполнения команды отключения тестового режима перезагрузите компьютер, чтобы изменения вступили в силу.
После перезагрузки тестовый режим должен быть успешно отключен, и операционная система Windows 10 снова будет работать в обычном режиме без ограничений и уязвимостей.
Важные моменты, о которых нужно помнить при отключении тестового режима
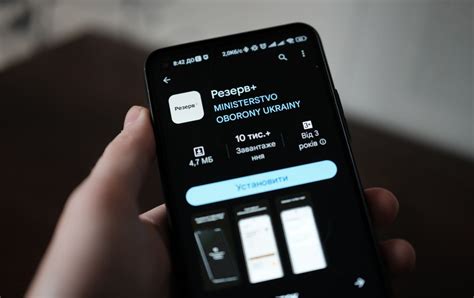
1. Опасность отключения тестового режима
Перед отключением тестового режима необходимо понимать, что это может представлять опасность для безопасности вашей операционной системы. Тестовый режим предоставляет доступ к системным файлам, что может привести к установке и запуску вредоносных программ или изменению системных настроек.
2. Привилегии администратора
Для отключения тестового режима необходимо иметь права администратора на вашем компьютере. Если вы не являетесь администратором, то вам потребуется запросить доступ у администратора системы.
3. Перезагрузка системы
После отключения тестового режима, обязательно перезагрузите вашу операционную систему. Это позволит внести все изменения в силу и убедиться, что тестовый режим успешно отключен.
4. Верификация драйверов
Отключение тестового режима может привести к тому, что некоторые драйверы перестанут работать или будут неверно верифицированы операционной системой. Убедитесь, что у вас есть официальные драйверы, поддерживающие безопасный режим работы вашего компьютера.
5. Бэкап системы
Перед отключением тестового режима, рекомендуется создать полный бэкап вашей системы. Это позволит вам быстро восстановить систему в случае возникновения проблем после отключения тестового режима.
Альтернативные методы отключения тестового режима в Windows 10
Помимо использования командной строки, существуют и другие способы отключить тестовый режим в Windows 10:
1. Через Панель управления
Шаг 1: Откройте Панель управления, нажав на значок "Пуск" и выбрав соответствующий пункт в меню.
Шаг 2: Зайдите в раздел "Система и безопасность" и выберите опцию "Администрирование".
Шаг 3: В открывшемся окне "Администрирование" найдите пункт "Системная конфигурация" и откройте его.
Шаг 4: Во вкладке "Общие" снимите галочку с пункта "Загрузка в тестовом режиме".
Шаг 5: Нажмите кнопку "Применить" и перезагрузите компьютер. После перезагрузки тестовый режим будет отключен.
2. Через расширенные параметры загрузки
Шаг 1: Зажмите кнопку "Shift" на клавиатуре и одновременно нажимайте на кнопку "Пуск". Затем выберите опцию "Параметры питания" и затем "Перезагрузить".
Шаг 2: После перезагрузки компьютера выберите пункт "Отладка" в меню "Выберите действие".
Шаг 3: После запуска отладки выберите пункт "Дополнительные параметры" и затем "Настройки запуска".
Шаг 4: В открывшемся окне настройки запуска введите команду "Включить тестовый режим".
Шаг 5: Нажмите на кнопку "Перезагрузить" и после перезагрузки компьютера тестовый режим будет отключен.
Эти методы позволят вам отключить тестовый режим в Windows 10 и продолжить использование операционной системы в обычном режиме работы.








