Отформатирование жесткого диска компьютера – важный и необходимый процесс, который помогает удалить все данные с него и вернуть его в исходное состояние. Оно может потребоваться в случае продажи компьютера, установки новой операционной системы или просто для удаления старых файлов и программ. Отформатирование можно выполнить самостоятельно, следуя нескольким простым шагам.
Перед тем, как приступить к отформатированию, важно позаботиться о резервной копии всех важных данных с жесткого диска. Это позволит в дальнейшем восстановить данные, если потребуется. Кроме того, необходимо иметь доступ к установочному диску операционной системы или иметь его образ на флеш-накопителе.
Первым шагом является вход в BIOS компьютера. Для этого необходимо перезагрузить компьютер и на экране загрузки нажимать указанную клавишу (обычно это DEL или F2), чтобы войти в настройки BIOS. Затем нужно найти раздел, отвечающий за загрузку и изменить порядок загрузки так, чтобы компьютер загружался с диска или флеш-накопителя.
Внимание! Изменение настроек BIOS может быть разным в разных моделях компьютеров. Рекомендуется обратиться к инструкции по использованию компьютера или поискать информацию в сети.
После сохранения настроек BIOS компьютер автоматически перезагрузится и загрузится с выбранного диска или флеш-накопителя. Следуйте инструкциям по установке операционной системы до того момента, когда будет предложено выбрать диск для установки. Здесь необходимо будет отформатировать жесткий диск, выбрав соответствующий вариант в меню установки.
Шаги по отформатированию жесткого диска компьютера

Отформатирование жесткого диска компьютера может быть необходимым при установке новой операционной системы, исправлении ошибок или очистке диска от ненужных файлов. Для правильного форматирования диска следуйте следующим шагам:
| Шаг 1 | Создайте резервные копии важных файлов и папок, которые находятся на диске. Форматирование удалит все данные с диска, поэтому важно иметь резервные копии для восстановления информации. |
| Шаг 2 | Перезагрузите компьютер и войдите в BIOS, нажав соответствующую клавишу (обычно это F2 или Delete). В BIOS найдите раздел, отвечающий за настройку дисков (обычно это раздел "Storage" или "Boot"). |
| Шаг 3 | Выберите жесткий диск, который вы хотите отформатировать. В настройках диска найдите опцию "Format" или "Delete" и выберите ее. |
| Шаг 4 | Подтвердите свое решение о форматировании диска. Обратите внимание, что этот шаг удалит все данные с диска, поэтому будьте внимательны и убедитесь, что у вас есть все необходимые резервные копии. |
| Шаг 5 | Дождитесь завершения процесса форматирования. Время, необходимое для завершения операции, может варьироваться в зависимости от размера диска и его состояния. |
| Шаг 6 | После завершения форматирования можно перезагрузить компьютер и установить операционную систему или восстановить резервные копии файлов на отформатированный диск. |
При выполнении этих шагов по отформатированию жесткого диска компьютера важно быть осторожными и следовать инструкциям. Если вы не уверены в своих действиях, лучше обратиться к специалисту или проконсультироваться с кем-то, кто имеет опыт в работе с компьютерами.
Подготовка к отформатированию
Перед тем, как приступить к отформатированию жесткого диска компьютера, необходимо выполнить несколько важных шагов:
1. Резервное копирование данных:
Перед началом процесса отформатирования рекомендуется сделать резервное копирование всех важных данных, хранящихся на жестком диске. Это может быть выполнено путем копирования файлов и папок на внешний носитель (например, внешний жесткий диск или облачное хранилище).
2. Проверка наличия необходимых драйверов:
Перед отформатированием жесткого диска убедитесь, что у вас есть все необходимые драйверы для работы компьютера после процедуры отформатирования. Загрузите их на внешний носитель, чтобы иметь возможность установить их после форматирования.
3. Соберите необходимые программы и утилиты:
Для успешного форматирования жесткого диска вам может потребоваться использовать специальные программы и утилиты. Убедитесь, что у вас есть все необходимые инструменты и сохраните их на внешний носитель.
4. Отключите все внешние устройства:
Перед началом процесса отформатирования рекомендуется отключить все внешние устройства от компьютера, например, принтеры, сканеры или флэш-накопители. Это поможет избежать возможных проблем и сбоев в процессе форматирования.
5. Убедитесь в наличии достаточного уровня заряда:
Форматирование жесткого диска может занять некоторое время, поэтому убедитесь, что ваш компьютер имеет достаточный уровень заряда батареи или подключен к источнику питания.
Следуя этим простым рекомендациям, вы подготовите ваш компьютер к успешному процессу отформатирования жесткого диска.
Резервное копирование данных
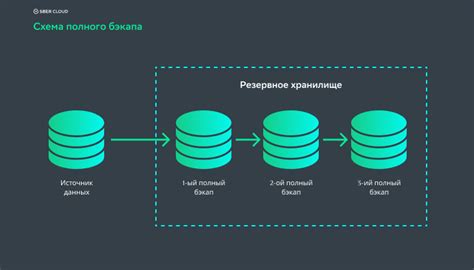
Существует несколько способов выполнения резервного копирования данных:
- Внешний жесткий диск - это один из самых популярных способов создания резервных копий. Подключите внешний жесткий диск к компьютеру, скопируйте на него все важные файлы и храните жесткий диск в безопасном месте.
- Облачное хранилище - это метод, при котором данные хранятся в удаленном хранилище, доступном через интернет. Для этого можно использовать специальные сервисы, такие как Google Drive, Dropbox или Яндекс.Диск.
- Локальная сеть - в этом случае можно создать сетевую папку на другом компьютере или сервере в локальной сети и перенести на нее все нужные файлы.
Не забывайте, что резервное копирование данных следует выполнять регулярно, чтобы быть уверенным в сохранности всех важных файлов и информации. Имейте в виду, что резервное копирование является процессом дополнительной защиты данных и не заменяет меры предосторожности при работе с компьютером.
Загрузка программы для форматирования
Перед началом процесса форматирования жесткого диска необходимо загрузить специальную программу, которая позволит выполнить данную операцию. Существует множество программ, подходящих для этой цели. Рассмотрим несколько наиболее популярных вариантов.
1. EaseUS Partition Master
Это удобная и простая в использовании программа, которая предоставляет широкие возможности для работы с разделами и форматирования диска. Чтобы загрузить программу, необходимо перейти на официальный сайт и скачать ее инсталлятор.
После скачивания запустите инсталлятор и следуйте инструкциям по установке программы. После завершения установки вы сможете запустить программу и начать работу с вашим жестким диском.
2. Paragon Hard Disk Manager
Другая популярная программа для форматирования жестких дисков. Также требует предварительной загрузки с официального сайта. Скачайте инсталлятор и установите программу на ваш компьютер.
После установки запустите программу и выберите нужный жесткий диск для форматирования. Далее следуйте инструкциям программы по форматированию и настройке разделов диска.
3. MiniTool Partition Wizard
Эта программа также позволяет форматировать жесткий диск и управлять разделами. Скачайте инсталлятор с официального сайта, установите программу и запустите ее.
В интерфейсе программы выберите нужный диск или раздел для форматирования и следуйте инструкциям по выбору типа форматирования и настройке параметров.
Выбрав одну из указанных программ или любую другую, вы получите доступ к инструментам для форматирования вашего жесткого диска. Еще раз убедитесь, что вы сохраняете все важные данные, так как форматирование удалит все файлы с диска без возможности восстановления.
Выбор типа форматирования

Перед началом форматирования жесткого диска необходимо определиться с типом форматирования:
- Быстрое форматирование - данный метод позволяет быстро инициализировать жесткий диск, но не проводит полную проверку на наличие ошибок или повреждений. Метод подходит, если вы форматируете диск, который уже ранее был отформатирован и не содержит важных данных.
- Полное форматирование - в отличие от быстрого форматирования, этот метод проводит полную проверку на наличие ошибок и повреждений на жестком диске. Полное форматирование может занять значительное время в зависимости от размера диска и скорости компьютера. Однако, данный метод гарантирует полное удаление всех данных с диска и может использоваться при переустановке операционной системы или в случае продажи компьютера.
Выбор типа форматирования зависит от целей и требований пользователя, а также от состояния жесткого диска. Поэтому перед выбором метода форматирования рекомендуется сделать резервную копию всех необходимых данных.
Ожидание окончания процесса
После того как вы начали форматирование жесткого диска, вам потребуется некоторое время, чтобы дождаться его завершения. Во время процесса форматирования компьютер может быть недоступен для работы, поэтому планируйте время таким образом, чтобы не прерывать процесс ненужной активностью на компьютере.
Во время форматирования компьютер может показывать различные индикаторы или сообщения о ходе процесса. Обычно на экране отображается прогресс-бар или процент завершения форматирования. Некоторые компьютеры также могут показывать предполагаемое время окончания процесса.
На время форматирования не рекомендуется отключать компьютер или иным образом прерывать процесс. Это может привести к повреждению данных на жестком диске. Подождите, пока процесс форматирования будет завершен самостоятельно.
После окончания процесса форматирования, компьютер будет готов к установке операционной системы или использованию для хранения файлов и программ. Убедитесь, что вы сохраняете все необходимые данные на другом устройстве перед тем, как начать форматирование жесткого диска, так как процесс очистит все данные с диска.








